Какво да направите, ако Roblox даде грешка „възникна грешка при стартиране“ и не стартира. Грешка Възникна грешка при актуализирането - какво да направите #4 - добавете Roblox към "белия списък" на Windows Defender

Публикация в случай, че вашият Roblox също даде грешка „възникна грешка при стартиране“ и не иска да стартира. Тази възможност не се случва много често, но както показва практиката (и статистиката на заявките в търсачките), рано или късно много потребители трябва да се справят с нея.
От друга страна, проблемът също не може да се нарече много сложен и в по-голямата част от случаите той е напълно елиминиран по стандартни начини. Тук сега ще разкажем за тях. Така,..
какво да направите, ако Roblox покаже грешка „възникна грешка при стартиране“
И така, по ред, от просто към сложно (по отношение на количеството работа):
#1 - рестартирайте рутера
Рецепцията е проста, но в този случай много ефективна. Тъй като Roblox автоматично се свързва с интернет при стартиране, всяка мрежова повреда в този момент наистина може да попречи на приложението да стартира нормално. Следователно, ако видим грешка при стартиране на Roblox, тогава отиваме на и натиснете бутона върху него нулиране ". Или, ако не бъде намерен, просто изключете устройството от контакта, изчакване 1 минута , след това го включете, върнете се в играта и опитайте да влезете отново.
#2 - деактивирайте функцията "Използване на прокси сървър за локални връзки".
За това:
- на клавиатурата натиснете " Win+R ", в редица " Бягай» пишете inetcpl.cpl и щракнете Въведете ;
- в прозореца, който се отваря, премахнете отметката от квадратчето " Използвайте прокси сървър за локални връзки«;
- и щракнете Добре в долната част на прозореца.
# 3 - временно деактивирайте антивирусната програма
Както казахме, приложението Roblox се нуждае от интернет връзка по време на фазата на стартиране. според някои негови "вярвания" може да предотврати това. По този начин, за да премахнете този конфликт, най-лесният начин е временно да деактивирате антивирусната програма. Най-модерно антивирусни програмиможете да стигнете до „превключвателя“ чрез иконата в областта (долния десен ъгъл на екрана).
С други думи, намерете иконата, щракнете върху нея Кликнете с десния бутонмишката и в появилото се меню щракнете върху реда с име като " Прекъсване на защитата" или " Изход". Ако в менюто няма нищо подобно, тогава кликнете два пътикато използвате същата икона в панела, отворете главния прозорец на антивирусните настройки и вече намерете там желания бутон.
#4 - добавете Roblox към " Бял списък» Windows Defender
Причина за грешката възникна грешка при стартиране» също може да бъде редовно . В този случай можете да разрешите проблема, като добавите приложението Roblox към списъка с разрешени програми в Defender. Прави се така:
- ако не сте влезли в системата чрез сметкаадминистратор, трябва да рестартирате;
- отидете на " Настройки » Windows, щракнете върху « Актуализация и сигурност ", Тогава - " Защита на Windows ” (вляво) и бутона „ Отворете Defender Security Center " (на дясно);
- след това щракнете върху " Защитна стена и мрежова сигурност " и в следващия прозорец - връзката " Разрешаване на приложения през защитната стена «;
- Натисни бутона " Промяна на настройките “, посочете Robloxи щракнете върху " Добавете «;
- след добавяне на приложението Defender, задайте му разрешения и щракнете Добре .
#5 - Преинсталирайте Roblox
Тази мярка, разбира се, е подходяща, ако предишните четири не са имали желания ефект и приложението не иска да стартира постоянно. Следователно по-нататък:
- натиснете от клавиатурата Win+R, в редица " Бягай» пишете appwiz.cpl ;
- в списъка с програми, които намираме и избираме Robloxи след това щракнете върху бутона Изтрий «;
- потвърдете командата, изчакайте процедурата за премахване да приключи и рестартирайте компютъра;
- след като тръгнем към страницата на игратав Microsoft Store и изтеглете отново Roblox;
- намирам инсталационен файл, щракнете с десния бутон върху него и изберете " Имоти «;
- в прозореца" Имоти» отворен раздел « Съвместимост ", активирайте опцията" Стартирайте програмата в режим на съвместимост за ", изберете версията на ОС в менюто и натиснете бутона" Приложи » в долната част на прозореца.
Добър ден, скъпи читатели, днес искам да ви кажа как се отстранява грешката възникна грешка при опитпри Стартиране на Windows. Тази инструкцияПодходящ и за двете клиентски операционни системи Тип Windows 7, 8.1 и 10, и за Windows сървър. Ще ви отнеме не повече от 10 минути, за да отстраните този проблем, дори и в случая със сървъра, това не е толкова голям престой.
Какво означава възникнала грешка при опит за четене?
И така, ще ви кажа какво имах. Имаме блейд кошница с блейдове hs22, те нямат собствени дискове и се зареждат през fc от хранилище на netApp, след инцидент на един от блейдовете, когато се зарежда windows server 2008 r2, тази грешка изскочи
Файл:\EFI\Microsoft\Boot\BCD
състояние: 0xc000000f

Грешката показва, че операционната система не може да стартира поради буутлоудъра в EFI\Microsoft\Boot\BCD.
Причини за грешка 0xc000000f
- Програмата за зареждане на Windows е повредена
- Случайно изтрита област за зареждане
UEFI GPT стартираща таблица на дяловете на твърдия диск
Трябва да имате поне три дяла.
- EFI системен дял (ESP - EFI System Partition) - 100 MB (тип дял - EFI)
- Microsoft Backup Partition - 128 MB (тип дял - MSR)
- Основен дял на Windows - дял на Windows

Или има допълнителен раздел.
- Windows RE
Нека сега поговорим за всеки от тях по-подробно.
Windows RE
Windows RE е 300 MB дял на GPT дял и целта му е да съдържа данни за възстановяване на буутлоудъра. Същото е и в системи с MBR маркиране, с размер 350 MB, нарича се още System Reserved и заедно с RE съдържа файловете, необходими за зареждане на Windows.
Средата за възстановяване е във файла winre.wim
Windows RE се създава в процеса Инсталиране на Windows.
- По време на създаването на структурата на дяловете за Windows RE се присвоява специалният атрибут 0x8000000000000001. Това е комбинация от два атрибута - единият блокира автоматичното присвояване на буква на устройство, а другият маркира дяла като необходим за работа на системата, което предотвратява премахването му от модула за управление на дискове.
- Системен образ се прилага към дяла на Windows - стандартен install.wim или персонализиран custom.wim. В резултат на това winre.wim се озовава в папката Windows\System32\Recovery.
- Папката Recovery\WindowsRE се създава на дяла на Windows RE, след което това местоположение на средата за възстановяване се регистрира от помощната програма реагент и др.
W:\Windows\System32\reagentc.exe /setreimage /path T:\Recovery\WindowsRE /target W:\Windows
reagentc.exe е част от Windows и стартира от дяла на операционната система. Заедно с регистрирането на RE, командата премества winre.wim от дяла на Windows в дяла на услугата на Windows RE. Ако искате да видите файла, първо задайте буква на устройство с помощта на помощната програма diskpart. Тъй като файлът има системни и скрити атрибути, командата dir /ah ще го покаже най-бързо.
В резултат на тези стъпки зареждането в средата за възстановяване става от дяла на Windows RE. Подробности за процеса ще покажа в предстоящия разказ за реставрацията. архивиране.
Windows дял RE не е задължително за Windows работи. Средата за възстановяване може да липсва или да се намира директно на дяла с операционната система. въпреки това Поставяне на прозорци RE на отделен дял има две цели:
- Зареждане в средата за възстановяване на компютър с шифрован дял на Windows. Средата за възстановяване не може да се стартира, ако е на Windows дял, който е шифрован. Разделът на Windows RE е изключен от криптиране, така че винаги можете да влезете в средата и да използвате нейните инструменти.
- Защита на вашата среда за възстановяване от измамници. Тъй като дял не може да бъде изтрит в управлението на дискове, е малко по-малко вероятно да умре по невнимание, въпреки че е лесно да го изтриете с помощта на diskpart, ако желаете.
Системен дял (EFI)
Глава EFI, форматиран във FAT32, е необходим за GPT разделяне на системи с UEFI. Стандартен размер EFI дялът е 100MB, но на 4K Native дискове с разширен формат (4KB сектори) той е увеличен до 260MB поради ограниченията на FAT32. Производителите на компютри може да съхраняват някои от своите инструменти на този дял, така че размерът му варира в зависимост от производителя.
При разделянето на GPT дялът EFI изпълнява една от ролите, присвоени на дяла System Reserved в разделянето на MBR. Той съдържа Boot Configuration CD (BCD) магазина и файловете, необходими за зареждане на операционната система.
MSR дял (Microsoft System Reserved)
Този раздел също е необходим за GPT маркиране. Той е форматиран в NTFS и заема 128MB на Windows 8 и 8.1 и 16MB на Windows 10. GPT не позволява използването на скрити дискови сектори (за разлика от MBR), така че MSR дялът е необходим за сервизни операции на фърмуер и софтуер на трети страни (например конвертиране прост дисккъм динамичен).
Въпреки "System Reserved" в името, дялът MSR няма нищо общо с дяла System Reserved в MBR оформлението. Освен това не се вижда в файлови мениджърии модулно управление на дискове diskpartму показва.
Windows дял
Това е дялът на операционната система, към който стандартно изображение install.wim или персонализирано изображение.
Отстраняване на грешка при опит за четене
Както си спомняте, хванахме това нещо
Възникна грешка при опит за четене на данните за конфигурацията на зареждане
Файл:\EFI\Microsoft\Boot\BCD
състояние: 0xc000000f
Сега нека се занимаваме както с графични методи, така и с методи командна линия.
Помощна програма за възстановяване само за Windows клиент
Тук ще използваме точки за възстановяване на Windows, те са включени по подразбиране в клиентски Windows 7, 8.1, 10 и е логично бързо да се възстановят от някои системни проблеми. Тук се нуждаем от стартираща флашка със същата версия на Windows, ако имате например WIndows 8.1 64x, тогава флаш устройството също трябва да има 64-битова версия.
За Windows 7 изглежда така
Започвайки да изтегляте дистрибуцията на Windows 7 от стартиращо USB флаш устройство, ще видите инсталационен прозорец, в долния ъгъл щракнете върху Възстановяване на системата.

Ще имате опции, първата опция е да изберете Startup Repair

Ще бъде направен опит за възстановяване на зареждането Прозорци 7

Щракнете върху Поправяне и рестартиране.

Ако след рестартирането все още имате грешка, върнете се към това менюи след това изберете втория елемент, Възстановяване Windows системи 7. Помощната програма ще намери инсталираната операционна система и ще се опита да я върне до момента, в който е работила правилно, вашите лични данни няма да бъдат засегнати, най-много не можете да преброите програмите.

За Windows 8.1 и 10 изглежда така
Грешката възникна грешка при опит по време на зареждане се решава по същия начин, създавате стартиращо USB флаш устройство с Windows 8.1, както прави връзката по-горе. Стартирайте от него и ще влезете в средата за възстановяване. Също така в прозореца за инсталиране щракнете върху Възстановяване на системата.

Отстраняване на неизправности > Опция 1 Върнете компютъра на първоначалното състояние, със запазване на файлове и втората опция Допълнителни опции> Възстановяване на системата или възстановяване на образ на системата.

След рестартиране всичко трябва да е наред при вас, това е предимството на настолните платформи, от сървър Windows Server, тъй като във версиите на сървъра всичко е деактивирано по подразбиране и администраторът трябва да активира всичко сам, но е деактивирано поради пестене на ресурси , но от моя гледна точка може да направи изключение за точките за възстановяване.
Възстановяване за всички чрез командния ред
Този метод е по-сложен, особено за тези, които виждат командния ред на операционната система за първи път. Този метод е подходящ както за 7.8.1.10, така и за Windows Server 2008 R2 и 2012 R2. IN този методсъщо ще ви трябва стартиращо флаш устройствос желаното разпространение на вашата ОС. Ще покажа нататък Пример за Windows Server 2008 r2, но всички действия, както писах, са подходящи за всяка операционна система, като се започне с W7.
Друго единствено отклонение е, че ако, като мен, вашата операционна система е покрита на блейд сървър, тогава направете първата точка, ако имате обикновен компютър, тогава просто го пропуснете.
1 Част само за блейд сървъри
- Тъй като имам блейд система, за да кача дистрибуцията за ремонт там, трябва да монтирам ISO изображение, го прави прост. Отидете в Blade Center, изберете Remote control и изберете желания blade чрез java KVM. В горната част щракнете върху Remote Drive > Select Image
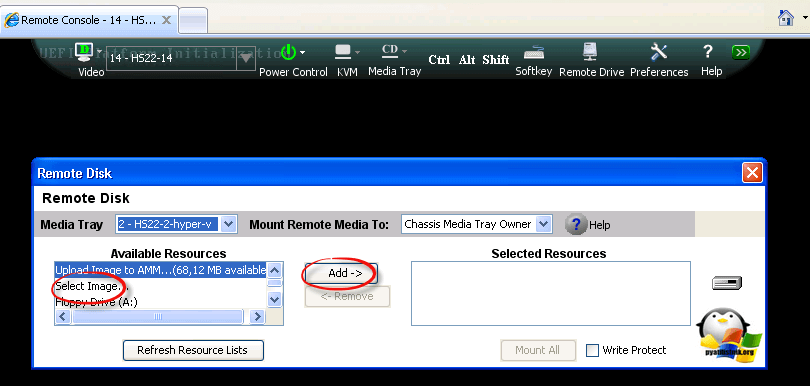
Посочете пътя до нашия ISO

Изберете желаното острие, което да монтирате отгоре, и поставете отметка в квадратчето Write Protect Protection, след което Mount All.

Всички виждаме, че ISO е монтиран, затворете този прозорец.

Сега в менюто Boot изберете boot from DVD Rom. В резултат на това изтеглянето ще започне от вашия ISO, поставен във виртуалния CD-rom.

част 2 за всички
Ще видите стандартната лента за зареждане.

Ще видите прозорец за избор на език
Ако имате английска дистрибуция, за да отворите командния ред, натиснете Shift + F10, ако руски, след това изберете международната клавиатурна подредба на САЩ, тъй като допълнителни команди ще бъдат въведени на това оформление, щракнете върху следващия

Оформлението беше избрано в следващия прозорец, щракнете върху обичайното меню за възстановяване.

В сървърната ОС, както ви казах, няма да видите контролни точки. Избираме втория елемент и по-нататък.

И ето го дългоочаквания команден ред

В Windows 8.1, 10 и Server 2012 R2 можете да стигнете до командния ред по същия начин, но менюто е леко променено. Отиваш и на възстановяване, после на диагностика.


И тук сега ще разгледаме няколко метода.
1 метод за разрешаване на грешка, възникнала при опит
В първия метод ще изпълним две команди, които възстановяват областта за зареждане. Използваме командата bootrec. Въведете го в командния ред, ще видите списък с атрибути.
- /FixMbr > възстановяване на MBR запис, няма да работи с UEFI
- /FixBoot > прави нов запис V системен дял
- /ScanOs > търсене на всички Windows на дискове
- >rebuildBcd > сканирайте всички операционни системи и ги добавете към менюто за зареждане

Стартирайте Bootrec.exe /FixMbr, след това Bootrec.exe /FixBoot
И двете команди работиха правилно, нов запис за зареждане беше записан в първия сектор на дяла за зареждане, а втората команда записва нов сектор за зареждане. Пишем Exit и рестартираме.

2 метод за разрешаване на грешка, възникнала при опит
Ако първият метод не ви помогна, не бързайте да се разстройвате, просто заредете в командния ред и въведете тези команди.
Bootrec /ScanOs, ще сканира всичките ви твърди дискове и дялове за операционни системи и ако бъдат открити такива, ще се появи съответното предупреждение. След това трябва да въведете командата Bootrec.exe /RebuildBcd, тази помощна програма ще предложи да добавите намерени Windows към менюто за зареждане, съгласете се и въведете Y и натиснете Enter, всички намерени Windows се добавят към менюто за зареждане

освен това можете веднага да пишете bootsect /NT60 SYS, но ако имате UEFI, ще получите грешка.

Ако всичко е наред, тогава вземете актуализираната област за начален код,

Рестартирайте и се насладете на живота. По-долу са начините за UEFI.
3 метод за разрешаване на грешка, възникнала при опит за UEFI
Също така стартираме в режим на команден ред и влизаме
диск със списък >
Нека изберем устройството, на което е инсталиран Windows 8 (ако в системата има само един твърд диск, неговият индекс ще бъде нула):
Нека покажем списък с дялове в системата:
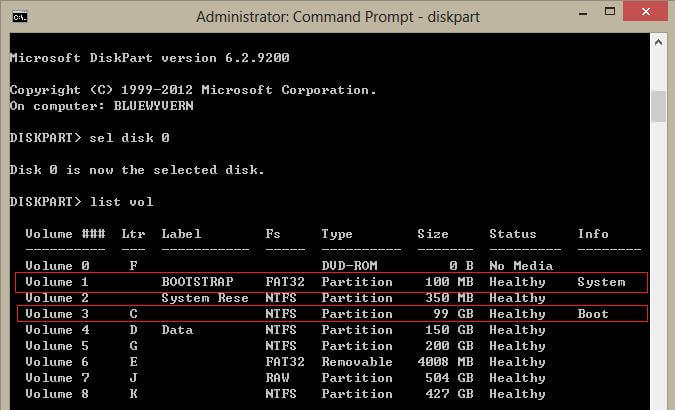
В нашия пример можете да видите, че EFI дялът (може да се определи от размера на 100 MB и файлова система FAT32) има индекс на том 1, а дялът за зареждане с инсталиран Windows 8.1 - том 3.
Задайте произволна буква на устройството към скрития EFI дял:
изберете том 1
задайте буква М:
Довършителни работи с diskpart:
изход
Нека отидем в директорията с буутлоудъра на скрития дял
cd /d m:\efi\microsoft\boot\
Създайте отново сектора за зареждане: на дяла за зареждане
bootrec /fixboot
Да изтрием текущия файлс BCD конфигурация, като го преименувате (запазване стара конфигурациякато резервно копие):
ren BCD BCD.бак
Използване на помощната програма bcdboot.exeпресъздайте BCD хранилището, като копирате файловете на средата за зареждане от системната директория:
bcdboot C:\Windows /l en-us /s M: /f ВСИЧКИ
Където, C:\Windows– път към директорията с инсталиран Windows 8.1.
/f ВСИЧКИ- означава, че трябва да копирате файловете на средата за зареждане, включително файлове за компютри с UEFI или BIOS (теоретична възможност за зареждане на EFI и BIOS системи)
/l en-нас- тип локал на системата. По подразбиране е en-us - английски език(САЩ) .
В случай на използване на руски Windows версии 8.1 командата ще бъде различна:
bcdboot C:\Windows /L en-us /S M: /F ВСИЧКИ
Ето как всъщност изглежда структурата

4 метод за разрешаване на грешка, възникнала при опит за UEFI
Също така стартираме в режим на команден ред и влизаме
list disk > разглеждаме списъка с дялове в системата
Моята операционна система е на 100 гига диск с буквата C.

С командата list disk ще видим списъка с дискове
Интересувам се от Диск 0 защото има система. Нека го изберем.
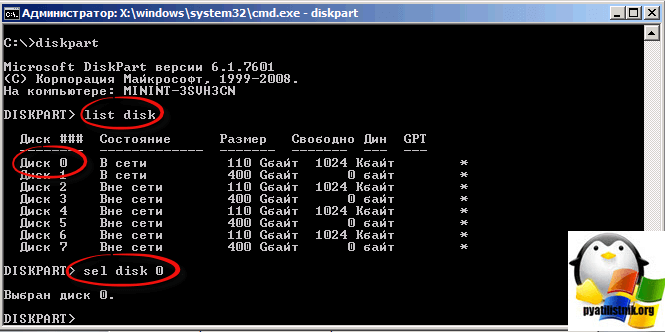
Списък на дялове > Списък на дялове
Изберете дял 1> Изберете този, от който се нуждаете с буутлоудъра (Ако има системен, значи е, ако не е там, тогава е регистриран) Изтрийте и двата така или иначе

Убиваме първия и втория раздел (Система и регистриран)
Изтриване на замяна на дял

Нека влезем отново в дяла List и се уверете, че и двата са изтрити. Сега можем ръчно да пресъздадем EFI и MSR дяловете. За да направите това, в контекста на помощната програма diskpart, изпълнете последователно командите
Нека копираме файловете на EFI средата от директорията на инсталиран Windows 2008 R2, може да имате друга:
mkdir G:\EFI\Microsoft\Boot
xcopy /s C:\Windows\Boot\EFI\*.* G:\EFI\Microsoft\Boot
Преминаваме към следващата стъпка в разрешаването на грешката възникна грешка при опит

Нека пресъздадем конфигурацията на буутлоудъра на Windows Server 2008 R2:
g:
cd EFI\Microsoft\Boot
bcdedit /createstore BCD
bcdedit /store BCD /create (bootmgr) /d "Windows Boot Manager"
bcdedit /store BCD /create /d "Windows Server 2008 r2" /приложение osloader
Командата връща GUID на създадения запис, в следващата команда този GUID трябва да бъде заменен с (your_guid)

bcdedit /store BCD /set (bootmgr) по подразбиране (your_guid)
bcdedit /store BCD /set (bootmgr) път \EFI\Microsoft\Boot\bootmgfw.efi
bcdedit /store BCD /set (bootmgr) displayorder (по подразбиране)

Допълнителни команди се изпълняват в контекст (по подразбиране)
bcdedit /store BCD /set (по подразбиране) дял на устройството=c:
bcdedit /store BCD /set (по подразбиране) osdevice partition=c:
bcdedit /store BCD /set (по подразбиране) път \Windows\System32\winload.efi
bcdedit /store BCD /set (по подразбиране) systemroot \Windows
изход

Всички рестартираме и се опитваме да стартираме вашия компютър или сървър. Повече опций.
- Изключете захранването на компютъра
- Изключване (физическо) на твърдия диск
- Включваме компютъра, изчакваме да се появи прозорецът с грешка при зареждане и го изключваме отново.
- Свързване на устройството обратно
5 метод за разрешаване на грешка, възникнала при опит
Има друг метод за разрешаване на грешка, възникнала при опит и грешка 0xc000000f, и това е софтуерът на Acronis Директор на диска. Има такъв диск за зареждане Acronis Disk Director за ремонт, има лаптоп с две операционни системи, първата е Windows7, а втората е Windows 8.1 и двете не стартират, стартирайте от нашия Acronis Disk Director
Надявам се, че вече имате грешка при опит за зареждане на Windows и сте стартирали. грешката е, че и на двата твърди диска първите скрити дялове System Reserved (Reserved by the system) трябва да са маркирани с червен флаг. В Windows 7 обемът на такъв дял е 100 MB, а в Windows 8 350 MB, тези дялове имат атрибути: System. Активен и именно на тези дялове се намират конфигурационните файлове за хранилище за зареждане (BCD) и файлът за управление на зареждането на системата (bootmgr файл). И получаваме, че тези атрибути са други секции. Поради това Windows 7 и Windows 8.1 не се зареждат.

Изберете първото HDD 1, кликнете върху първия дял System Reserved (Резервиран от системата) с десния бутон на мишката и изберете "Mark as active"

Системно запазеният том ще бъде маркиран като активен. Натискаме OK.

Правим същото с Disk 2. Acronis Disk Director работи в режим на чакаща операция, така че промените да влязат в сила, щракнете върху бутона „Прилагане на чакащи операции“

Продължи. Както можете да видите, след нашите промени тези секции, от които се нуждаете, станаха активни.

Надявам се, че сте успели да разрешите грешките възникна грешка при опит и 0xc000000f
Понякога приложенията и игрите могат да се сринат. Една от често срещаните грешки в Roblox е „възникна грешка при стартиране на roblox“. Възниква, когато потребителят е стартирал играта, но системна грешка. Може да се реши с помощта на няколко метода.
Как да оправим ситуацията?
Първи начин, което помогна на много играчи - деинсталирайте и преинсталирайте играта. Да се отърва от всички софтуерни компоненти, потребителят трябва да отиде на „Деинсталиране или промяна на програми“ и да намери Roblox сред списъка. След това преминете през всички папки, където може да се намира играта. Пълно премахванегарантира, че можете да преинсталирате отново правилно и без различни проблеми.
Втори начин: Деактивирайте антивирусната програма. Както в първия, ще трябва да преинсталирате играта. Понякога програмите за защита на вашия компютър от различни злонамерени файлове могат да реагират на най-безобидните обекти. Ако Roblox е инсталиран, тогава може да се добави към него сигурни приложенияи отворете с права на администратор. В някои случаи проблемът се крие в актуализирането на играта.
Трети метод: деактивирайте прокси сървъра. Този проблем не възниква при всеки, но може да повлияе на способността да започнете. Решено с помощта на примера на Windows: отидете на мрежовите настройки в долния панел и отидете на „Център за мрежа и управление и публичен достъп". В прозореца, който се отваря, намерете елемента "Опции за интернет" и отидете в раздела "Връзка". В секцията „Мрежови настройки“ премахнете отметката от квадратчето „Използване на прокси сървър“. Ако знакът не е зададен, щракнете двукратно и рестартирайте устройството.
Грешка при изтегляне на актуализацията „Възникна грешка при актуализирането“в Steam (за Dota 2, Counter-Strikeи други игри) не е толкова рядко. Появата му е пряко свързана с официални актуализациив Steam. Самите актуализации са предназначени не само да правят промени в интерфейса, но и да оптимизират голям бройвътрешни процеси. За играчите тези иновации трябва да помогнат играно нещата не винаги вървят гладко.
Възникна грешка при изтегляне на актуализацииПричини за грешка при изтегляне на актуализации
Самият конфликт, като правило, възниква от самото клиентна компютъра на потребителя. Инсталирането му може да не е напълно правилно, което впоследствие предотвратява правилното интегриране на актуализациите. За съжаление, ако файловете бъдат прекъснати по средата на разопаковането на актуализациите, тогава няма да е лесно да се коригира ситуацията.
Dota 2И Counter-Strikeнай-често се актуализира в приложението Пара. Именно с тях най-често се свързва грешката „Възникна грешка при актуализиране“. Проблемът възниква при глобални промени, при които стотици метри архиви подлежат на актуализиране. Следователно незначителните актуализации могат да се инсталират съвсем нормално, без да се разкриват конфликтни ситуации за дълго време.
Какво да правя с тази грешка?

Тези разтвори трябва да се използват първи. Ако сте опитали всичко и нищо не е помогнало, отидете при официалния препоръки за разработчици.
Възобновяване на Steam от запазени
Steam е най-податлив на различни видове грешки. Затова Valve винаги кани своите потребители да направят резервни копия всички помощни файлове. Ако сте един от онези късметлии, които имат резервно копие, тогава не се колебайте да опитате следващата опция.

Ако възникне грешка при актуализиране на игри на вашия компютър, тогава трябва да приложите всички горепосочени методи един по един. Има и молба за отписване в коментарите за резултатите.