Невалиден тип файл. Отваряне на файлове с неизвестни формати

Добър ден, скъпи читатели, днес искам да ви кажа как да промените типа на файла в Windows за минута, тази темаможе да се счита за продължение на предишната публикация за файловите асоциации в Windows 10, тъй като я допълва. В моя пример ще разгледаме такива операционни системи като Windows 7, Windows 8.1 и разбира се първите десет, къде бихме били без него сега. Сигурен съм в това тази информацияще бъде много полезно за начинаещи компютърни потребители, особено ако компютърът ви е бил атакуван от вирус, който е променил всички файлови асоциации.
Видове файлови формати
Нека първо разберем какви са видовете файлови формати. Логично е всяка инсталирана на вашия компютър програма, без значение на каква операционна система отваря своя файл, както и логично е другите файлове от програми на трети странитя не се нуждае от тях, тъй като те имат собствени отварачки. От това следва, че файловете трябва по някакъв начин да се различават един от друг и да се идентифицират за конкретно приложение. Те не мислиха дълго и стигнаха до идеята, че всеки файл на определена програма ще има свой собствен формат или разширение. Разширението е това, което идва след точката в края на името на файла.
Примери за типове файлови формати
Ето най-често срещаните файлови формати:
- Звук > има разширение mp3, wav, flac
- Видеоклиповете > имат формат avi, mkv, mpeg и т.н
- Изпълними > имат exe, msi формат
- Архив > rar, zip формат
- Текст > doc, docx, txt, pdf и др.
Има много такива категории, всяка от тях съдържа свои собствени типове файлови разширения, можете да ги видите всички в бележката по-горе за асоциациите, съветвам ви да прочетете. Има моменти, когато трябва бързо да промените файловия формат по различни причини, прост пример: имате снимка с разширение png, а на уебсайта аватарите за качване в профила ви например могат да бъдат само в jpeg формат, какво да правите, можете, разбира се, да го конвертирате онлайн, но Интернет не винаги е достъпен, така че стигаме до точката, че трябва да разберем и разберем как да променим типа на файла в Windows.
Бих искал да отбележа, че за да конвертирате формати, трябва да използвате или онлайн услугиили специализиран софтуер, примерите по-долу са само за информационни цели
Нека да преминем към практиката и да разберем как да променим типа на файла в Windows 10. Да предположим, че трябва да променя разширението txt, във всяка операционна система от семейството на Microsoft разширенията са скрити и е логично, че ако трябва да промените нещо редовни средства, тогава трябва да активирате функционалността.
Всичко, от което се нуждаем, е да отворим Explorer, това може да стане, като щракнете върху иконата на папката вдясно от бутона за стартиране.

Можем да променим формата, като щракнете върху менюто Изглед и поставите отметка в квадратчето Разширения на име на файл.

Моля, обърнете внимание, че можете да активирате скритите файлове на Windows 10 тук. Проверяваме всичко, нашия txt. Това е всичко, сега като го изберете и натиснете клавиша F2, можете да промените формата на желания, да изтриете txt и да го замените. Реален случай, когато това може да бъде полезно, е когато напишете някакъв скрипт в txt и след това промените формата на bat или cmd и той стане скрипт.

Както можете да видите, промяната на файловия формат в Windows не е по-трудна от едно, две, три, но не мислете, че това винаги работи, няма да можете да вземете mp3 и да направите avi от него, чудеса не се случват. Този метод, полезно например при редактиране Hosts файлв системата, тъй като по подразбиране няма разширение и има случаи, когато при редактирането му, потребителят е помолен да го запише в txt формат, който не винаги се вижда, ако не е активиран дисплей.
Нека да разгледаме по-нататък как да промените типа на файла в Windows 8. тази версиямалко по-стар и не толкова разпространен по света, според мен напразно беше отхвърлен едно време, ако не беше той нямаше да има десетки, но не за това говорим: ) По подразбиране Windows 8.1 не показва разширения в системата, например имам снимка и трябва да сменя нейното разширение, но не се вижда в заглавието.

За да коригирате това, направете следното, отворете Windows Explorer(всякакви местен дискна моя компютър). Ще имате такова удобно меню в горната част, в него трябва да отидете в раздела Изглед и да поставите отметка в това квадратче, Разширения на името на файла. Това действие ще позволи на операционната система да активира показването на файлови формати или всякакви файлови разширения.

Нека да погледнем нашия файл отново и ето, той има .jpg в името си, това е неговият формат.

Сега, това, което трябва да направите, има две опции, първата е да щракнете с десния бутон и да изберете преименуване от контекстното меню, но вие вече сте напреднал потребител, така че знаете, че същото нещо се прави, ако натиснете клавиша F2 върху избрания файл. След това ще имате възможност да го редактирате, да изтриете стария формат и да напишете нов, например png, в прозореца, където се иска потвърждение за промяна на форматирането, щракнете върху Да.

В резултат на това сте получили желаното разширение. Както можете да видите, няколко кликвания на мишката. Сега знаете как да промените файловия формат в Windows 8.
Много често хората ми казват, че статията е подвеждаща, че нищо не работи. Тук искам да отбележа, че хората не прочетоха всичко докрай и явно не обърнаха внимание на написаното от мен, че това не винаги работи и не с всички формати, а в други случаи трябва да използвате специални услуги и конвертори за промяна типа на файла.
Нека ви дам пример от живота: държавните агенции много често все още имат Word 2003 и той има .doc формат, но повечето офиси вече имат MS Office 2013, който по подразбиране има Word файлов тип *.docx, който през 2003 г. няма да работи, така че посоченият по-горе метод лесно променя форматите и можете лесно да прехвърлите желания формат на потребител със стар офис.


И така, разбрахме го на фигура осем, нека видим как да променим типа на файла в Windows 7, тук е малко на различно място.
Описаният метод за седем през контролния панел е подходящ и за десетки и осмици
Имам архивен файл, той е в rar формат, трябва да сменя разширението на файла в Windows 7 на zip, това също е архиватор. По подразбиране седем също не показва формати, така че се нуждае от помощ с това, малко коригиране, така да се каже :)

Имаме два метода, като всеки от изброените по-долу трябва да отвори модула за опции за папка. Първият метод е да отворите Старт > Контролен панел.

Вдясно горен ъгълв елемента Преглед изберете големи икони и след това потърсете иконата Опции на папката, нейните възможности ще ни позволят промяна на типа на файла в windows.

Можете също да стигнете до менюто с опции за папка, като използвате този метод: отворете моя компютър, както виждате, няма допълнителни бутони в горната част.

Натиснете вълшебния бутон Клавиш Altи в крайна сметка ще отворите скрито меню. В него щракнете върху бутона Инструменти и след това върху Опции за папка. Изберете сами кой метод ви харесва най-много.

Отидете в раздела Изглед, където трябва да премахнете отметката от Скриване на разширения за регистрирани типове файлове. Като го премахнете, ще можете да промените типа на файла в Windows.

Всички проверяваме нашия архив, избираме го, натискаме F2 или щракваме с десния бутон, за да го преименуваме, и задаваме желаното разширение.

Обикновено редакцията на файлово разширение трябва да отразява промяна във формата на запис на информацията, която съдържа. И такава намеса във файловата структура най-често се извършва с помощта на специализирани приложения, които променят разширението. Но случаите, когато потребителят трябва сам да коригира разширението, не са толкова редки.
Инструкции
(adsbygoogle = window.adsbygoogle || ).push()); OpenCart 2x въведе инсталиране на модули през админ панела.
В руското събрание това се нарича „Инсталиране на разширения“.
Много хора са се сблъсквали с проблема, че при инсталиране на модул ви дават „Невалиден тип файл“
На теория, след изтегляне на модула *.ocmod.zip през админ панела, той трябва да бъде разопакован в необходимите директории и да запише информацията в базата данни. В този случай в елемента от менюто Модификатори ще видим същия модификатор. И всичко щеше да е наред, ако не беше предварителна настройка FTP и др.
Но това не е пречка. Ние го инсталираме по стария начин.
1. Вземете нашия архив, който например се нарича
opencart-2-3-x-feofan.net.ocmod.zip
2. Разопаковайте го и вижте необходимите файлове: файла install.xml и папката за качване
Ако има файлове install.php и install.sql, тогава ще трябва да изпълните кода от файла install.php и евентуално да импортирате файла install.sql през phpmyadmin
3. Копирайте всичко от папката за качване в корена на сайта
4. Отидете в Меню - Модули - Инсталиране на разширения и заредете файла ocmod.xml.
Разширението на файла трябва да е точно .ocmod.xml, Например install.ocmod.xml
5. В Меню - Модули - Модификатори проверете дали се е появил или не.
Щракнете върху знака плюс, за да го включите и след това щракнете върху Актуализиране. Нека да погледнем дневника в самия край, за да видим дали всичко е нормално.
И в крайна сметка получаваме инсталирано разширениебез настройка на FTP административния панел.
Ако необходимият елемент или функционалност не се появи, проверете регистъра за грешки.
Алтернативен метод за инсталиране на модификатор
4. преименувайте файла install.xml на, например, opencart-2-3-x-export-import.ocmod.xml и го копирайте в директорията feofan.net\system\5. В модификаторите щракнете върху актуализиране. Меню - Модули - Модификатори
(в списъка с модификатори по време на ръчна инсталация няма да видим нищо освен дневника!!, но самите модификатори са винаги под ръка, а не в базата данни)
Резултатът е следният: всички файлове трябва да завършват с .ocmod.zip
Всеки знае какво е PDF и DOC. Но дали всеки знае форматите CR2 или, например, BSB? CHIP ще ви покаже как да разпознаете и отворите всеки файл.
С какво да отворите Получихте важно писмо, но прикаченият файл не може да бъде отворен: нито една от програмите, инсталирани на компютъра, не може да се справи с него. Ще има дълго и вероятно неуспешно търсене на приложение, предназначено да показва такива документи. Но CHIP идва на помощ: нашите съвети и помощни програми, включени в DVD, гарантирано ще ви помогнат да отворите всеки файл.
Загадка: какво е това?
Типична ситуация: приятел ви е изпратил файл, но за съжаление е забравил да ви каже каква програма може да го отвори. На първо място, спрете да играете на криеница с Windows: при определени конфигурации операционната система дори не показва разширението на файла, което прави анализа още по-труден. Отворете Explorer (в „седемте“ трябва да активирате горното меню, като натиснете клавиша „Alt“) и изберете „Инструменти | Опции на папката (Опции на папката) | Изглед". Премахнете отметката от опцията „Скриване на разширения за известни типове файлове“. Сега се върнете към неизвестния документ - ще можете да видите разширението му в Explorer. Ако даден файл има две разширения наведнъж (например picture.jpg.exe), изтрийте го незабавно: така опасните вируси се маскират.

Въведете непознато файлово разширение на уебсайта www.open-file.ru, за да разберете коя програма може да се използва за отварянето му. Ако файловият формат не ви е познат, отидете на уеб страницата www.open-file.ru. Въведете желаното разширение в лентата за търсене и щракнете върху „Намери“. Ще получите информация коя програма може да се използва за отваряне на този файл. въпреки това тази услугане посочва конкретната версия на необходимото приложение и тази информация понякога е фундаментално важна: може да се случи, че например при отваряне на DOC файл в Office 2003 форматирането и друга информация ще бъдат загубени. В най-трудните случаи ще можете да отваряте документи в програми само от версиите, в които са създадени. За да избегнете проблеми с Word документ, в Explorer щракнете с десния бутон върху него и изберете „Свойства“. В раздела "Детайли" ще намерите точна информация за версията на програмата, в която е записан файлът. Там можете да намерите и друга интересна информация - например автор, дата последна промянаи шаблони, използвани по време на създаването.
Унищожаване на граници: отворете всеки файл
Сега имате достатъчно информация за файла, но все още не можете да го отворите, защото или нямате желаната програма, или съответната му версия. В зависимост от разширението, един от четирите вида приложения, които са на нашето DVD, ще ви помогне: зрителите се използват за преглед на изображения, анализаторите предоставят Допълнителна информацияза файл, универсалните програми показват всеки документ, а конверторите дори ви позволяват да редактирате тези файлове.
Зрители.
За файлове, създадени от Офис пакет, Microsoft предлага различни програми за преглед. Например помощната програма Excel Viewer ви позволява да отваряте таблици с разширение XLS, дори ако нямате подходящия процесор за електронни таблици.

Безплатна програма Universal Viewer може да отваря документи, изображения, видеоклипове, записи в бази данни и много други Можете да преглеждате други файлове с помощта на Universal Viewer (достъпен за изтегляне от www.uvviewsoft.com).
Тази програма разпознава повече от 130 типа файлове, включително всички често срещани формати на изображения, както и PDF и видео. След като стартирате помощната програма, активирайте панела „Навигация“ в горно меню„Преглед | Интерфейс | Показване на лентата за навигация." След това намерете проблемния си файл и щракнете върху него в областта за визуализация. Ако Universal Viewer разпознае разширението, документът или изображението ще се покажат вдясно. Ако ние говорим заО системни файлове, преки пътища или нещо подобно, ще видите шестнадесетичния код на файла. Напреднали потребителипо този начин може да провери заглавката за връзки и да провери дали документът е троянски кон.
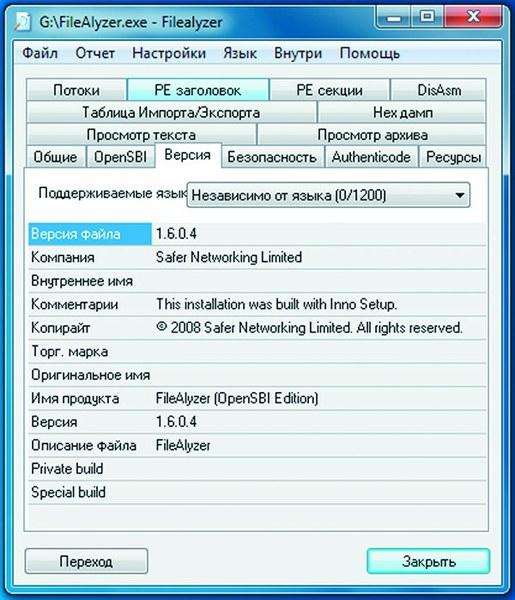
FileAlyzer, в допълнение към основната информация, показва настройките за сигурност, шестнадесетични файлове и анализатори на ADS потоци.
Ако Universal Viewer не може да покаже файла, може да имате работа с формат на контейнер. Тази група включва архивни файлове, използвани от опаковчици, като ZIP или ARC, както и видео формати (MKV).
Ако имате инсталиран FileAlyzer, щракнете с десния бутон върху неизвестния документ и изберете контекстно менюредът „Анализиране на файл с FileAlyzer“.
В резултат на това ще получите разнообразна информация за файла, а в някои случаи тази помощна програма предлага и функция за предварителен преглед.
Ако тази информация не ви помогне, използвайте програмата Openwith, която е достъпна за изтегляне от www.openwith.org. Тук можете да извършвате анализ и онлайн. След като въведете разширението (или щракнете върху непознат файл), ще получите връзка към безплатна програма, която може да отвори желания документ.
Комбита.Най-често проблемите възникват при отварянето на мултимедийни формати и са свързани с наличието на много различни кодеци. Ако не искате да губите време в търсене на това, от което се нуждаете, просто използвайте универсални програми- например VLC медиен плейър(налично на нашето DVD). Този плейър не е взискателен към компютърните ресурси и поддържа всички възможни аудио и видео формати.
В случай на графични файловеПочти също толкова универсален инструмент е безплатната програма IrfanView. Тази компактна програма за преглед на изображения обработва почти всички формати - показва ги и ги конвертира. На нашето DVD и уебсайт www.irfanview.com ще намерите огромен брой плъгини за него. След като инсталирате IrfanView, можете да конвертирате дори редки формати като PCX, LDF и ECW в обикновени JPEG и PNG.
Java помощните програми работят по подобен начин. Те размиват границите между различните операционна системаи платформи. Често дори няма значение дали програмата работи на мобилни телефони, компютри или игрови конзоли. Java дори изпълнява пакети от световете на Linux и Apple на Windows машини. Единственото условие е средата да е инсталирана на компютъра Java RuntimeОколна среда (може да се изтегли безплатно от www.java.com).
Тогава можете, също безплатно, да се възползвате от огромен брой различни програми, независима от платформата, която често може да помогне за адаптиране на файлове за мобилни телефониили смартфони и конвертиране в желания формат.

Безплатният FLV конвертор конвертира стандартни видеоклипове на Flash Video от YouTube в по-често срещани конвертори на видео формати.Ако файлът все още не се отваря, просто го конвертирайте. Безплатно Безплатна програма FLV Converter може да конвертира изтеглени от Видео в YouTubeс разширението FLV в общ и по-удобен формат - например AVI. Това ще ви позволи да пуснете филма в популярни програми, включително Windows Media Player.
В случай на видео формати, това ще бъде добър помощник безплатна помощна програма Super 2010, който може да бъде изтеглен от www.erightsoft.com. Той ефективно конвертира почти всички видео и аудио файлове и ви позволява бързо да експортирате филми към устройства като iPhone, Nintendo DS или PlayStation 3 с необходимите настройки за кодиране и желаното разширение.
Днес има конвертори за почти всеки формат. Ако не можете веднага да намерите подходяща програма, въведете в Google, например, заявката „конвертиране на jpg eps“ (разбира се, като замените разширенията с тези, от които се нуждаете). В нашия случай търсачката представи като резултат австралийски сайт, наречен jpeg2eps (rses.anu.edu.au), който предлага незабавно конвертиране на такива файлове.
Недоверчивите потребители дори няма да трябва да инсталират помощната програма на компютъра си, за да конвертират файлове. Това може да стане на сайтове като www.media-convert.com. Всичко, което трябва да направите, е да качите документа и да определите в какъв формат трябва да бъде конвертиран.
Оставете адреса си електронна пощатака че услугата да може да ви изпрати конвертирания файл. Тази услуга е абсолютно безплатна - просто трябва да се примирите с гледането на реклами. Услугата е предназначена предимно за малки документи, които трябва да бъдат конвертирани бързо. В случай на тежки файлове, като например филми, е по-добре да използвате програма, инсталирана на вашия компютър. Освен това не трябва да се доверявате на онлайн конвертор с важни документи, като бизнес кореспонденция, защото никой не знае кой друг ще види тази информация.
Свързване на файлове към правилните приложения

Можете да преназначите асоциирането на всеки тип файл в Windows 7 ръчно в контекстното меню на Explorer Когато щракнете двукратно върху документ, той не винаги се отваря правилното приложение. Ако в Windows файловеса неправилно присвоени на програми, може да се случи така пощенски клиент Thunderbird ще започне да възпроизвежда Flash филма и Word ще покаже файла с изображение. Във версията на XP тази връзка се регулира в „Инструменти | Свойства на папката | Типове файлове". Във Vista ще трябва да щракнете с десния бутон върху желания файл в Explorer и да изберете „Properties | Общи | Редактиране" и в диалоговия прозорец посочете необходимо приложение. Файлът вече е прикачен към тази програма. Бъдете внимателни: ако отмените тази връзка, без да създадете нова, файлът няма да се отвори.

ExtMan показва съвпадения на файлове и ви позволява да ги редактирате Допълнителна помощБезплатната помощна програма ExtMan (на DVD) ще ви помогне. Този малък помощник управлява файловите асоциации, така че не е нужно да се задълбочавате в настройките на вашата операционна система.
Програмата работи и без инсталация. Допълнително предимство на ExtMan е, че можете да видите всички връзки с един поглед и можете бързо да преразпределите съвпадения или да ги премахнете.
След стартиране намерете необходимото разширение в списъка и кликнете върху „Изтриване на разширението“ - връзката ще бъде изтрита. Ако искате да установите връзката отново, отидете на „Редактиране на разширение | Отворете | Редактиране" и намерете пътя до съответната програма. Накрая кликнете върху „Запазване“ - вашето нова връзкаготов.
Набор от специални програми
Excel Viewer.
Показва таблици, дори ако не сте го инсталирали табличен процесор Excel от Microsoft пакетофис.
ExtMan.Показва в Windows Vistaи 7 раздела „Типове файлове“, присъстващ в XP.
FileAlyzer.Предоставя повече информация за файл от Windows.
Безплатен FLV конвертор.Преобразува видеоклипове от YouTube в общи видео формати за компютри и смартфони.
IrfanView.Преглед на изображения от различни видове.
Добавки за IrfanView.Практични добавки за преглед на допълнителни формати.
PDF анализатор.
Помага ви да разберете PDF файловете.
Универсален зрител.Отваря файлове от почти всички формати.
VLC медиен плейър.Мултимедиен универсален инструмент.
Word Viewer.
Отваря се текстови файловедори и без офис пакет.