Как да отпечатате желаната страница на принтера. Правила за използване на принтера

Прочетете също
Ако трябва да разрешите проблем, който е свързан с това как да отпечатате снимка, първо проверете дали принтерът е свързан и дали операционната система на вашия компютър го вижда. За всеки случай проверете и нивото на мастилото в MFP касетите, за да не спре печатането важен момент. Освен това, за да отговорите на въпроса как да отпечатате снимка, трябва предварително да вземете решение за изображенията, които искате да отпечатате. Като цяло отпечатването на снимки на принтер е много просто, основното е да следвате инструкциите по-долу.
подробни инструкции
- За да разрешите проблема, свързан с това как да отпечатате снимка от компютър на принтер, намерете желаното изображение и щракнете двукратно върху него с левия бутон на мишката, за да го отворите с подходящата програма.
- Стартирайте командата за печат, като щракнете върху съответната икона, разположена в лентата с инструменти на софтуера, предназначен за отваряне на снимки и снимки.
- В прозореца, който се отваря, посочете всички необходими параметри, които ще ви позволят да отпечатате снимки наистина така, както ги искате, в противен случай резултатът може да ви разочарова. И първо изберете устройството, с което ще решите проблема как да отпечатате изображение с помощта на принтер.
- Също така изберете качеството на печат според вашата цел. Ако това не е важен параметър, тогава, за да спестите боя, е по-добре да зададете средната му стойност.
- Решете размера на хартията, необходимия брой копия и стила на печат.
- Накрая запазете промените си и изпълнете командата за печат на вашето печатащо устройство.
Ако ще отпечатате няколко снимки на една страница от компютър на принтер, следвайте тези няколко стъпки:
- Щракнете върху желаните снимки, докато държите натиснат клавиша Ctrl.
- отворен контекстно менюнякое от избраното изображение, като щракнете върху него Кликнете с десния бутонмишки. Намерете елемент, наречен „Печат“, и щракнете върху него.
- В прозореца за печат на изображението, който се отваря, трябва да посочите броя на копията и конкретния размер.
- Не забравяйте да използвате функцията за предварителен преглед на получените изображения, така че задачата как да отпечатате картина на принтер от компютър наистина да бъде решена успешно и да не се налага да отпечатвате отново, губейки боя и хартия нецелесъобразно.
- Ако резултатът, който сте видели на екрана, след като сте прибягнали до предварителен преглед, ви е удовлетворил, тогава можете спокойно да кликнете върху бутона, за да започнете процеса на печат.
Като цяло, както вероятно сте видели, отговорът на въпроса как да отпечатате снимка с помощта на обикновен принтер е много лесен и прост. Основното е, че първоначално знаете какви резултати искате да получите, защото настройките за печат ще зависят от тях. Освен това, във всеки случай, не бъдете мързеливи, за да използвате такава удобна функция като визуализация.
Какво да направите, ако принтерът не отпечатва снимки?
- Така че, ако устройството не отпечатва изображения на фотохартия, проблемът може да е в него. По някакъв начин принтерът не може да го открие. Опитайте се да отпечатате изображението на обикновен лист и ако успеете, тогава източникът на проблема е фотохартията, която сте закупили по-рано.
- Също така е възможно този тип проблем да е свързан с печатащата глава, която отпечатва текст, но не и снимки. В тази ситуация е така, но ако това не успее, свържете се с всеки надежден сервизен център.
- Малко вероятен, но възможен източник на проблема може да бъде мастилото в касетата, което е останало много малко за отпечатване на цяла снимка.
- Отстраняването на такава неизправност се състои в повторно инсталиране или.
- Най-вероятно причината, поради която принтерът не отпечатва снимки, но в същото време отпечатва документи с текст, е липсата на драйвери на устройството. В този случай на монитора на компютъра няма да изскочат грешки при печат и компютърът ще види свързаното оборудване, но на дисплея на устройството ще светне съобщение за липсата на драйвери. Факт е, че принтерът има и вътрешни драйвери, които са предназначени за правилна работаустройства, разпознаване на различни команди и др. По принцип такава неизправност може да се появи по време на ръчната преконфигурация на устройството. За да го поправите, имате нужда от помощта на професионалисти.
- Друг възможна причинаописаният проблем може да е свързан с софтуер, който се използва за отваряне на изображението и след това за отпечатването му. Опитайте да го деинсталирате, след това го инсталирайте отново и пробно отпечатайте изображението с обикновена хартия.
Здравейте на всички, мили мои! Точно вчера разбрах такова нещо, че много от моите читатели са много слабо запознати с компютрите. Тоест тук говоря за това как да правя пари с помощта на интернет, за някои страхотни услуги за спестяване на пари при пътуване, но всичко е като стена от грах, защото компютрите са тъмна гора за някои от моите гости.
Така че днес реших да коригирам този пропуск и да започна с много подробна история за това как да отпечатате текст на компютър. Така...
В тази статия:
1. Програма за работа с текст
За създаване на текст електронен документсъществуват специални програми. Именно те ви позволяват да отпечатате текста, тоест да създадете оформление на документ в електронна форма, което след това може да бъде отпечатано на компютър или пуснато на USB флаш устройство.
Има огромен брой такива програми, но има само няколко от най-популярните.
1
– Microsoft Office Word
2
— Wordpad
3
- Writer (рядко се използва, трябва да се инсталира отделно).
2. Как да намерите правилната програма на вашия компютър
От моето семейство знам, че най-трудното нещо за начинаещ на първия етап е да намери и отвори тези програми.
За да се справите с тази задача, трябва да си представите как изглеждат иконите на програмата. Най-често това е икона на документ с буквата У, или, както в последния случай, с буквата А(както е обозначена програмата WordPad):
Погледнете внимателно работния плот и лентата с инструменти по-долу, програмите могат да бъдат поставени на видно място, като на моя работен плот (между другото, ето го, не се плашете):

Ако не сте намерили нищо, опитайте втория метод:
1 - стартирайте панела Започнетеили просто щракнете върху кръглата икона в долния ляв ъгъл, ще се отвори меню.
В него трябва да намерите поле за търсене на файлове, аз го наричам Намерете програми и файлове:

Въведете името на програмата, която търсите в това поле. Аз например влизам Словои вземете програми Microsoft офисдума:

Ако въведа думата WordPad, тя ще намери тази програма за мен:

След това просто щракнете върху намерената програма и пред вас се отваря работен прозорец, в който можете да създадете документ: да отпечатате текст, да го редактирате и да го запазите.
3. Работа с документ и редактиране на текст
И така, пред вас е работно пространство, така нареченият празен лист. Тук можете да въвеждате текст, да го редактирате както желаете.

Обикновено начинаещите, при вида на този лист и огромен брой бутони, се губят и не знаят какво да правят. Преди всичко клавиатурата предизвиква експлозия на мозъка: не е ясно къде и какво да натиснете.
Така че няма нужда да се страхувате от това, определено ще можете да го разберете. За да направите това, просто гледайте това информативно видео, всичко е много просто и основните функции на програмата са обяснени подробно.
Не забравяйте да изгледате това информативно видео от началото до края, като същевременно не забравяте да повторите всички стъпки след домакина. Това ще ви направи огромна стъпка към изучаването на текстови редактори.
Тогава ще трябва само да практикувате и тогава ще можете да навигирате буквално във всякакви текстови програми, тъй като всички те са подредени приблизително по същия начин.
4. Как да запазите текст
След като създадете своя документ, можете да го запишете. За да направите това, намерете вляво горен ъгълбутон, който извежда менюто, и от това меню изберете Запази катои всеки подходящ формат, например Word документ:

Ще се появи прозорец, в който можете да изберете:
- къде да запиша файла (обикновено избирам Desktop,
- как да наименувате файла (въведете всяко подходящо име),
- и формат на файла (не го променям, оставям го по подразбиране).

Готов! Този файл ще се появи на работния плот на вашия компютър.

С този документ можете да правите каквото искате. Например, хвърлете го на USB флаш устройство, изпратете го електронна поща, отворете за по-нататъшно редактиране или изтриване.
Между другото, ако работите върху голям документ, препоръчвам ви да направите междинни записвания. И колкото по-често, толкова по-добре.
5. Как да прехвърлите текстов файл на USB флашка
Всичко е много просто.
1. Поставете флашката в компютъра.
2. На работния плот намерете и отворете Моя компютър(или просто компютър).
3. В прозореца, който се отваря, трябва да видите Подвижен диск , щракнете върху него 2 пъти:

Ще ни се отвори празен прозорец, който ще оставим засега:

4. Сега намерете нашия текстов файл, ние го записахме с вас в предишния параграф на работния плот. Кликнете върху него с ДЕСЕН бутон на мишката и в появилото се меню изберете копие:

5. Сега се върнете към сменяемия диск, който току-що отворихме в стъпка 3, щракнете върху свободното поле с ДЕСНИЯ бутон на мишката и изберете Вмъкване:

Документът ще бъде копиран и ще се покаже в това поле:

Всичко, сега флаш устройството може да бъде премахнато от компютъра.
6. Как да отпечатате документ на принтер
Да приемем, че имате принтер, той вече е свързан към вашия компютър и е конфигуриран правилно. Сега няма да говоря за свързването на принтера и настройките, тъй като това е тема за отделна статия.
Но ако вече сте настроили всичко, можете да отпечатате документ само с 2 кликвания. Но първо се уверете, че принтерът е включен и има необходимото количество хартия.
1. Отворете документа, който искате да отпечатате:

2 . Намерете и отворете менюто в горния ляв ъгъл и изберете от него Тюлен,и след това отново Тюлен:

Ще видите прозорец с куп настройки, но не се плашете от тях, всички те са доста прости.
Тук можете да изберете принтер, ако имате повече от един, брой копия на документа, формат на листа, цвят на печат и т.н.
Но ако не се нуждаете от конкретни настройки, можете да оставите всичко по подразбиране и просто да щракнете върху OK.

Принтерът ще започне да печата и ще получите вашия документ. Между другото, по този начин можете да отпечатате не само Текстов документ, но и други файлове, схемата ще бъде същата.
7. Станете „ВИЕ“ с компютър и подобрете живота си
Да нямаш общ езикс компютър днес е голям проблем. Ако преди 5 години беше простимо да не можеш да работиш с техниката, днес това се превръща в огромно препятствие за всеки начинаещ. Това е така, защото днес почти всяка професия по един или друг начин влиза в контакт с компютър.
Когато работех в голямо военно предприятие, ни дадоха нова версияпрограма за проектиране. Не ми е правил проблеми, просто нова кора.
Това може да се сравни с обновената опаковка на любимите ми сладки: не спрях да купувам по-малко от тях, но просто успях бързо да се адаптирам към новата опаковка.
Но за много служители това беше буквално катастрофа, толкова много зависеха от интерфейса на програмата и мозъците им толкова отчаяно се съпротивляваха на всичко ново. В резултат на това те дори бяха обучени да работят в новия интерфейс.
Днес не е най-доброто по-добри временаЗа руски компании, и дори не е нужно да гадая кой ще бъде съкратен пръв...
И точно обратният пример също е от реалния живот.
Инженерът има повече от 40 години опит, непрекъснато се развива и усвоява не само компютъра, но и всички съвременни инженерни програми. Те не искат да пуснат такъв специалист, той е необходим, търсен и говори на един език с млади подчинени.
Това е само един пример. Сега помислете колко много възможности отваря възможността да използвате компютър, за да печелите пари от разстояние чрез Интернет. Дори след като сте научили как да използвате текстов редактор, можете да пишете.
Да си с компютър „на себе си“ днес вече е необходимост. Без значение къде ще учите, днес в Интернет има огромно количество полезни материали, курсове, школи.
Тук ще свърша. Надявам се, че статията беше полезна за вас, помогна ви да разберете основните моменти. Движете се напред, подобрявайте се, бъдете по-добри. И това е всичко за днес, благодаря ви за вниманието и чао!
В днешно време отпечатването на всеки текстов документ на принтер е доста проста задача, с която могат да се справят само неопитни компютърни потребители. Всъщност напредналите потребители няма да зададат такъв въпрос.
Ако също се интересувате как да отпечатате текст от компютър на принтер, съвсем логично е да приемете, че имате принтер и той е свързан към компютър и на него са инсталирани съответните драйвери. Ако не, горещо ви препоръчваме да прочетете тази статия, преди да отпечатате документа си. В противен случай едва ли ще можете да го направите.
В повечето текстови редактори, независимо дали става дума за стандартния Notepad или Microsoft Office Word, можете да изпратите документ за печат с проста клавишна комбинация Ctrl + P.
Така например, след като натиснете тези магически бутони в най-новата версия на Word, пред вас ще се появи следният прозорец:

Тук можете да направите всички необходими настройки, преди да изпратите документа за печат.
Просто изберете вашия принтер, посочете броя на копията, изберете ориентацията на страницата, проверете полетата (рамките за печат). Говорейки за последното, в зависимост от маркировката на вашия документ, текстът или ще се побере върху него, или ще излезе извън тези граници, което означава, че ще бъде извън зоната за печат. Повечето текстови редактори имат възможност за предварителен преглед на файла.

Ако не съжалявате за мастилото в принтера и можете да си позволите да отпечатате няколко "сонди", като стартирате предварително зададени настройки, изпратете един лист текст за печат и вижте какво ще се случи. Ако целият текст пасва, добре, можете да продължите да печатате, ако не, коригирайте и опитайте отново да печатате.
Ето как изглежда прозорецът с настройки за печат в Notepad.

Тук е още по-лесно.
Забележка: ако в редактора или друга програма, от която искате да отпечатате текста, е невъзможно да направите това чрез натискане на клавишите Ctrl + P, съответната команда винаги може да бъде намерена в "Меню" (или "Файл" , или нещо близко до това по смисъл).
Това е всичко, сега знаете как да отпечатате текст от компютър на принтер.
Кажете на приятелите си в социалните мрежи
CompDude.com
Как да отпечатате документ на принтер?
Отпечатването на документ на принтер е много лесно, ако сте запознати с програмата, която използвате и тя осигурява печат. Следното е основно ръководство за отпечатване на документи за повечето програми и операционни системи.
Разпечатка на документ

Как да избегнете проблеми с печата
- Изберете подходящата хартия и мастило. Преди да започнете да печатате, ще трябва да решите какъв тип хартия искате да използвате. Изберете тежка хартия за по-официални документи (като покани или автобиографии) и по-тънка хартия за листовки, флаери, реклами и други разпечатки за чернови или масово разпространение. Уверете се, че даден типхартия, подходяща за вашия принтер. Хартията трябва да бъде поставена в подходящата тава преди печат. Също така трябва предварително да определите дали имате нужда от цветен или черно-бял печат.
Уверете се, че вашият принтер е правилно инсталиран. Ще ви трябва принтер, който е готов и може да печата. Това означава, че той трябва да бъде правилно свързан към компютъра, всички необходими драйвери трябва да бъдат инсталирани и принтерът трябва да е зареден както с хартия, така и с мастило или тонер.
Не забравяйте да включите принтера в контакта и да го включите!
Освен това трябва да разберете какъв тип принтер използвате: мастиленоструен или лазерен. Тези устройства печатат по различен начини някои видове хартия може да са подходящи за някои принтери и да не са подходящи за други. Също така трябва да имате предвид, че повечето от използваните в момента жилища лазерни принтерине може да печата цветно.
Първо отпечатайте една страница. Ако направите грешка или зададете грешни настройкиотпечатайте, вероятно нямате нужда от десет неизползваеми копия. Ето защо, преди да започнете пълен печат, отпечатайте само една страница и се уверете, че това е това, което ви трябва.
Следете нивата на мастилото или тонера във вашия принтер. Не започвайте да печатате големи и важни проекти, освен ако не сте сигурни, че имате достатъчно мастило, за да го завършите.
Ако печатът не започне, проверете дали има хартия в принтера. Някои принтери имат затворени тави или множество входни тави. Затова е по-добре да се уверите допълнително, че има хартия в желаната тава.
scanworld.ru
Как да отпечатате текст на принтер: инструкции стъпка по стъпка
Съхраняването на каквато и да е информация на хартия е по-надежден вариант от правенето на копия на твърд диск или в съхранение в облака. Паролата за такова копие няма да бъде загубена и файлът няма да бъде случайно изтрит от твърдия диск.
Има много ситуации, когато е необходима хартиена версия на документ, снимка или файл. Доставка на работа в университета, печат на ноти и табулатура за свирене на музикални инструменти, печат на снимки. И разбира се, само хартиените версии на документите се заверяват от нотариус.
Как да отпечатате текст на принтер: свързване на устройство и инсталиране на драйвери
Всеки файл се отпечатва с помощта на принтер: лазерен или мастиленоструен, черно-бял или цветен. Хартията се поставя в специална тава, на компютъра се дава команда за печат и след известно време потребителят има готов документ в ръцете си. Така става. На теория. На практика почти всички собственици на принтери се сблъскват с проблеми, свързани с това как принтерът отпечатва текст.

И така, купува се ново устройство и се носи у дома. Захранващият кабел е свързан, но принтерът все още не отпечатва текст. Мнозина веднага се обаждат на приятели или майстори, за да решат проблема. Но не се паникьосвайте.
Първо трябва да проверите дали самият принтер е свързан към персонален компютър. Стандартно е включен специален кабел. Също така модерните принтери поддържат Wi-Fi връзка. Достатъчно е да зададете подходящите настройки и да отпечатате файлове от всяко устройство, свързано към мрежата: компютър, лаптоп, таблет или смартфон.
След това трябва да инсталирате драйверите на принтера. Производителят прикрепя към устройството специален диск. Но ако се загуби, тогава можете да намерите драйверите на официалния уебсайт на производителя. След инсталирането можете да продължите към решението на проблема, изразен по-горе - как да отпечатате текст на принтер?
Отпечатване на изображения
Често потребителите се сблъскват със ситуация, в която трябва да отпечатат изображение, което не е част от текстов документ. За да отпечатате снимка на цветен принтер или черно-бял, трябва да щракнете с десния бутон върху изображението. Изберете „Печат“ от падащото меню.

Следващата стъпка е настройка. Пред потребителя ще се появи диалогов прозорец, в който можете да правите промени при печат. Така че можете да промените размера и вида на хартията, качеството на печат. Освен това потребителят може да избере местоположението на изображението на листа: цяла страница, половин лист, четвърт и т.н.
Ако принтерът, подобно на изображението, е цветен и готовата разпечатка трябва да е черно-бяла, потребителят ще трябва да отиде в „Настройки“ и да избере „Свойства на принтера“. В изскачащия прозорец изберете „Посочване на печатаща касета“. Тук можете да изберете какво точно ще бъде изображението: цветно или монохромно.
Преглед
принтирам текстови файлове- Повече ▼ трудна задача. Преди да разберете как да отпечатате текст на принтер, трябва да се запознаете с функция като " Преглед».
Преди да отпечатате, си струва да проверите как текстът ще се побере на лист А4. Ето за какво е предварителният преглед. IN най-новите версиитекстов редактор "Word" той се включва автоматично след натискане на "Печат" или клавишната комбинация Ctrl + P. По-старите версии трябва да използват Ctrl+F2.

Тук потребителят може да види как ще изглежда документът на хартия. И ако е необходимо, коригирайте полетата и изберете страници за печат.
Печат на текстови документи
Когато документът е напълно редактиран, всички правописни грешки са елиминирани и необходимите бележки под линия са добавени, всичко, което остава, е да изпратите документа за печат. Това може да стане с помощта на клавишните комбинации Ctrl+P.
В прозореца, който се показва, можете да изберете:
- Броят на копията на файла.
- Принтер.
- Тип печат: цял документ, отделни странициили определен интервал.
- Тип печат: едностранен или двустранен.
- Ориентация на страницата. Има няколко опции за това как да отпечатате страница: портрет или пейзаж.
- Формат на листа.
- Задаване на полета.
- Брой страници на лист.

След като са направени съответните настройки и принтерът е включен, потребителят може само да натисне бутона "Печат" и да изчака, докато машината издаде готови листове с текст.
Допълнителни опции за печат
Преди да отпечатате важен документ на цветен или монохромен принтер, експертите препоръчват да направите пробен печат. За предпочитане в цвят. Това ще ви помогне да определите кои настройки на принтера трябва да промените.
За да отворите настройките на принтера, трябва:
- Влезте в стартовото меню.
- Въведете „Принтери“ в лентата за търсене.
- Изберете Принтери и скенери.
- Кликнете върху активно устройствои изберете Управление.
- Кликнете върху Настройки за печат.
- В раздела "Начало" променете "Качество на печат" и "Цвят / интензитет" на подходящите стойности.
Можете да промените настройките за всеки печат. Също така е важно от време на време да почиствате дюзите, за да се подобрите Високо качествопечат.
fb.ru
Как да отпечатате документ

Колко трудно беше за студентите, а дори и за обикновените хора, когато все още нямаше принтери и те трябваше да пишат на ръка резюмета, курсови работи и т.н. Появата на принтерите направи живота много по-лесен. Разпечатването на документа отнема само няколко минути. Нека да видим как да го направим.
1. Отворете документ за печат в Word. Има много лесен начин за печат - това е да щракнете върху иконата на принтера в горния ляв ъгъл. Но не всеки го показва.
За да се вижда бутонът за печат, трябва да кликнете върху стрелката и да изберете " Бърз печат". Появи се икона, кликаме върху нея и отпечатваме!

Включете дисплея на бутона за бърз печат
Отпечатайте с едно кликване! Кликнете върху иконата и сте готови
2. Следващият начин: щракнете върху бутона, който се намира в самия ъгъл вляво и изберете "Печат" в менюто. Можете веднага да щракнете или да изберете от списъка „Печат“, „Бърз печат“, „Преглед“.

За да отпечатате Word файл, отворете главното меню и щракнете върху „Печат“
3. Най-лесният начин е да натиснете клавишната комбинация Ctrl+P.
След като извършите една от горните операции, ще се появи прозорец с опции за печат. В него можете да изберете принтер, да го настроите, да изберете кои страници да се отпечатват, да изберете двустранен печат, брой копия и т.н. Натискаме "ОК".

Опции за печат
Ако искате да отпечатате страница като книга, т.е. пейзажна ориентация, след което отидете в раздела „Оформление на страницата“ в Word. Кликнете върху „Ориентация“ и изберете „Пейзаж“ от менюто. Вече трябва да можете да отпечатате файла като книга.

Отпечатване на документ под формата на книга
Всичко е много просто! Надяваме се, че с помощта на тази статия сте научили как да отпечатате файл в Word.
xn--e1adkpj5f.xn--p1ai
Как да отпечатате страница от интернет на принтер
Ако искате да отпечатате интересна за вас статия от Интернет, абсолютно не е необходимо да претърсвате уеб страницата в търсене на версия за печат и още повече да я копирате в Word (но все пак ще разгледаме тази опция, тъй като много потребители са свикнали да използват този софтуер за обработка на текст). И двата метода са рутинни и нерационални. Трябва да се отбележи, че ако копирате текст от уеб страница и го поставите във всяка текстов редактор, тогава ще трябва да редактирате снимките и текста по-късно (снимките могат да се изкачат до краищата на страницата в Word и текстът може да не се показва правилно), а това не е много добре. Все пак има и други прости начиникак да отпечатате страница от интернет на принтер.
Забележка: в края на страницата ще има резултат, за да ви помогне да изберете правилният начинза печат.
В тази публикация ще обсъдим най-популярните браузъри, които ще помогнат за решаването този въпрос:
- Google Chrome
- Mozilla Firefox
- Опера
- Internet Explorer
- Яндекс браузър
- Microsoft Edge
Как да изберете текста за печат
Първо, трябва да изберете текста, който искате да отпечатате на вашия принтер. Но на тази страница, в допълнение към самата статия, може да има странични материали, които може да не са ви необходими: връзки към подобни страници, коментари, съдържание на сайта, реклама и т.н. Можете да оставите например коментари като Допълнителна информация, или можете да ги премахнете - зависи от вас.
За да изберете текста за печат на принтера, трябва да изберете текста с левия бутон на мишката. Натиснете левия бутон на мишката в началото на текста и без да го отпускате, преместете мишката до последната дума в този документ. По този начин трябва да маркирате текста, който искате да отпечатате.
Забележка: не можете да избирате текст, а да правите настройки в браузъра. Ще говорим за тях по-нататък.
Без да премахвате селекцията, натиснете едновременно два клавиша на клавиатурата "Ctrl" + "P" - клавишната комбинация е подходяща за всички браузъри. След това ще се отвори прозорец, в който трябва да изберете желаните параметри и да кликнете върху бутона "Печат". Сега нека поговорим какво да щракнете в браузъра на този етап. По-долу можете да намерите вашия браузър, за да започнете процедурата за печат.
Google Chrome
След натискане на клавишите ще се появи менюто за печат. В прозореца ще видите зона за визуализация (разположена вдясно), с която можете да разберете какво ще бъде отпечатано сега. Отляво има много полезни настройки, което ще ви помогне да премахнете ненужната информация от документа, а също така горе вляво можете да видите броя на колко листа са необходими за отпечатването на този текст.

Тук можете да посочите: колко копия трябва да направите, да изберете оформлението и да маркирате кой вариант за печат искате да направите - цветен или черно-бял. Когато настройвате печата, не забравяйте да поставите отметка в квадратчето „Опростяване на страницата“. По този начин ще премахнете ненужните елементи от бъдещия документ и ще намалите броя на страниците. Ето един пример:

Броят на страниците стана 10, а беше 12. Освен това от документа бяха премахнати елементи, които не принадлежат към текста. Както можете да видите от практиката, тази функция е полезна и препоръчваме да я използвате. Сега остава да щракнете върху "Печат", за да отпечатате тези страници.
Ако имате нужда от документ в добро качество, тогава препоръчваме да кликнете върху " Допълнителни настройки” и в раздела за качество изберете „600 dpi”.

Изберете качеството на печат:

Mozilla Firefox
При подчертаване желания тексти натиснете клавишните комбинации, за които говорихме по-горе, ще видите следния прозорец: 
Тук е най важна настройка- Това е квадратчето за отметка "Избран фрагмент". IN Браузър Firefoxтова квадратче за отметка може да бъде деактивирано, ако не сте направили избор. Когато посочите обхвата на печат, щракнете върху OK. След това браузърът ще изпрати този документ за печат.
Internet Explorer
Този браузър има същата функционалност като Mozilla Firefox. Когато натиснете "Ctrl" + "P", трябва да посочите диапазон от страници и след това да щракнете върху "Печат". Ако сте направили селекция от текст, щракнете върху „Открояване“. В случай, че искате да отпечатате цялата уеб страница, щракнете върху „Всички“ и след това можете да отпечатате тази страница.

Моля, имайте предвид, че Internet Explorer може да има бърз бутонзапочнете да печатате (вижте снимката по-долу). Абсолютно не си струва да го използвате, защото веднага започва да отпечатва цялата страница, заобикаляйки прозореца с настройки и игнорирайки избора. Също интернет браузър Explorer има възможност да отпечатва текст заедно с реклами, дори и да не са в селекцията. Този браузър не се препоръчва за отпечатване на уеб страници.
Опера
Този браузър е визуално подобен на Google Chrome. Затова няма да го анализираме подробно, тъй като вече го направихме по-горе. Ако ще отпечатвате страници от този браузър, тогава ви препоръчваме да отидете нагоре, където говорихме за това как да печатате в браузъра Google Chrome. Ние сме направили пълен прегледтази процедура за този браузъри информацията, която е там, ще ви бъде много полезна.
С натискане на клавишите "Ctrl" + "P" ще се появи прозорец за настройки за печат. Тук трябва да поставите отметка в квадратчето „Опростена страница“ (за да премахнете ненужните елементи преди печат) и да изберете качеството „600 600“. След това можете безопасно да кликнете върху "Печат".

Яндекс браузър
Процесът на печат е много подобен на Google браузъри Chrome и Opera (прочетете повече за настройките по-горе, където говорихме за тези браузъри). Когато отидете на желаната страницаи натиснете "Ctrl" + "P", ще имате следния прозорец:

Не забравяйте да поставите отметка в квадратчето „Опростяване на оформлението“, посочете необходимите опции и щракнете върху „Печат“.
Microsoft Edge
В този браузър процедурата за печат е същата като в другите браузъри. Трябва да посочите вашия принтер отляво - ако имате няколко от тях, изберете ориентация на печат, колко копия да отпечатате, а също така препоръчваме да изключите горните и долните колонтитули (както на екранната снимка по-долу).
Мечтаете за мини печатница у дома? Съвсем реално е. Имате нужда от принтер и консумативи за него. Но е важно да знаете някои от нюансите на процеса. Помислете за няколко полезни съветиза потребители, които се учат да печатат на принтер.
Печат на принтер от компютър
Отворете снимката на вашия компютър във всеки фоторедактор, като Windows Photo Viewer. Кликнете върху бутона "Печат", който се намира в горния панел.

В прозореца, който се отваря, изберете настройките за печат: размер на хартията, размер на снимката, брой копия. Щракнете върху бутона Печат.
Печат на принтер от смартфони
За Android смартфони
На вашия смартфон отидете на Play market, въведете „Принтерни модули“ в лентата за търсене.

Изберете модула, който отговаря на вашия модел принтер. Изтеглете го и го инсталирайте на вашия смартфон. Изберете желаната снимка в галерията с изображения. Кликнете върху него, в менюто, което се отваря, изберете бутона "Печат". Задайте желаните опции и отпечатайте вашата снимка.
За Apple iOS устройства
Уверете се, че вашият принтер поддържа функцията Apple AirPrint, в противен случай няма да работи. Списък с устройства е достъпен на уебсайта за поддръжка на Apple.
Отворете желаната снимка на вашата притурка, щракнете върху иконата " Общ достъп". В появилото се меню намерете думата „Печат“. Пред вас ще се появи ново меню, намерете в него секцията „Избор на принтер“. Намерете вашия модел принтер и, ако е необходимо, променете настройките. Щракнете Печат.

Ако вашият принтер не поддържа AirPrint, изтеглете и инсталирайте програмата FingerPrint на вашата притурка. За да отпечатате снимка, следвайте подканите на програмата.
Как да зададете полета при печат?
Трябва да зададете полета в документ на Word, преди да въведете текст. За да промените размера на полето, отворете раздела Оформление в горната лента и изберете командата Полета.

В прозореца, който се отваря, изберете подходящите опции. Ако предварително направените шаблони не пасват, щракнете върху „Персонализирани полета“ и задайте произволни стойности.

Никога не настройвайте размера на полето на нула! Тогава текстът по краищата на листа няма да се отпечата. Този принцип важи за печат от всяка програма.
Друг начин да промените размера на полетата в Word е да задържите курсора на мишката над двигателя на горния ред и да зададете полетата ръчно. Ако линийката не се показва, трябва да отидете в менюто "Преглед" на горния панел и да поставите отметка в квадратчето до линийката.

Съгласно изискванията за формуляри на документи, лявото поле трябва да е с ширина 3 см, дясното поле 1 см, горното/долното поле по 2 см. Ако след отпечатване листите са подгънати отдясно, дясното поле се прави 3 см. широк.
Печат на принтер от браузър
Ако искате да отпечатате цялата страница, която е отворена в браузъра, поставете курсора където и да е на страницата и щракнете с десния бутон на мишката. Пред вас ще се появи меню. Изберете „Печат“. Ще видите прозорец с визуализация на документа и настройките за печат.

Изберете нужните опции: размер на хартията, цветен печат или черно-бял, оставете само текст или качете фоново изображение. Тук можете също да изберете броя на страниците.
Ако искате да изпратите само фрагмент на принтера, например един параграф от текст, първо го изберете в браузъра. След това направете всичко, описано по-горе.
За да отпечатате картина или снимка от браузър, първо трябва да задържите курсора на мишката върху картината и да отворите изображението в нов раздел. След това можете да отпечатате на принтера, както е описано по-горе.

Какво да избера - PZK или CISS?
За да печатате по-икономично и по-бързо, има презареждащи се касети (PZK) и системи за непрекъснато мастило (CISS). Нека сравним техните плюсове и минуси.
- форма. PZK по форма са подобни на оригиналните патрони. Недостатъкът им е, че е невъзможно да се следи реалното ниво на мастилото. Ако в касетите няма останало мастило, печатащата глава ще бъде пълна с въздух.
- Инсталация. CISS се състои от външни резервоари, кабел и касети, подобни на оригиналните. Недостатъкът е, че ще ви трябват допълнителни 10 см, за да го поберете, но външен резервоар ще ви позволи да следите нивото на мастилото. PZK се монтират по същия начин като оригинални патрони.
- Инсталация. CISS се осъществява на 2 етапа. Инсталират се касети, след което се полага и фиксира кабел. Процедурата е проста, освен това CISS се инсталира само веднъж.
- Зареждам гориво. За пълнене на PZK ще ви трябват спринцовки - отделно за всеки цвят. За зареждане с гориво CISS не са необходими допълнителни материали. Просто извадете щепселите, напълнете отново мастилото от кутията.
- Въздействие върху принтера. Всеки път, когато затворът се отстранява, има риск от навлизане на въздух в печатащата глава. CISS се монтира само веднъж, така че механичното въздействие и рискът от проветряване са сведени до минимум.
- Рентабилност. Цената за печат на снимки е същата. Когато купувате CISS, ще трябва да похарчите около 3 хиляди рубли, но това ще бъде еднократна покупка, PZK струва около 300 рубли.
 Ако печатате много - купете CISS
Ако печатате много - купете CISS
Как мога да направя без диск с драйвери?
Ако имате модерен модел принтер и имате USB кабел, свържете го към принтера и компютъра. Включете двете устройства, свържете ги към интернет. Драйверите трябва да се зареждат автоматично.
Ако няма USB кабел или драйверът не може да се зареди автоматично, използвайте възможностите на операционната система. Чрез "Старт" отидете на "Настройки". Изберете "Устройства", а след това - реда "Принтери и скенери". Отидете на реда „Добавяне на принтер или скенер“. Кликнете върху реда с типа на вашето устройство и следвайки подканите, инсталирайте драйверите.

Програмата ви позволява да използвате само основните функции на принтера. За да използвате всички негови функции, инсталирайте драйвери за специфичен модели марка принтер.
За да изтеглите драйвери за конкретен принтер и да ги инсталирате ръчно, трябва да разберете номера на модела. Потърсете тази информация отпред на устройството.

Въведете в лентата за търсене на вашия браузър името на вашето устройство и фразата "изтегляне на драйвери". Най-добре е да изтеглите от официалния сайт на производителя. Стартирайте драйверите, инсталирайте ги, следвайки подканите на програмата.
Как да проверя качеството на печат (тест на дюзите)?
Чрез менюто "Старт" отидете на "Настройки". Изберете "Устройства", а след това - реда "Принтери и скенери". Изберете принтера и отидете в секцията „Свойства на принтера“. След това щракнете върху бутона Печат на тестова страница.

Например, в случай на принтер на Canon, трябва да получите изображение като това:

Ако разпечатката не съвпада с пробата, щракнете върху бутона Почистване и коригирайте проблема.
 тестов печат
тестов печат
Ами ако на листа има ивици след отпечатване?
Ако струен принтерпечата с ивици, проверете дали мастилото е свършило. Това е вярно? Напълнете отново касетата, сменете я или напълнете бутилките с мастило, ако имате CISS.
Ако мастилото е наред, дюзите може да са запушени - те трябва да бъдат почистени. За да направите това, отидете на „Устройства и принтери“, през менюто „Инструменти“ изберете „Почистване на главата за печат“. Може да се наложи да повторите тази процедура два пъти или да изберете опцията за подобрено почистване.

Понякога печатащата глава трябва да се измие ръчно. Най-добре е да поверите това на майстора от ремонтната служба.
Ако устройството е започнало да има „ивици“ след транспортиране или пренареждане, каретката може да се е изместила и печатащата глава да е некалибрирана. След това ще има ивици, дори ако тестът на дюзите е добър и мастилото е нормално. Намерете елемента „Подравняване на печатащата глава“ в раздела „Услуга“, следвайте подканите.
Какво трябва да направя, ако принтерът спре да печата?
Рестартирайте компютъра и принтера. За да направите това, изключете устройството от мрежата. Включете го отново. Извадете USB кабела, включете го отново. Чрез "Старт" и отидете на "Настройки". Изберете "Устройства", а след това - реда "Принтери и скенери". Изберете принтер. Проверете дали квадратчето до „Използване по подразбиране“ е отметнато.
Искате ли да отпечатате снимки или текстов документ? Разбира се, добре е да закупите принтер и да го свържете към компютър. Но още не е свършило.
Необходимо е да завършите всички настройки, не забравяйте да инсталирате драйвера за това печатащо устройство, а също и допълнителни програмиза правилната работа на устройството.
Комбинацията от тези действия ще доведе до желания резултат - възможност за печат. Именно от тези стъпки ще започнем да се движим към целта.
Свързване на принтер
По-старите модели печатащи устройства изискваха много внимание, за да ги свържете към компютър.
Това изискваше свързване към специален порт и изчакване операционната система да направи всичко. Сега много неща са опростени.
Има два начина:
- задаване като мрежа;
- или отпечатайте от вашия смартфон или таблет.
Ще разгледаме два основни типа връзка:
- локално
- като мрежа
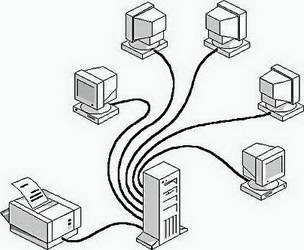
Първо трябва да инсталирате драйвера.
Инсталиране локален начин, уверете се, че устройството е изключено, след това го свържете към компютъра и след това включете захранването. Стандартен включи и пусниулеснява задачата - операционната система самостоятелно инсталира необходимия драйвер.
Ако тази технология не се поддържа, тогава ще трябва да инсталирате драйвера ръчно.
В първия вариант вашите действия:

Ако технологията Plug and Play не се поддържа, вашите действия са както следва:

Когато инсталацията приключи, в папката Принтери и факсовеще се появи съответната икона.
За да използвате типа мрежа:

Забележка: Принтерното устройство може да бъде зададено по подразбиране. Тогава всички документи ще бъдат автоматично изпратени на това устройство.
Инсталиране на драйвери
За да инсталирате драйвера, уверете се, че хардуерът е свързан.
След това следвайте стъпките:

Ако вашето устройство е в падащия списък, стартирайте драйвера от операционната система по време на инсталацията. Това не винаги е добре, тъй като много функции няма да са налични. В този случай е по-добре да изберете инсталация от диск.

Това завършва работата с драйвера.
Настройка на принтера
За да конфигурирате или промените настройките по подразбиране:
- преместете показалеца на мишката в долния десен ъгъл на екрана, след това нагоре и щракнете Търсене;
- въведете в това поле устройства и принтери, след което щракнете върху него;
- оборудване, което ще използвате, щракнете с десния бутон и след това изберете Използва се по подразбиране.

използване на лаптоп, мобилно устройствоили таблет, можете да правите настройки за всяка мрежа. операционна системазапомнете всички тези настройки.
Можете също да изберете по подразбиране различни моделив различни мрежи:

Коментирайте! Ако искате настройките да не се променят при преместване от едно местоположение на друго, следвайте стъпки 1-3 и изберете Винаги да използвате същия принтер по подразбиране. След това щракнете върху OK.
Основни настройки на принтера
Преди да закупите принтер, трябва да се запознаете с параметрите, които влияят върху неговата производителност: 

- съдържащи багрило;
- пигмент;
- бързосъхнещ.
Всички са добри по свой начин. Но мастилото с багрило например има недостатък - има възможност за разтичане и краткотрайна яркост на цвета. Пигментните мастила са по-трайни, но имат и минус - запушват касетите, което ги прави по-бързо неизползваеми.
Най-важното е да напълните всяка касета с типа мастило, който му подхожда, в противен случай проблемите с тях не могат да бъдат избегнати.
Видео: печат на компютър
Печат на текст
Обмисли, как да отпечатате текст от компютър на принтеризползване на опции за печат.
Първото нещо, от което се нуждаете, е да изберете текста или част от него и да го копирате от всеки документ или уеб страница.
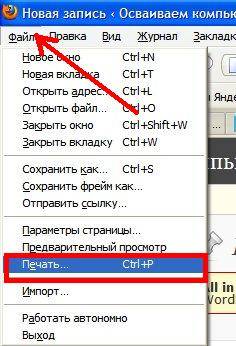
Ако искате да отпечатате част от текста, поставете отметка в квадратчето Избор.
Ако пишете word документ (напр. Word 2007) първо проверете за четивност, граматически и пунктуационни грешки.
В менюто Файлщракнете Преглед(за предпочитане) тогава Тюлен.

В прозореца, който се отваря, можете да изберете необходимите опции:

- дори
- странно;
- мащаб - можете да посочите колко страници да поставите на лист, освен това всички снимки, диаграми също са мащабирани;
- по размер на страницата - посочете необходимия формат на страницата;
- Раздел Ефекти - позволява ви да зададете фонови изображения;
- Раздел Хартия/Качество - Задайте качеството на печат и размера на хартията. Това спестява мастило;
- Раздел Finishing - можете да посочите колко страници на лист искате да получите, както и да зададете ориентацията на текста.
Като цяло няма нищо сложно.
Черно и бяло
Вероятно знаете за два режима: цветен и черно-бял.
За да инсталирате втория:

Така, текущ документотпечатани в черно и бяло.
Цветен печат
Влизайки през прозореца Управление на цветовете, Ще видите, че можете да преглеждате, променяте използваните стойности за цветен печат по подразбиране.
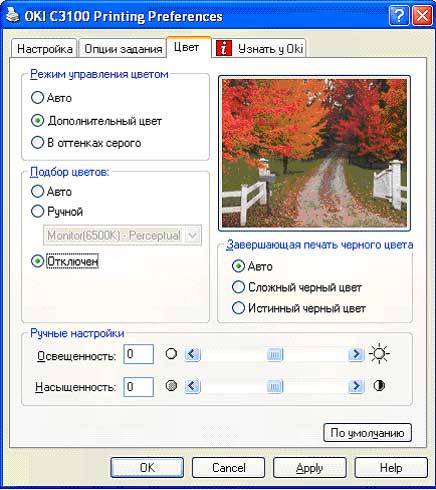
- кликнете върху Център за устройства, отидете на Настройки на цвета, тогава, Управление на цветовете. Тук можете да изберете опциите по подразбиране;
- ако искате по-разширени опции - щракнете Професионални настройки;
- ще се отвори прозорец разширено редактиране. Отидете до опцията, която показва желаната опция за печат. След това щракнете върху желаната стойност Добре.
Как да отпечатате снимки от компютър на принтер
Ако искате да отпечатате Снимки,снимкиТова е мястото, където фотохартията може да бъде полезна.
За да отпечатате изображение:

- Принтер
- Качество на печат
- Размер на хартията
- Брой копия
- стил на печат;
- накрая натиснете Тюлен.
Има възможност за печат на няколко картинки, снимки на една страница. За това:

След като разгледахте методите за печат от компютър на принтер, видяхте, че няма нищо сложно. Всички операции са достъпни, разбираеми и дори донякъде подобни. Просто прочетете внимателно, преди да зададете настройките.
Освен това можете да опитате всеки от тях и да изберете най-добрата опция за всеки тип файл. Опитвам! Няма ограничение за съвършенството!