Как да прелиствате снимки на Mac. Бърз и лесен преглед на снимки на MAC: Най-добри начини

Прочетете също
::
Премествайки контролите, аз буквално за половин минута, струва ми се, подобрих външния вид на картината (вляво е картината „Преди“, вдясно е „След“): Естествено, програмата ви позволява да изрежете снимка. За да направите това, вземете инструмента за избор (правоъгълник), маркирайте желаната област и подайте командата Tools –> Crop: Можете да намалите снимка за публикуване в уебсайт или изпращане по пощата, като отворите панела за настройки на размера: Тук избираме един от стандартни форматиили посочете от какво се нуждаем. Можете също да посочите какво разрешение ще бъде записано във файла. Първо, въпреки че можем да увеличаваме и намаляваме цялата снимка, понякога е удобно да видим част от нея. За да направите това, има „Лупа“ във Viewer. Може незабавно да се включва (и изключва) чрез натискане на клавиша "`" (намира се между левия Shift и Z). Но Трябва да се избере английско оформление- няма да работи на руски. Второто са специални инструменти за подбор. Избираме ги от падащото меню на лентата с инструменти: "Интелигентно ласо" ви позволява да изберете обект с достатъчно контрастираща граница, ако - дори не много внимателно - преминете през него. Но още по-интересна е функцията за прозрачност. Принципът му е подобен на "вълшебната пръчка" в графични редактори. Но изпълнението е много по-удобно. Чрез „плъзгане“ на мишката с натиснат бутон върху повърхността на приблизително същия нюанс, виждаме в реално време как се променя избраната част от изображението. Ето такъв системна програмаВижте! И все още питате защо харесвам Mac OS X? 😉
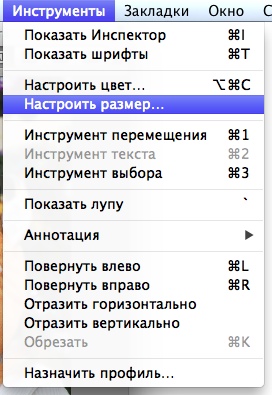
 Може би изброеният набор от средства в много случаи ще бъде повече от достатъчен. Но ето нещо друго...
Може би изброеният набор от средства в много случаи ще бъде повече от достатъчен. Но ето нещо друго...


За да видите снимки на MAC, трябва да използвате стандартна програма, предназначена за това, или да изтеглите друга. Ще разгледаме някои от най удобни начинигледане на изображение.
1. Стандартен преглед на изображения
Всеки компютър с MAC операционна система има стандартна програма- преглед на изображения.
За да го използвате, направете следното:
- Отворете папката със снимки във Finder и изберете всички, които искате да покажете. Ако искате да видите всичко, просто натиснете едновременно бутоните "Command" и "A" на клавиатурата.
- Натиснете интервала. След това снимките ще бъдат показани в стандартното приложение. Можете да превъртате през снимките с помощта на бутоните със стрелки.

- Ако натиснете "Command" и "Enter", можете да видите промоцията на всички избрани снимки. Това е показано на фигура #2.

- Можете също да стартирате слайдшоу, ако натиснете три бутона едновременно: "Command", "Alt" и "Y".
Както можете да видите, дори стандартният визуализатор ви позволява бързо да преглеждате и стартирате слайдшоута. Но има редица приложения, които предоставят още повече опции.
2. Слайдшоу с какао
Достатъчно проста програма, което ви позволява да стартирате слайдшоу с интервал и скорост на показване на снимки. Скоростта на програмата е доста добра, дори и на по-стари версии на MAC OS.
Интересното е, че CocoaSlideShow ще работи за Apple Remote.
В горната част има всички необходими бутони. Те ви позволяват да добавяте файлове към колекцията за показване, да поставяте етикети, да завъртате наляво и надясно или да изтривате изображение.
Също така, ако има метаданни в описанието на файла, те могат да бъдат показани в Google Map. Но основното е, че CocoaSlideShow ви позволява удобно да преглеждате снимки.

3.FFView
Тази програмаИзработен в минималистичен стил и няма абсолютно нищо излишно. За някои потребители обаче функционалността на FFView все още не е достатъчна.
Тук можете да добавите снимки към колекцията за по-нататъшно показване, да ги премахнете от там или да изчистите библиотеката.
Освен това потребителите имат възможност да видят описанието и някои данни за картината. Но най-интересното е, че FFView има функция за лупа. Това е много интересно нещо, което ви позволява да видите най-малките детайли на изображението.

4. Просто гледам
Програмата JustLooking напълно отговаря на името си. В него всъщност има само функция за преглед на снимки и нищо повече. Вярно е, че снимките тук могат да се въртят надясно и наляво, както и да се увеличават и намаляват, което е важно.
Потребителите могат също да редактират библиотеката с картини, да стартират слайдшоута и просто да превъртат през снимките в колекцията. Това приложение е много подходящо за деца, възрастни хора и потребители с лошо зрение. Факт е, че всички бутони тук са големи и интуитивни.

5 слайда на Феникс
И това вече е много по-функционална програма от всички предишни. Но ще отговаря само на професионални фотографи и хора, които работят в областта на обработката на изображения.
Факт е, че Phoenix Slides ви позволява да видите различни данни за конкретна снимка. Така че можете да видите неговата разделителна способност, източник на светлина, бленда, която е използвана при снимане, размер и много други. Когато преглеждате, можете да увеличавате и завъртате снимки.

Изберете програмата, която ви харесва най-много!
Всички потребители на Mac са добре запознати с прекрасната помощна програма QuickLook, с която можете да видите съдържанието на почти всеки файл с едно плъзгане на пръста си.
Почти всеки, но все пак не всеки. "Бърз преглед" не работи с файлове, които не се поддържат на системно ниво. Например с видеоклипове от някои формати. Когато е активиран "Бърз преглед", натискането на интервала ще отвори само данните на файла, но прегледът няма да бъде достъпен.

Но какво ще стане, ако имате голяма колекция от видеоклипове на вашия Mac, например в .avi, и имената на тези видеоклипове не са систематизирани? Тук "Бърз преглед" би бил идеален, но, уви, не работи с AVI файлове. Но има изход. За да видите файлове, които не се поддържат от системата, трябва да инсталирате съответния плъгин. Голям избор от тях за всеки вкус се предлага на. Но има и други.

За да инсталирате плъгина трябва да изтеглите инсталационен файлвъв формат .pkg, запазете го на вашия компютър и отворете (необходима е администраторска парола).


След инсталирането може да се наложи да рестартирате компютъра си и след рестартиране приложението Quick View ще може да отвори съответния тип файл.

Ако плъгинът, от който се нуждаете, се разпространява във формат .qlgenerator, ще трябва да го инсталирате ръчно. За целта са ви необходими:
Отворете Finder, след което в менюто му изберете „Отиди“ и „Отиди до папка“

Задайте път на папката: /Библиотека/QuickLookи щракнете върху „Отиди“

Поставете изтегления плъгин във формат .qlgenerator в тази папка

Отворете терминала и въведете командата за рестартиране на приложението Quick View: qlmanage -r

Ако има желание или нужда да премахнете приставката, можете да направите това, като просто я изтриете от папката /Библиотека/QuickLookи рестартиране на "Бърз преглед" с командата на терминала "qlmanage -r".
Сред важните и необходими програми за удобна работа на компютър определено трябва да бъдат включени помощни програми за преглед на снимки. Ако имате много снимки и изображения на вашия твърд диск, тогава такива приложения ще бъдат незаменими. В крайна сметка с тяхна помощ можете да сортирате снимки, да ги подреждате в определен формат, да редактирате и да извършвате огромен брой други полезни действия. Приятно е да се отбележи, че много от най различни програмиза преглед на снимки и дори потребители операционна система Mac OS X няма да бъде пропусната. В крайна сметка за тази операционна система можете също да изтеглите най-интересните и полезни помощни програмикоито бързо и качествено изпълняват своите функции. Така че, ако имате нужда от софтуер за преглед на снимки на операционната система Mac OS X, тогава тази статия е за вас.
По принцип системата може да се похвали със стандартен зрител, но далеч не е такъв най-добрите представителитази категория приложения. Например, можете да извикате програма като Xee. Софтуерът е различен голяма суманастройки, красиви графичен дизайн, функционалност. Можете да управлявате приложението с мишката или с клавишите бърз достъп, които могат да бъдат зададени в опциите на Hee.
Снимките могат да се обръщат, увеличават, намаляват, ако е необходимо, можете да стартирате допълнително приложениеза отпечатване на снимки. Програмата отваря на Mac OS бързо дори големи файлове. Като цяло, което ще ви причини най-приятните емоции.

Безплатна полезна програма за преглед на снимки за Mac Os
Нека да преминем към помощната програма JustLooking, която също се разпространява за операционната система Mac системиНа безплатно. Това полезна програмаза начинаещи, защото има всички най-необходими функции, докато няма допълнителни и ненужни опции, които само биха пречили на комуникацията със софтуера. Интерфейсът на помощната програма е направен в стила на продуктите от Ябълка. Всички бутони са направени много красиво и стилно, разположението им е много добро, поради което скоростта на работа с JustLooking се увеличава. Можете да включите нормалното гледане на снимки, ако желаете, можете да стартирате слайдшоу, така че изображенията да се обръщат автоматично. Единственият недостатък, според някои потребители на Mac OS X, е липсата на редактор. Но ако имате нужда от приложение само за разглеждане на снимки, тогава JustLooking е повече от подходящо.

Последната програма от нашия преглед е известна на всички от дните на Windows ACDSee. Изтеглянето на този софтуер за системата Mac е много лесно, защото размерът му е малък, а лицензът е безплатен. Както и преди, помощната програма може да се похвали с прекрасен външен вид, както и страхотна функционалност. Много качествен софтуер без отрицателни страни.
Почти всички потребители, които са мигрирали от Windows към macOS, гледат с недоумение на стандартните опции за преглед на снимки. В крайна сметка тук не можете просто да отваряте и превъртате изображенията - навсякъде има някои неразбираеми нюанси. В тази статия ще говорим за това как правилно да работите с навигацията при преглед на изображения. редовни средства macOS, както и няколко опции на трети страни.
Като цяло, както е замислено от разработчиците от Apple, всички трябва да използваме приложението Photos. Но вие, както и останалата част от мнозинството, може просто да не разберете защо трябва постоянно да импортирате нещо някъде, да създавате отделни албуми и в същото време да стартирате отделно приложение, ако всичко може да се види в Explorer, където файловете са сортирани в папки на ръка.
Бърз преглед, преглед и търсачка
Отварянето на изображение във Finder стартира " Преглед". Но все пак е възможно да превъртите снимката със стрелките (наляво и надясно) на клавиатурата. Има три варианта за излизане от ситуацията:
1. Маркирайте първото (или всяко друго) изображение в папката и щракнете пространство(или клавишна комбинация Command (⌘) + Y) на вашата клавиатура. Със сигурност знаете, че започва пространство стандартно приложение"" (Бърз преглед), който ви позволява да преглеждате почти всички файлове, без да стартирате специализирани програми, с които са свързани. В "Бърз преглед" можете да превключвате снимки със стрелките на клавиатурата (нагоре, надолу или наляво, надясно).

И ако в режим Бърз поглед» (когато изображенията са избрани и пространство) натиснете клавишна комбинация Command (⌘) + Enter (Return), ще можете да отворите визуализация на всички избрани изображения за бърза навигация и превключване между тях.

2. Изберете всички или изображенията, които искате да видите, и стартирайте режим на слайдшоу. За да направите това, натиснете клавиша Alt (Опция ⎇)и отворете менюто Файл → Слайдшоу на обект...или просто запомнете клавишната комбинация Command (⌘) + Alt (Опция ⎇) + Y. Ако искате ръчно да превключвате изображения, просто поставете на пауза слайдшоуто и използвайте стрелките на клавиатурата или тракпада.

Има и много удобна опция списък с индекси» (квадратна икона). Щраквайки върху него, можете да видите мрежа от всички изображения и бързо да намерите и превключите към необходимото.

3. Преглед (преглед) „Галерия“ във Finder също ви позволява бързо да преглеждате папки със снимки на вашия Mac чрез разширен панел за визуализация и подробни метаданни. Този преглед обаче все още не е достатъчно добър, за да идентифицира най-добрите кадри. Тази функционалност на Finder работи чудесно за основни сценарии, но й липсват мощни инструменти за управление на навигацията и получаване на информацията, от която се нуждаете.

Ако всички описани методи за решаване на проблема с гледането на изображения с обикновени средства изглеждат твърде сложни за вас, предлагаме да изтеглите и да се насладите на софтуер от разработчици на трети страни.
Няма да имате нужда тежки приложения, като Apple Photos или Adobe Lightroomили програми, които работят със сложни бази данни, за да актуализират и организират вашата колекция, когато се показват изображения. Ще ви разкажем за някои от най-добрите приложенияпреглед на снимки за macOS с уникални функции, които можете да използвате.
XnView MP

XnView MP е многофункционално приложениеза гледане и организиране на мултимедия, е почти аналог на популярната програма ACDSee. XnView MP предоставя много функции, които често се срещат само в платени програми. Това са инструменти за класифициране и сортиране на снимки, пакетни операции за обработка на множество изображения, възможност за редактиране на метаданни и поддръжка на 500 формата на изображения.

Когато за първи път стартирате XnView MP, ще видите три панела. Отляво е показаният Finder файлова системас три раздела. Папкиви позволяват да видите списък с папки на вашия компютър. Снимките, които харесвате, стават видими Любими. В същото време табл Филтриране по категориясе състои от предварително конфигурирани категории, които ви позволяват да ги комбинирате и в същото време да маркирате.
Централният панел показва миниатюри на изображенията, избрани в левия прозорец. Чрез преместване на плъзгача можете да регулирате размера им. Също в менюто Прегледвъзможно е да изберете типа изглед, за да показвате повече/по-малко детайли или да настроите автоматично мащабиране на изображенията. Освен това xnView ви позволява да сортирате изображения по заглавие, дата и размер на файла или дори да ги филтрирате по рейтинг, тагове, коментари или тагове.

По подразбиране в долната част на програмата има панели: Преглед , КатегорииИ Информация, които ви позволяват бързо да видите изображението, да го добавите към подходящите категории, както и да се запознаете със свойствата на файла, неговата хистограма и EXIF данни.
Уникални черти:
- Поддръжка за нестандартни и наследени формати, както и файлови типове Photoshop, Corel, Autodesk и HEIF (високоефективен файлов формат за изображения). Програмата също така обработва ръкописни знаци за имена на файлове и папки на различни езици.
- Приложението обработва RAW формата и използва GPUза подобряване на производителността, кеширането и обработката. Той също така напълно поддържа битова дълбочина на вътрешното изображение от 8/16/32 бита на компонент.
- XnView ви дава много опции за персонализиране. Можете свободно да организирате оформленията според вашите нужди. За да създадете свое собствено оформление, отидете в менюто Преглед.
- Приложението се интегрира с XnConvert, за да помогне с конвертирането, пакетното преоразмеряване на изображения и прилагането на различни видове настройки. Те включват ротация, водни знаци, филтри, необичайни ефектии още много.
- XnView ви позволява да създавате свои собствени слайдшоута и да ги проектирате на друг монитор. Можете да зададете таймера (или прехода от натискане на клавиш), размера на екрана, ефектите на прехода и фоновата музика.
ApolloOne

ApolloOne е интуитивен преглед на изображения, който също ви позволява да организирате ефективно снимките си. Приложението има вграден двигател за обработка на RAW от камери, което дава възможност за бърз погледкадри, преди да ги импортирате. ApolloOne ви дава достъп до различни местни и мрежови папкипрез Места. За да ги персонализирате, щракнете ⌘Cmd + Nили щракнете върху бутона Браузърна лентата с инструменти.
Кликнете върху иконата Плюс (+)за да добавите папка. Необходими са само няколко натискания на клавиши, за да видите бързо съдържанието му. И за да научите повече за всяко изображение, щракнете ⌘Cmd + Iили бутон Инспекторна лентата с инструменти. Тук можете да видите подробна информация за изображението и камерата (неговата сериен номер, брой освобождавания на затвора и други). ApolloOne има собствена поддръжка за хиляди цифрови камери.

Можете да сортирате изображения по дата на създаване, промяна, размер и тип на файла, както и да дефинирате свои собствени опции за сортиране във възходящ или низходящ ред. Има възможност за филтриране на изображения по етикети, оценки и етикети.
Режим на слайдшоу ( Предпочитания→ Слайдшоу) показва снимки с 12 различни ефекта на преход и цикли. Можете дори да настроите плейлист за възпроизвеждане във фонов режим. За да стартирате слайдшоуто, щракнете F5, и ключът F6спрете да показвате.

Уникални черти:
- Приложението е оборудвано с мощен двигател за обработка на RAW, който може да обработва RAW изображениябез никакво забавяне. Освен това има вграден RAW декодер на камера за бърз анализ на файлове.
- ApolloOne използва GPU, за да ускори показването на снимки. В този случай има известна загуба на качество в името на скоростта. За по-добро качество включете Предпочитания→ Външен вид→ Висококачествено мащабиране на изображението. Не е нужно да се занимавате с тези опции на по-новите Mac.
- Когато разглеждате снимки, приложението ви дава още една възможност да видите всички изображения - като филмова лента. Показва се в горната част на прозореца и може да се активира чрез Инструменти→ шоуфилмова лента. Емисията се генерира от миниатюри на изображения с с висока резолюция, което подобрява лесната навигация.
- Можете също да редактирате метаданните, които Spotlight използва за индексиране. За да направите това, редактирайте полето Ключови думи (Ключови думи)и след няколко секунди ще можете да търсите изображения по ключови думи. ApolloOne напълно поддържа macOS Extended Attributes, което прави маркирането много по-мощен инструмент.
- В режим на списък с контакти ( изглед→ контактлист) миниатюрите се показват в мрежа. Използвайки това, можете да извършвате файлови операции върху множество елементи наведнъж.
изглед на лилия
Изключително проста и минималистична програма, която се справя с гледането на 100%. Просто асоциирайте всички формати на изображения в него и като щракнете двукратно върху която и да е снимка в папката, можете или да използвате стрелките, или да използвате тракпада за навигация.

Мнозина ще харесат факта, че всички елементи на интерфейса са скрити и изображението се отваря почти на цял екран (като QuickTime отваря видео). Допълнително меню c информацията може да се види чрез преместване на курсора до десния край на прозореца. Ще се насладите и на завъртане или мащабиране на снимки с жестове с тракпад.

LilyView дори отваря GIF анимация без проблеми. Освен това има вградена помощна програма за управление на интелигентни крушки Philips HUE.
qView

qView е прост, междуплатформен, минималистичен преглед на изображения без ленти с инструменти или ненужни елементи от менюто. Програмата просто се фокусира върху вашето изображение и описателната заглавна лента показва името на файла, номера на файла, разделителната способност и размера. Когато стартирате приложението за първи път, ще видите празен прозорец. Следвайте пътя файл→ отворени изберете папка за показване на нейното съдържание.
Използвайте клавишите със стрелки наляво или надясно, за да се придвижвате през снимките. Превъртането на колелцето на мишката ще увеличи или намали мащаба. Кликнете Кликнете с десния бутонщракнете върху изображението, за да се покаже диалогов прозорец с информация. Можете да завъртите, обърнете изображението или да се върнете към него. оригинален размерза подробен преглед.
Уникални черти:
- Приложението изисква малко ресурси. Дори когато гледате изображения с висока разделителна способност, консумацията на памет и използването на процесора остават в разумни граници. Благодарение на многопоточното предварително зареждане, няма да видите никакво забавяне, когато навигирате през снимки.
- qView поддържа gif формат, което ви позволява да увеличите или намалите скоростта, с която се записва определен кадър. Отидете на Инструменти→ GIF контролиза да проучите наличните опции.
- Приложението ви позволява да разглеждате снимки в слайдшоу. Отидете на Предпочитания→ Разниза достъп до опциите за слайдшоу. Тук можете да зададете таймера, опциите за предварително зареждане, зацикляне и посока на показване.
- qView ви предлага няколко клавишни комбинации за навигация, достъп до различни опции и обща използваемост. Разгледайте страницата на qView GitHub, за да разгледате тези комбинации.
Фрагмент

Fragment е мултиплатформен преглед на изображения. Базиран е на интерфейс на Head-Up Display (HUD), подобен на визуалното представяне на видеоигрите. Няма да видите ленти с инструменти, менюта или бутони. Контролните прозорци се появяват на екрана само когато преместите показалеца на мишката върху елементите на интерфейса. Кои контроли ще видите зависи от позицията на курсора на мишката върху екрана.

Кликнете върху връзката, за да започнете неизображение (без изображение)и отидете в папката. Когато задържите курсора на мишката върху горната част на прозореца, ще видите панел, подобен на времева линия, разтегнат. И за да се появят страничните панели, преместете курсора на мишката върху краищата на картината.
Левият панел предлага различни режими на изглед. А десният панел ви позволява да изрежете или завъртите изображението. По-долу ще видите подробности за вашата снимка.

Уникални черти: