Nätverksinstallation av Windows 7. Självinstallation av Windows över nätverket
Läs också
Hur man installerar Windows 8.1 på din dator. Vilken man ska välja Windows version 8.1 och var man kan ladda ner Windows 8.1. Jag rekommenderar att innan du läser den här artikeln, läs artikeln vad som behöver göras innan du installerar om Windows
Så till att börja med borde vi redan ha det startbar flashenhet med Windows 8 eller iso-bild Windows 8 som skrivs till en disk och sedan ställs in på att starta från cd-rom i BIOS)
Vi startar från en USB-flashenhet eller disk, varefter en skärm visas med inskriptionen Laddar filer, vi väntar ett par minuter ...
När Installera Windows och Developer Preview visas, välj tangentbordsspråk (om vi vill) klicka Nästa Och installera nu

Nu väntar vi 1-10 minuter tills licensavtalet dyker upp, markerar det och klickar Nästa
Välja anpassad (avancerat)
Från listan klicka på disken som vi vill installera Windows 8 på och klicka Köralternativ (avancerat)
Uppmärksamhet:
alla filer på denna partition kommer att raderas efter steget nedan!!!
Klick Formatera -> Ok -> Nästa

Vi väntar 5-10 minuter innan vi startar om (vi rör ingenting) Efter att datorn har startat om sig själv, om du installerar Windows 8 från ett USB-minne, ta bort det från datorn eller gå in i bios och ta bort start från usb-enhet. Detta viktig poäng för dig som installerar Windows från en flash-enhet! Om du installerar från en skiva behöver du inte göra något, vänta bara och klicka inte på någonting.
Efter 15-30 minuter kommer licensvillkoren att visas, bock licensavtal och klicka Acceptera
Skriv namnet på datorn i rutan och klicka på Nästa
Vi märker varan Använd Express inställningar
Klicka på Vill inte logga...
Klicka på lokalt konto, ange ett namn (Till exempel: Sergey) och klicka Nästa

Redo! Windows 8 har installerats!
Då och då börjar våra datorer "lagra", prestanda sjunker och applikationer förbrukar för mycket minne eller processorresurser, etc. Mycket ofta är virus och annat skräp som infekterar din dator inblandat, men vad händer om så inte är fallet? Tänk om du använder bästa antivirus med den senaste antivirusdatabasen, inklusive andra verktyg datorskydd, men fortsätter att uppleva långsamhet i datorn och instabil prestanda operativ system?
Operativsystem tenderar att ackumuleras en hel del olika information, vilket kan göra att datorn blir långsammare - det här är offlinefiler, temporära data, registernycklar som inte längre är giltiga och så vidare. Detta gäller särskilt för maskiner Windows kontroll. Av just denna anledning bestämde sig Microsoft för att inkludera alla möjliga verktyg i sitt operativsystem för att hålla datorn i ett optimerat tillstånd - diskdefragmentering, diskrensning och så vidare. Så om du aktivt använder din dator måste du förr eller senare använda sådana verktyg och det spelar ingen roll om de är inbyggda eller från tredje part.
När det gäller prestanda och stabilitet har Windows 8 gått framåt, även jämfört med Windows 7, som också har något att skryta med i detta avseende. Dock driften Windows-system 8 det är likadant programvara och därför är det föremål för samma sjukdomar som vi stötte på vid användning tidigare versioner. Vi måste dock erkänna att detta operativsystem är bra för bärbara enheter(det här är vad den designades för i första hand), så Redmond-jätten bestämde sig för att utrusta den med enkla funktioner som gör att du kan återställa din dator / surfplatta till dess ursprungliga / fabrikstillstånd. Det finns två inställningar i Windows 8 med vilka du enkelt kan återställa din dator (utan att påverka personuppgifter) till dess ursprungliga tillstånd, eller helt installera om Windows 8, beroende på vad du behöver.

Båda funktionerna finns i menyn "Ändra PC-inställningar", och inte i den vanliga kontrollpanelen, som du kanske tror. För att komma åt dem måste du öppna Charms-fältet, antingen genom att flytta muspekaren till skärmens övre eller nedre högra hörn, eller genom att använda genvägen Vinn nycklar+ C. När charmfältet visas klickar du på Alternativ.

I panelen "Inställningar", klicka på knappen "Ändra PC-inställningar".

I fönstret PC-inställningar går du till fliken Allmänt. Där hittar du två alternativ, det ena heter "Reparera PC utan att radera filer" och det andra är "Radera all data och installera om Windows".
Funktionen "Återställ PC utan att radera filer" låter dig återställa systemet till standardvärdena. Du kommer inte att förlora dina personliga foton, videor, musik och anpassningsinställningar. Även program som du kommer att förbli på plats, men de program som du installerade från diskar eller från Internet kommer att raderas. För att starta återställningsprocessen, klicka först på "Start"-knappen och sedan på "Nästa"-knappen och följ instruktionerna på skärmen. Det bör noteras att funktionen fungerar om din dator har en aktiv partition för Windows återställning 8. Annars behöver du installationsskiva Windows 8.

Den andra funktionen, "Ta bort all data och installera om Windows", är mer lik fullständig ominstallation Windows 8, eftersom absolut allt kommer att raderas. Funktionen är användbar när du till exempel säljer en dator eller laptop.

Innan tillkomsten av Windows 8, processen att "uppdatera" datorn var ett riktigt krångel, så de flesta användare föredrog att undvika det, helt enkelt på grund av de möjliga svårigheterna. Med den här versionen av Windows har Microsoft definitivt tagit ett steg i rätt riktning.
Ha en bra dag!
Att installera om Windows 8 till Windows 7 är ganska enkelt. För att göra detta behöver du inte ha några speciella färdigheter och förmågor.
Det räcker direkt till själva datorn, såväl som distributionssatsen med operativsystemet. Installationen kan utföras från olika medier: hårddisk, CD eller USB-minnen. Denna funktion gör processen i fråga särskilt enkel.
Varför behöver du en ominstallation
Förr eller senare kommer det en tid då det blir nödvändigt att installera om operativsystemet. Anledningar till att träna denna åtgärd det finns väldigt många.
Men oftast är det nödvändigt att göra detta i följande situationer:
- som ett resultat av förhastade handlingar introducerades ett virus, en trojan som dödade operativsystemet, till den personliga datorn;
- av någon anledning behövs en nyare version av operativsystemet;
- skivan är kraftigt fragmenterad, ackumulerad Ett stort antalödesdigra fel;
- OS är inofficiellt.
Oftast krävs en ny installation om persondatorn börjar fungera mycket långsamt och det inte är möjligt att hantera detta problem genom att rengöra operativsystemet med hjälp av specialiserade verktyg. Det är inte ovanligt att en förutsättning för normal drift av alla applikationer, program är tillgången på en uppdaterad eller ny version operativ system.
BIOS inställningar
Ett av de viktigaste stegen Windows installationerär en BIOS-inställning. Det krävs när installationen utförs från en disk, flashenhet. För att starta installationen måste du först gå in i själva BIOS. Det finns inget universellt sätt, så att du kan uppträda denna operation. Allt beror på det specifika BIOS-tillverkare eller bärbar datormodell.
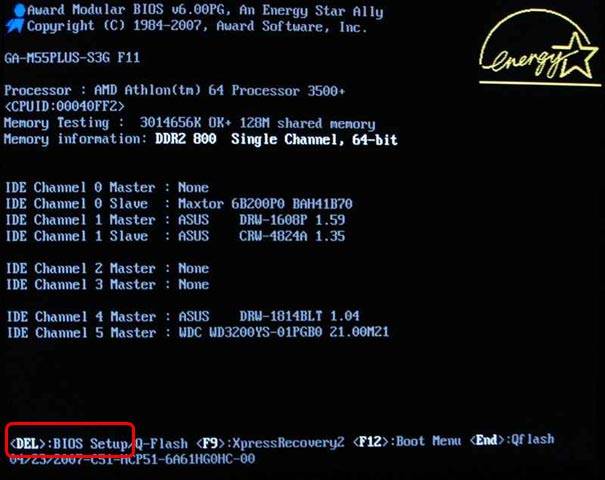
Oftast är BIOS från följande tillverkare installerat på moderna datorer:
- ALR (Advanced Logic Research) - F2, Ctrl-Alt-Esc;
- AMD (Advanced Micro Devices) - F1;
- AMI (American Megatrends) - DELET, F2;
- Award-DELET;
- Phoenix - Ctrl-Alt-Esc, Ctrl-Alt-S.
Bestäm vilken specifik BIOS som finns under locket systemblock, är ganska enkelt: efter att ha slagit på strömmen till datorn visas vanligtvis logotypen och motsvarande inskription på skärmen. För varje tillverkare är det individuellt. Efter att ha gått in i BIOS i en speciell meny för startinställningar måste du ställa in den första enheten som den som används för uppstart.
I varje BIOS är menyn individuell:

Efter valet av önskad enhet måste du starta om datorn. Ändringar sparas omedelbart, varefter du säkert kan fortsätta med installationen.
Installerar om Windows 8 till 7
I vissa fall är ett nytt operativsystem inte särskilt bra. Eftersom inte alla datorer har tillräcklig prestanda för bekvämt arbete. Det är i sådana fall som det är nödvändigt att installera om det 8:e Windows på ett liknande OS, men den 7:e versionen.
En mycket viktig egenskap hos OS version 8 är behovet av olika manipulationer med den för att inaktivera specialsystem skydd.
Du kan göra detta via BIOS genom att gå till lämplig menypost:

- gå till BIOS;
- hitta ett objekt som heter "SecureBoot";
- ställ in värdet på "Inaktiverad".
Det är också nödvändigt att ersätta värdet på parametern "BootMode:

- gå till avsnittet "Avancerat" -> "Systemkonfiguration";
- ändra parametern "Boot Mode" från "UEFI Boot" till "CMS Boot".
Utan att utföra denna operation kommer det att vara omöjligt att starta den 7:e versionen.
Efter att skyddet har inaktiverats kan du fortsätta direkt till installationen. Det utförs enligt följande:
- en speciell, förberedd flash-enhet sätts in i USB2.0;
- datorn startar om och det primära nedladdningsfönstret startar, där du kan välja språk, layout och tidsformat;
- efter att ha tryckt på knappen nästa kan du fortsätta direkt till installationsprocessen - klicka bara på "Installera";
- i fönstret som öppnas, välj installationsmetod - fullständig installation eller uppdatering;
- när du väljer måste du stanna på enheten där det finns en tillräcklig mängd icke-allokerat utrymme.
Video: Installera Windows 7
Partitionering av en hårddisk
Efter att ha slutfört alla ovanstående steg kommer Windows7 automatisk konvertering till standard MBR. Du kan också utföra denna transformation i manuellt läge. För att göra detta, tryck på tangentkombinationen Shift + F10. Denna omvandling utförs genom en speciell kommandorad.

Du måste ange följande kommandon i den:
- diskdel;
- sel dis 0;
- rena;
- konvertera mbr;
- utgång;
- utgång.
Efter att ovanstående operation är klar måste du klicka på knappen "Uppdatera". Ett nytt avsnitt visas i motsvarande fönster.

Det andra sättet att skapa en partition är det vanliga.
För att implementera det måste du utföra följande steg:

operativsystem i automatiskt läge utföra alla nödvändiga operationer. Den här metodenär det enklaste och snabbaste. Inte särskilt användbart avancerade användare som inte vet hur man använder en speciell konsol. Den enda nackdelen är oförmågan att spara det andra operativsystemet.
Det finns några funktioner förknippade med MBR - de lägger vissa begränsningar för användningen av utrustning och möjligheten att implementera vissa åtgärder.
De viktigaste funktionerna inkluderar:
- startposten finns i den första sektorn - 512 byte;
- efter startsektorn finns information om huvudpartitionerna (placerade enligt LBA-schemat).
Det är i LBA som det viktigaste problemet ligger - detta schema inte tillåtet att användas hårddiskar större än 2 TB. Vilket är ett stort problem idag, eftersom många datorer (även bärbara) är utrustade med sådana hårddiskar. Var medveten om denna begränsning.

En annan begränsning förknippad med MBR är oförmågan att använda mer än 4 partitioner samtidigt. Men en sådan olägenhet kan hanteras helt enkelt, det räcker med att göra de "överflödiga" "platshållaren" - utökade sektioner. Men detta sätt att lösa problemet kan leda till en del besvär vid installation av flera operativsystem.
Mycket ofta när man använder MBR finns det problem med dataintegritet. Eftersom informationen är placerad i en enda array. Och närvaro dåliga sektorer gör det omöjligt att komma åt all annan information.
Vi fortsätter installationen
När alla ovanstående åtgärder är klara, startar standardinstallationen av Windows.
Den innehåller följande steg:
- kopiering av filer;
- uppackning;
- installation av komponenter;
- installera uppdateringar;
- slutförande av installation.
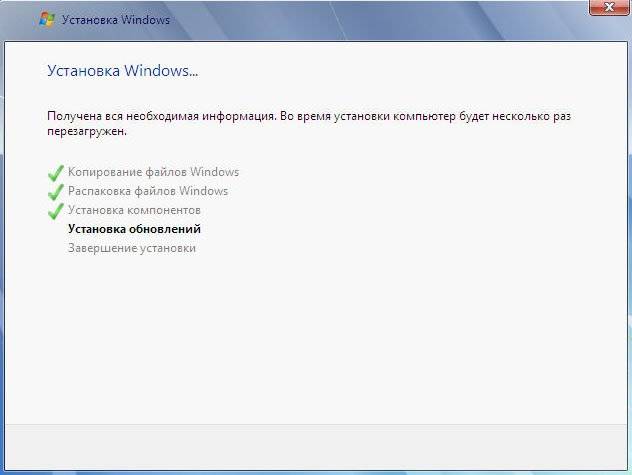
Slutförandet av varje steg visas på datorskärmen i procent. Detta låter dig uppskatta den totala tid som kommer att läggas på operationen. När installationen är klar måste du starta om personlig dator för att ändringarna ska träda i kraft.
Efter omstarten måste du gå in i det nyligen visade fönstret:
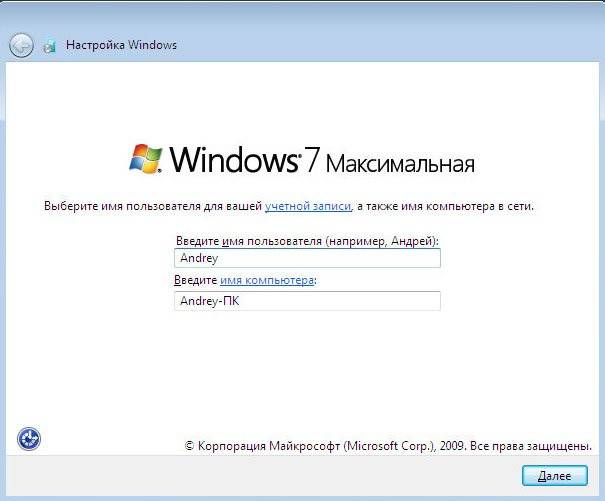
- Användarnamn;
- datornamn.
När alla obligatoriska fält är ifyllda klickar du på knappen "Nästa". Ett fönster öppnas där du kan ställa in ett lösenord för konto administratör, samt ett tips för angett lösenord. Det rekommenderas att vara säker på att ställa in ett lösenord, vilket gör det möjligt att säkra din PC så mycket som möjligt från att användas av obehöriga personer.
Nästa steg är att ange registreringsnyckeln. Det finns vanligtvis på botten av lådan från skivan som innehåller operativsystemet. Om det inte finns någon nyckel kan du helt enkelt inte ange den, och Windows startar i testläge. Den har inga begränsningar för funktionalitet, men dess giltighetstid är bara 30 dagar, varefter det kommer att vara nödvändigt att utföra aktivering.

Genom att klicka på "Nästa" kommer användaren att se ett fönster för inställning av persondatorskydd. Systemet rekommenderar att du väljer den första punkten, men om du har lite erfarenhet rekommenderas det ändå att skjuta upp beslutet. Eftersom vissa av standardinställningarna inte är särskilt bekväma. De begränsar något av datorns möjligheter.
Det näst sista steget är att ställa in datum och tid. Med hjälp av specialverktyg kan du välja:

Alla operativsystem, oavsett version, har både sina fördelar och nackdelar. Det är därför det ofta är nödvändigt att installera om en senare version till en tidigare. På denna process det finns ett mycket stort antal olika nyanser. För det mesta är de alla relaterade till uppdelningen av diskar i separata partitioner, såväl som andra funktioner av olika slag.
Installation av Windows av valfri version är så automatiserad som möjligt. Detta gör att du kan utföra det även i frånvaro av erfarenhet av att utföra sådana operationer. Du behöver bara skaffa ett fungerande distributionspaket och alla nödvändiga drivrutiner.
>Den här artikeln kommer att fokusera på att installera om Windows 8, som köptes tillsammans med operativsystemet. Tidigare indikerades serienyckeln på nedre skalet på laptopfodralet.
Nyckeln till den nya versionen flashas i BIOS för en specifik enhet.
Av detta följer:
- Det är inte möjligt att installera om OS för andra versioner. Det är nytt system kommer att vara samma version som den gamla;
- Det blir möjligt att ta emot automatiska uppdateringar av systemversionen;
- Aktiveringsprocessen för operativsystemet sker online, det vill säga vid ominstallation är det nödvändigt att ha en nätverksanslutning.
Det visar sig att det finns två alternativ för att installera om Windows 8: till en version som är identisk med den förinstallerade och ominstallation på ett operativsystem av en annan version, vilket kommer att diskuteras senare.
Viktig:På hårddisken på bärbara datorer med ett förinstallerat operativsystem finns en speciell dold partition med systemfiler. Det låter dig snabbt återställa tillståndet för enheten där den lämnade monteringslinjen. Om det här avsnittet är skadat eller raderat måste du använda den andra metoden.
Installerar om tidigare OS-versioner
Om det händer att den bärbara datorn inte fungerar korrekt och du måste installera om operativsystemet, måste du köpa en disk med den eller ladda ner bilden gratis på den officiella Microsoft-webbplatsen och skapa en installationsflashenhet.
Viktig:Håll versionerna konsekventa. Versionen av det nya operativsystemet måste vara identisk med det tidigare. Annars kommer ominstallationsprocessen att vara en storleksordning svårare.
Steg 1: Justera BIOS-inställningarna
Med installationsmediet klart kan du påbörja installationsprocessen.
Först måste du justera BIOS-inställningarna något. För att öppna den måste du slå på den bärbara datorn och, innan operativsystemet börjar laddas, tryck på F2.
I den måste du gå till avsnittet "Säkerhet". Strängen "Säker start", som ska vara inställd på .
Inga andra inställningar behöver göras. Du behöver bara se till att i raden "Startläge" (avsnittet "Systemkonfiguration") är inställd på .

Steg 2. Installera OS från media
En varning: om den bärbara datorn hade Windows 7 eller ett annat operativsystem tidigare, kräver installation av Windows 8 på den bärbara datorn omformatering filsystem i GPT.
För att göra detta, i installationshanteraren (stadiet "Var vill du installera Windows?"), måste du ta bort alla logiska partitioner på hårddisken och installera systemet i ett opartionerat utrymme.

Om allt är gjort korrekt behöver du inte ens ange din seriella produktnyckel. Det framgångsrika slutförandet av installationen indikeras av inskriptionen med OS-versionen i det nedre högra hörnet av skärmen.

Steg 3. OS-aktivering
Nu är det upp till det lilla - aktivering. Först och främst måste du installera nätverkskortets drivrutin och konfigurera en nätverksanslutning.
Då behöver du fönstret "Datoregenskaper", eller snarare länken längst ner i det, "Läs mer om att aktivera Windows."

Klicka på "Aktivera" i fönstret som öppnas.

Efter en kort väntan blir resultatet:

Detta slutför faktiskt ominstallationsprocessen, systemet är aktiverat och redo att gå.

Installerar om till en annan version av Windows 8
När du installerar om Windows 8 av en annan modifiering finns det en chans att få en sådan "överraskning":

Varför händer det här? Eftersom typen av förinstallerat operativsystem i nyckeln till det är hårdkodat i enhetens BIOS.
Installationsprogrammet läser först programversionen och nyckelinformationen som är lagrad på installationsmedia.
Om de inte är specificerade läses information om ändringen och nyckeln från BIOS.
Processen visas i exemplet med ominstallation från Windows 8 Single Language till en annan version, mer exakt, Windows 8 Professional 64-bit Rus (OEM).
På installationsmediet lagras dessa data i filerna EI.cfg, som innehåller information om mjukvaruversionen, och PID.txt, som innehåller nyckeln.
Deras enkla justeringar gör installationsprocessen möjlig. Detta kommer att kräva en bootloader. Windows flash-enhet 8.
– //RedaktionellOS, Kanskevarakärna ellerprofessionell//
- //Distributionsmetod//

Den andra PID.txt-filen är ännu lättare att skapa. Ifyllningsformuläret är som följer:
Värde=XXXXX-XXXXX-XXXXX-XXXXX-
Där x är ändringsnyckeln för Windows 8 som kommer att installeras. Du behöver bara spara den i formatet "txt".

De färdiga filerna måste placeras på ett startbart USB-minne, i mappen "källor".

För att göra detta måste du öppna BIOS (på det sätt som anges i föregående avsnitt) och, i "Boot-alternativmenyn", bestämma prioritet för enheter för uppstart.
I det här fallet måste "USB HDD" flyttas till den översta raden i listan.

Efter att ha avslutat BIOS och sparat inställningarna börjar den normala installationsprocessen, som kan slutföras genom att följa installationsprogrammets instruktioner.

När installationen är klar måste du aktivera operativsystemet. Processen är densamma som beskrivs i föregående avsnitt.
Det kan bara kräva att du anger en produktnyckel.

Efter avslutad aktivering är systemet helt klart för drift.
Med ovanstående information, installationsprocessen och installera om windows 8 kommer inte längre att vara ett krångel.
Installera Windows 8 från ett USB-minne till en dator eller bärbar dator
Installera om Windows 8 på en bärbar dator: var ska jag börja?
\
på något sätt var det nödvändigt att sätta på en Windows 7 netbook.
PSU brände ut på sata-till-usb-adaptern,
Jag var tvungen att leta efter alternativ
Jag bestämde mig för att googla och hittade en mycket bra manual för att installera Windows 7 över nätverket.
Allt gick utan problem.
Så vad behöver vi:
1. Distributionssats med Windows 7 av den utgåva du behöver
2. Ställ in automatisk installation Windows® (AIK) för Windows® 7
3. DHCP- och TFTP-servrar. Använder tftpd32
4. Dator med installerat:
Windows Server 2003 med Service Pack 2
Windows Vista Service Pack 1 (SP1)
Windows Server 2008-familjen
Windows 7-familjen
Windows Server 2008 R2-familjen
Programtyp Daemon Tools Lite
5. Raka armar och 20 minuters tid. Gå!!!
För att börja, installera "Windows® Automated Installation Kit (AIK) för Windows® 7", för detta måste du montera installationsbilden i en virtuell enhet (DaemonTools, Alcohol, UltraIso, Nero ...) eller packa upp till separat mapp och kör StartCD.exe därifrån
Välj i diskens autorun-meny Windows installation AIK - Nästa...-Nästa-Finish.
Nu i startmenyn letar vi efter Microsoft Windows AIK och starta kommandotolken för distributionsverktyg därifrån. Nu börjar det roliga :)
Skapa en Windows PE-bild
I öppen konsol ange kommandon
copy.cmd x86 d:\winpe
imagex /mountrw winpe.wim 1 fäste.
Nu i katalogen d:\winpe\mount har vi en monterad winpe.wim-bild.
När du laddar strömmen Windows-bild PE-prompten visas på skärmen kommandorad. För att inte ansluta nätverksenhet och för att inte köra installationsprogrammet manuellt måste du redigera filen startnet.cmd i katalogen d:\winpe\mount\windows\system32 och föra den till nästa sort.
wpeinit
nettoanvändning y: \\192.168.1.1\seven /användare:installera
om det finns y:\sources\setup.exe (
y:
cd\källor
setup.exe
)
Observera att enheten y är ansluten till installationsanvändarens rättigheter med lösenordet med samma namn. Därför är det viktigt att skapa på den maskin som kommer att fungera som installationsanvändarens server. Du kan till exempel göra detta med kommandot:
nätanvändare installera installera /add /passwordchg:no
Om du har en exotisk LAN-kort- läs TILLÄGG i slutet av artikeln.
När allt arbete med bilden är klart måste du avmontera den. Du kan göra detta med kommandot:
imagex.exe /unmount /commit mount
Nu är bilden klar.
Skapa kataloger för nedladdning över nätverket
Skapa en rotkatalog för laddning, till exempel D:\Seven\ . I den skapar vi startkatalogen - i vilken kommer att lagras startfiler. Kopiera nu källkatalogen c DVD-skiva Windows 7 till mappen Seven. Du kan också släppa filen autounattend.xml med inställningar för automatisk installation i källkatalogen, men den fungerar utan den.
Låt oss nu fylla i startkatalogen.
Återigen monterar vi winpe.wim-bilden för att kopiera de filer som behövs för att starta upp över nätverket. Du kan göra detta med kommandot
imagex /mount d:\winpe\winpe.wim 1 d:\winpe\mount.
Kommandon
xcopy /ey d:\winpe\mount\windows\boot\pxe d:\seven
xcopy /iy d:\winpe\mount\windows\boot\fonts d:\seven\boot\fonts
kopiera /y d:\winpe\ISO\boot\boot.sdi d:\seven\boot
kopiera de nödvändiga filerna till katalogen d:\seven för uppstart över nätverket.
När allt arbete är klart måste du avmontera den använda bilden med kommandot:
imagex.exe /unmount d:\winpe\mount
WinPE-bilden som används måste också kopieras till katalogen d:\seven\boot med kommandot:
kopiera /y d:\winpe\winpe.wim d:\seven\boot
Du måste också dela (dela) mappen D:\Seven för alla användare eller specifikt för installationsanvändaren.
Låt oss nu skapa en BCD-fil - startkonfigurationsdata (lagring av startparametrar)
För att göra detta behöver vi skriptet d:\winpe\createbcd.cmd med följande innehåll:
FÖR RYSSISK DISTRIBUTION
bcdedit -createstore %1\BCD
för /F "tokens=2" %%i i ("bcdedit -store %1\BCD -skapa /d "MyWinPE Boot Image" /application osloader") ställ in guid=%%i
FÖR ENGELSK DISTRIBUTION
bcdedit -createstore %1\BCD
bcdedit -store %1\BCD -create (ramdiskoptions) /d "Ramdisk options"
bcdedit -store %1\BCD -set (ramdiskoptions) ramdisksdidevice boot
bcdedit -store %1\BCD -set (ramdiskoptions) ramdisksdipath \boot\boot.sdi
för /F "tokens=3" %%i i ("bcdedit -store %1\BCD -skapa /d "MyWinPE Boot Image" /application osloader") ställ in guid=%%i
bcdedit -store %1\BCD -set %guid% systemrot \Windows
bcdedit -store %1\BCD -set %guid% detecthal Ja
bcdedit -store %1\BCD -set %guid% winpe Ja
bcdedit -store %1\BCD -set %guid% osdevice ramdisk=\Boot\winpe.wim,(ramdiskoptions)
bcdedit -store %1\BCD -set %guid% device ramdisk=\Boot\winpe.wim,(ramdiskoptions)
bcdedit -store %1\BCD -create (bootmgr) /d " Windows Vista boot manager"
bcdedit -store %1\BCD -set (bootmgr) timeout 30
bcdedit -store %1\BCD -set (bootmgr) displayorder %guid%
Nu i vår konsol kör vi kommandot:
createbcd.cmd d:\seven\boot
Konfigurera TFTPD32-programmet
Kör tftpd32.exe, gå till fliken DHCP och ställ in allt som på skärmdumpen
Klicka nu på Inställningar, ställ in som i skärmdumpen, starta om servern.
ALLT ÄR KLAR!
Nu måste du ansluta patienten till denna server över nätverket och aktivera uppstart från nätverkskortet i BIOS. Därefter kommer en IP-adress att erhållas via DHCP och pxeboot.n12 kommer att exekveras - vilket startar WinPE från filen winpe.wim. Omedelbart efter att WinPE laddats, kommer Seven-katalogen att monteras automatiskt och installationen startar från den. Den fortsatta installationen fortsätter på samma sätt som med DVD:n.
TILLÄGG
Om du har ett exotiskt nätverkskort vars drivrutiner inte ingår i Windows Seven-distributionen kan du lägga till dem själv när du skapar WinPE-bilden. För att göra detta tar vi *.cat , *.inf , *.sys-filer från drivrutinen och kopierar dem till katalogen d:\landrv.
Nu kan du börja installera dessa drivrutiner i den monterade bilden, i monteringskatalogen. Du kan göra detta med kommandot:
peimg.exe /inf=d:\landrv\ (DRIVERNAME) montera\windows