Hur man skriver ut önskad sida på skrivaren. Regler för användning av skrivaren

Läs också
Om du behöver lösa ett problem som är relaterat till hur man skriver ut ett foto, kontrollera först om skrivaren är ansluten och om din dators operativsystem ser det. För säkerhets skull, kontrollera även bläcknivån i MFP-patronerna så att utskriften inte stannar vid viktig poäng. Dessutom, för att svara på frågan om hur man skriver ut ett foto, bör du i förväg bestämma vilka bilder du vill skriva ut. I allmänhet är det väldigt enkelt att skriva ut foton på en skrivare, det viktigaste är att följa instruktionerna nedan.
detaljerade instruktioner
- För att lösa problemet med hur man skriver ut ett foto från en dator till en skrivare, hitta önskad bild och dubbelklicka på den med vänster musknapp för att öppna den med lämpligt program.
- Starta utskriftskommandot genom att klicka på lämplig ikon i verktygsfältet i programvaran som är utformad för att öppna foton och bilder.
- I fönstret som öppnas, ange alla nödvändiga parametrar som gör att du kan skriva ut foton som du vill ha dem, annars kan resultatet göra dig besviken. Och först, välj den enhet som du ska lösa problemet med hur du skriver ut en bild med en skrivare.
- Välj även utskriftskvalitet efter ditt syfte. Om det inte är en viktig parameter, är det bättre att ställa in dess värde till genomsnittet för att spara färg.
- Bestäm pappersstorlek, antal kopior som behövs och utskriftsstil.
- I slutet sparar du dina ändringar och kör utskriftskommandot på din skrivarenhet.
Om du ska skriva ut flera foton på en sida från en dator till en skrivare, följ dessa steg:
- Klicka på önskade foton samtidigt som du håller ned Ctrl-tangenten.
- öppen innehållsmeny någon av de valda bilderna genom att klicka på den Högerklicka möss. Hitta ett objekt som heter "Skriv ut" och klicka på det.
- I utskriftsbildfönstret som öppnas bör du ange antal kopior och den specifika storleken.
- Se till att använda förhandsgranskningsfunktionen för de mottagna bilderna så att uppgiften hur man skriver ut en bild på en skrivare från en dator verkligen löser sig framgångsrikt, och du slipper skriva ut igen, slösa bort färg och papper på ett olämpligt sätt.
- Om resultatet som du såg på skärmen, efter att ha tillgripit förhandsgranskning, tillfredsställde dig, kan du säkert klicka på knappen för att starta utskriftsprocessen.
I allmänhet, som du förmodligen såg, är det väldigt enkelt och enkelt att svara på frågan om hur man skriver ut ett foto med en vanlig skrivare. Huvudsaken är att du först vet vilka resultat du vill få, eftersom utskriftsinställningarna kommer att bero på dem. Dessutom, i alla fall, var inte lat för att använda en så bekväm funktion som förhandsvisning.
Vad ska man göra om skrivaren inte skriver ut foton?
- Så om enheten inte skriver ut bilder på fotopapper kan problemet ligga i den. På något sätt kan skrivaren inte upptäcka det. Försök att skriva ut bilden på ett vanligt ark, och om du lyckas är det fotopapper du köpte tidigare som är källan till problemet.
- Det är också möjligt att denna typ av problem är relaterade till skrivhuvudet, som skriver ut text men inte foton. I den här situationen är det, men om detta misslyckas, kontakta ett pålitligt servicecenter.
- En osannolik men möjlig källa till problemet kan vara bläcket i patronen, som har väldigt lite kvar för att skriva ut ett helt foto.
- Elimineringen av ett sådant fel består i att installera om eller.
- Anledningen till att skrivaren inte skriver ut foton, men samtidigt skriver ut dokument med text, är troligen bristen på drivrutiner. I det här fallet kommer inga utskriftsfel att dyka upp på PC-skärmen och datorn kommer att se den anslutna utrustningen, men ett meddelande om bristen på drivrutiner tänds på enhetens display. Faktum är att skrivaren också har interna drivrutiner som är designade för att korrekt funktion enheter, igenkänning av olika kommandon osv. I allmänhet kan ett sådant fel uppstå under den manuella omkonfigureringen av enheten. För att fixa det behöver du hjälp av proffs.
- En till möjlig orsak det beskrivna problemet kan vara relaterat till programvara, som används för att öppna bilden och sedan skriva ut den. Försök att avinstallera den, installera om den och provskriva ut bilden med vanligt papper.
Hej alla, mina kära! Igår insåg jag en sådan sak att många av mina läsare är väldigt dåligt insatta i datorer. Det vill säga, jag pratar här om hur man tjänar pengar på internet, om några coola tjänster för att spara pengar på resor, men det hela är som en vägg av ärtor, eftersom datorer är en mörk skog för några av mina gäster.
Så idag bestämde jag mig för att rätta till detta utelämnande och börja med en mycket detaljerad berättelse om hur man skriver ut text på en dator. Så...
I den här artikeln:
1. Program för att arbeta med text
Att skapa en text elektroniskt dokument existera specialprogram. Det är de som låter dig skriva ut texten, det vill säga skapa en dokumentlayout i elektronisk form, som sedan kan skrivas ut på en dator eller släppas på ett USB-minne.
Det finns ett stort antal sådana program, men det finns bara ett fåtal av de mest populära.
1
– Microsoft Office Word
2
- anteckningsblock
3
- Writer (används sällan, måste installeras separat).
2. Hur du hittar rätt program på din dator
Jag vet från min familj att det svåraste för en nybörjare i första skedet är att hitta och öppna dessa program.
För att klara av denna uppgift måste du föreställa dig hur programikonerna ser ut. Oftast är det en dokumentikon med bokstaven W, eller, som i det senare fallet, med bokstaven A(som WordPad-programmet är betecknat):
Titta noga på skrivbordet och verktygsfältet nedan, program kan placeras på en framträdande plats, som på mitt skrivbord (förresten, här är det, var inte rädd):

Om du inte hittade något, försök sedan med den andra metoden:
1 - starta panelen Start eller klicka bara på den runda ikonen i det nedre vänstra hörnet, en meny öppnas.
I den behöver du hitta ett fält för att söka filer, jag har det kallat Hitta program och filer:

Ange namnet på programmet du letar efter i det här fältet. Till exempel går jag in Ord och få program Microsoft Office ord:

Om jag anger ordet WordPad, kommer det att hitta det här programmet åt mig:

Därefter klickar du helt enkelt på det hittade programmet, och ett arbetsfönster öppnas framför dig, där du kan skapa ett dokument: skriv ut text, redigera den och spara den.
3. Arbeta med ett dokument och redigera text
Så framför dig finns en arbetsyta, det så kallade blanka papper. Det är här du kan skriva text, redigera den som du vill.

Vanligtvis går nybörjare, vid åsynen av det här arket och ett stort antal knappar, förlorade och vet inte vad de ska göra. Mest av allt orsakar tangentbordet en explosion av hjärnan: det är inte klart var och vad man ska trycka på.
Så det finns ingen anledning att vara rädd för detta, du kommer definitivt att kunna lista ut det. För att göra detta, titta bara på denna informativa video, allt är väldigt enkelt och programmets huvudfunktioner förklaras i detalj.
Se till att titta på denna informativa video från början till slut, samtidigt som du inte glömmer att upprepa alla steg efter värden. Detta tar dig ett stort steg mot att lära dig textredigerare.
Då behöver du bara öva, och sedan kommer du att kunna navigera bokstavligen i alla textprogram, eftersom de alla är upplagda på ungefär samma sätt.
4. Hur man sparar text
När du har skapat ditt dokument kan du spara det. För att göra detta, hitta till vänster övre hörnet knappen som tar fram menyn och välj från den menyn Spara som och valfritt lämpligt format, till exempel Word-dokument:

Ett fönster kommer upp där du kan välja:
- var du ska spara filen (jag brukar välja Desktop,
- hur man namnger filen (ange ett lämpligt namn),
- och filformat (jag ändrar det inte, jag lämnar det som standard).

Redo! Den här filen kommer nu att visas på skrivbordet på din dator.

Med detta dokument kan du göra vad du vill. Till exempel, kasta den på ett USB-minne, skicka den förbi e-post, öppna för ytterligare redigering eller radering.
Förresten, om du arbetar med ett stort dokument rekommenderar jag att du gör mellanspara. Och ju oftare, desto bättre.
5. Hur man överför en textfil till ett USB-minne
Allt är väldigt enkelt.
1. Sätt i flash-enheten i din dator.
2. Hitta och öppna på skrivbordet Min dator(eller bara Dator).
3. I fönstret som öppnas bör du se Avtagbar enhet , klicka på den 2 gånger:

Ett tomt fönster öppnas för oss, som vi lämnar för nu:

4. Hitta nu vår textfil, vi sparade den med dig i föregående stycke på skrivbordet. Klicka på den med HÖGER musknapp och välj i menyn som visas Kopiera:

5. Gå nu tillbaka till den flyttbara disken som vi just öppnade i steg 3, klicka på det fria fältet med HÖGER musknapp och välj Föra in:

Dokumentet kommer att kopieras och visas i detta fält:

Allt, nu kan flashenheten tas bort från datorn.
6. Hur man skriver ut ett dokument på en skrivare
Låt oss säga att du har en skrivare, den är redan ansluten till din dator och korrekt konfigurerad. Jag kommer inte att prata om att ansluta skrivaren och inställningarna nu, eftersom detta är ett ämne för en separat artikel.
Men om du redan har allt inställt kan du skriva ut ett dokument med bara 2 klick. Men först, se till att skrivaren är påslagen och att den har den nödvändiga mängden papper.
1. Öppna dokumentet du vill skriva ut:

2 . Hitta och öppna menyn i det övre vänstra hörnet och välj från den Täta, och sedan igen Täta:

Du kommer att se ett fönster med en massa inställningar, men var inte rädd för dem, de är alla ganska enkla.
Här kan du välja en skrivare om du har fler än en, antal kopior av dokumentet, arkformat, utskriftsfärg och så vidare.
Men om du inte behöver några specifika inställningar kan du lämna allt som standard och bara klicka på OK.

Skrivaren börjar skriva ut och du får ditt dokument. Förresten, på detta sätt kan du inte bara skriva ut Textdokument, men även andra filer, kommer schemat att vara detsamma.
7. Bli ett "DU" med en dator och förbättra ditt liv
Inte att ha vanligt språk med en dator idag är ett stort problem. Om det för 5 år sedan var förlåtligt att inte kunna arbeta med teknik, förvandlas det idag till ett stort hinder för varje nybörjare. Detta beror på att nästan vilket yrke som helst idag på ett eller annat sätt kommer i kontakt med en dator.
När jag arbetade på ett stort militärt företag fick vi det ny version designprogram. Det orsakade inga problem för mig, bara ett nytt skal.
Detta kan jämföras med den uppdaterade förpackningen av mina favoritgodis: jag slutade inte köpa mindre av dem, men jag kunde helt enkelt snabbt anpassa mig till det nya omslaget.
Men för många anställda var detta bokstavligen en katastrof, så mycket att de var beroende av programmets gränssnitt och deras hjärnor gjorde så desperat motstånd mot allt nytt. Som ett resultat blev de till och med utbildade för att arbeta i det nya gränssnittet.
Idag är inte den bästa bättre tider För ryska företag, och jag behöver inte ens gissa vem som blir uppsagd först...
Och det motsatta exemplet är också från det verkliga livet.
Ingenjören har mer än 40 års erfarenhet, utvecklar och behärskar ständigt inte bara datorn utan också alla moderna ingenjörsprogram. De vill inte släppa en sådan specialist, han behövs, efterfrågad och talar samma språk med unga underordnade.
Detta är bara ett exempel. Tänk nu på hur många möjligheter möjligheten att använda en dator för att tjäna pengar på distans via Internet öppnar sig. Även efter att ha lärt dig hur man använder en textredigerare kan du skriva .
Att vara med en dator "på dig" är redan idag en nödvändighet. Oavsett var du ska studera finns det idag en enorm mängd användbart material, kurser, skolor på Internet.
Det är här jag kommer att sluta. Jag hoppas att artikeln var användbar för dig, hjälpte dig att förstå huvudpunkterna. Gå framåt, förbättra, bli bättre. Och det var allt för idag, tack för din uppmärksamhet och hejdå!
Nuförtiden är att skriva ut vilket textdokument som helst på en skrivare en ganska enkel uppgift som bara oerfarna datoranvändare kan hantera. Egentligen kommer avancerade användare inte att ställa en sådan fråga.
Om du också är intresserad av hur man skriver ut text från en dator till en skrivare, är det ganska logiskt att anta att du har en skrivare, och den är ansluten till en PC, och lämpliga drivrutiner är installerade på den. Om inte, rekommenderar vi starkt att du läser den här artikeln innan du skriver ut ditt dokument. Annars är det osannolikt att du kommer att kunna göra det.
I de flesta textredigerare, oavsett om det är standardanteckningar eller Microsoft Office Word, kan du skicka ett dokument till utskrift med en enkel tangentkombination Ctrl + P.
Så, till exempel, efter att ha tryckt på dessa magiska knappar i den senaste versionen av Word, kommer följande fönster att dyka upp framför dig:

Här kan du göra alla nödvändiga inställningar innan du skickar dokumentet till utskrift.
Välj bara din skrivare, ange antalet kopior, välj sidorientering, kontrollera marginalerna (skriv ut kanter). På tal om det senare, beroende på uppmärkningen av ditt dokument, kommer texten antingen att passa på det, eller så kommer den att sticka ut utanför just dessa gränser, vilket betyder att den kommer att vara utanför utskriftsområdet. De flesta textredigerare har möjlighet att förhandsgranska filen.

Om du inte tycker synd om bläcket i skrivaren, och du har råd att skriva ut några "sonder" genom att köra förinställningar, skicka ett textark för att skriva ut och se vad som händer. Om all text passar, ja, du kan fortsätta skriva ut, om inte, korrigera och försöka skriva ut igen.
Och så här ser fönstret för utskriftsinställningar ut i Anteckningar.

Det är ännu lättare här.
Obs: om i editorn eller något annat program som du vill skriva ut texten från, är det omöjligt att göra detta genom att trycka på Ctrl + P-tangenterna, motsvarande kommando kan alltid hittas i "Meny" (eller "File" , eller något nära detta i betydelse).
Det är allt, nu vet du hur du skriver ut text från en dator till en skrivare.
Berätta för dina vänner i sociala nätverk
CompDude.com
Hur skriver man ut ett dokument på en skrivare?
Att skriva ut ett dokument på en skrivare är mycket enkelt om du är bekant med programmet du använder och det ger möjlighet till utskrift. Följande är en grundläggande guide för att skriva ut dokument för de flesta program och operativsystem.
Dokumentutskrift

Hur man undviker utskriftsproblem
- Välj lämpligt papper och bläck. Innan du börjar skriva ut måste du bestämma vilken typ av papper du vill använda. Välj tjockt papper för mer formella dokument (som inbjudningar eller CV) och tunnare papper för flygblad, flygblad, annonser och andra utskrifter för utkast eller massdistribution. Se till att given typ papper som passar din skrivare. Papper måste läggas i rätt fack innan utskrift. Du måste också avgöra i förväg om du behöver färg eller svartvit utskrift.
Se till att din skrivare är korrekt installerad. Du behöver en skrivare som är redo och kan skriva ut. Det betyder att den måste vara ordentligt ansluten till datorn, alla nödvändiga drivrutiner måste installeras och skrivaren måste laddas med både papper och bläck eller toner.
Glöm inte att koppla in skrivaren till ett uttag och slå på den!
Dessutom måste du förstå vilken typ av skrivare du använder: bläckstråle eller laser. Dessa enheter skriver ut på ett annat sätt, och vissa typer av papper kan vara lämpliga för vissa skrivare och inte lämpliga för andra. Du måste också komma ihåg att det mesta av det för närvarande använda hemmet laserskrivare kan inte skriva ut i färg.
Skriv ut en sida först. Om du gör ett misstag eller ställer in fel inställningar print, du behöver förmodligen inte tio oanvändbara kopior. Därför, innan du påbörjar en fullständig utskrift, skriv bara ut en sida och se till att det är detta du behöver.
Håll ett öga på bläck- eller tonernivåerna i din skrivare. Börja inte skriva ut stora och viktiga projekt om du inte är säker på att du har tillräckligt med bläck för att slutföra det.
Om utskriften inte startar, kontrollera om det finns papper i skrivaren. Vissa skrivare har stängda fack eller flera inmatningsfack. Därför är det bättre att se till att det finns papper i önskat fack dessutom.
scanworld.ru
Så här skriver du ut text på en skrivare: steg för steg instruktioner
Att lagra all information på papper är ett mer tillförlitligt alternativ än att göra kopior på en hårddisk eller inuti molnlagring. Lösenordet för en sådan kopia kommer inte att gå förlorat, och filen kommer inte att raderas av misstag från hårddisken.
Det finns många situationer när en pappersversion av ett dokument, fotografi eller fil behövs. Leverans av arbeten vid universitetet, utskrift av anteckningar och tabulatur för att spela musikinstrument, utskrift av fotografier. Och naturligtvis är endast pappersversioner av dokument certifierade av en notarie.
Så här skriver du ut text på en skrivare: ansluta en enhet och installera drivrutiner
Alla filer skrivs ut med en skrivare: laser eller bläckstråle, svartvitt eller färg. Papperet läggs i ett speciellt fack, ett utskriftskommando ges på datorn och efter ett tag har användaren ett färdigt dokument i händerna. Det är så det går till. I teorin. I praktiken ställs nästan alla skrivarägare inför problem relaterade till hur skrivaren skriver ut text.

Så en ny enhet köps och hämtas hem. Nätsladden är ansluten, men skrivaren skriver fortfarande inte ut text. Många ringer genast vänner eller mästare för att åtgärda problemet. Men få inte panik.
Först måste du kontrollera om skrivaren själv är ansluten till personlig dator. En speciell sladd ingår vanligtvis som standard. Dessutom stöder moderna skrivare Wi-Fi-anslutning. Det räcker med att ställa in lämpliga inställningar och skriva ut filer från vilken enhet som helst som är ansluten till nätverket: en dator, bärbar dator, surfplatta eller smartphone.
Därefter måste du installera skrivardrivrutinerna. Tillverkaren ansluter en speciell skiva till enheten. Men om det går förlorat kan du hitta drivrutinerna på tillverkarens officiella webbplats. Efter installationen kan du fortsätta till lösningen av problemet ovan - hur skriver man ut text på en skrivare?
Utskrift av bilder
Ofta ställs användare inför en situation där de behöver skriva ut en bild som inte är en del av ett textdokument. För att skriva ut en bild på en färgskrivare eller svartvitt måste du högerklicka på bilden. Välj "Skriv ut" från rullgardinsmenyn.

Nästa steg är installationen. En dialogruta visas framför användaren där du kan göra ändringar vid utskrift. Så du kan ändra pappersstorlek och typ, utskriftskvalitet. Användaren kan också välja platsen för bilden på arket: helsida, halva ark, kvart, och så vidare.
Om skrivaren, liksom bilden, är i färg, och den färdiga utskriften ska vara svartvit, måste användaren gå till "Inställningar" och välja "Skrivaregenskaper". I popup-fönstret väljer du "Ange en bläckpatron". Här kan du välja exakt vad bilden ska vara: färg eller monokrom.
Förhandsvisning
Skriv ut textfiler- Mer svår uppgift. Innan du förstår hur du skriver ut text på en skrivare måste du bekanta dig med en funktion som " Förhandsvisning».
Innan du skriver ut är det värt att kontrollera hur texten får plats på ett A4-ark. Detta är vad en förhandsvisning är till för. I senaste versionerna textredigeraren "Word" den slås på automatiskt efter att ha tryckt på "Skriv ut" eller kortkommandot Ctrl + P. Äldre versioner måste använda Ctrl+F2.

Här kan användaren se hur dokumentet kommer att se ut på papper. Och vid behov, korrigera marginalerna och välj sidor för utskrift.
Skriva ut textdokument
När dokumentet är färdigredigerat elimineras alla stavfel och nödvändiga fotnoter läggs till, det återstår bara att skicka dokumentet till utskrift. Detta kan göras med snabbtangenterna Ctrl+P.
I fönstret som visas kan du välja:
- Antalet kopior av filen.
- En skrivare.
- Utskriftstyp: Hela dokumentet, enskilda sidor eller ett visst intervall.
- Utskriftstyp: enkelsidig eller dubbelsidig.
- Sidorientering. Det finns flera alternativ för hur man skriver ut en sida: stående eller liggande.
- Bladformat.
- Ställ in fält.
- Antal sidor per ark.

Efter att lämpliga inställningar har gjorts och skrivaren är påslagen kan användaren bara trycka på knappen "Skriv ut" och vänta tills maskinen utfärdar färdiga ark med text.
Ytterligare utskriftsalternativ
Innan du skriver ut ett viktigt dokument på en färgskrivare eller svartvitt rekommenderar experter att du gör en testutskrift. Gärna i färg. Detta hjälper dig att avgöra vilka skrivarinställningar du behöver ändra.
För att öppna skrivarinställningarna måste du:
- Gå in i startmenyn.
- Skriv "Skrivare" i sökfältet.
- Välj Skrivare och skannrar.
- Klicka på aktiv enhet och välj Hantera.
- Klicka på Utskriftsinställningar.
- På fliken "Hem" ändrar du "Utskriftskvalitet" och "Färg / Intensitet" till lämpliga värden.
Du kan ändra inställningarna för alla utskrifter. Det är också viktigt att ibland rengöra munstyckena för att förbättra Hög kvalitet skriva ut.
fb.ru
Hur man skriver ut ett dokument

Hur jobbigt det brukade vara för studenter, och till och med för vanliga människor, när det ännu inte fanns några tryckerier och de fick skriva abstracts, terminsuppsatser etc. för hand. Tillkomsten av skrivare har gjort livet mycket lättare. Det tar bara ett par minuter att skriva ut dokumentet. Låt oss se hur man gör det.
1. Öppna ett dokument för utskrift i Word. Det finns ett väldigt enkelt sätt att skriva ut - det är att klicka på skrivarikonen i det övre vänstra hörnet. Men alla visar det inte.
För att skriva ut-knappen ska synas måste du klicka på pilen och välja " Snabb utskrift". En ikon har dykt upp, vi klickar på den och skriver ut!

Slå på displayen på knappen för snabb utskrift
Skriv ut med ett klick! Klicka på ikonen och du är klar
2. Nästa sätt: klicka på knappen, som finns i hörnet till vänster och välj "Skriv ut" i menyn. Du kan omedelbart klicka på, eller välja från listan "Skriv ut", "Snabbutskrift", "Förhandsgranska".

För att skriva ut en Word-fil, öppna huvudmenyn och klicka på "Skriv ut"
3. Det enklaste sättet är att trycka på tangentkombinationen Ctrl+P.
När du har utfört en av ovanstående operationer visas ett fönster med utskriftsalternativ. I den kan du välja en skrivare, ställa in den, välja vilka sidor som ska skrivas ut, välja dubbelsidig utskrift, antal kopior osv. Vi trycker på "OK".

Utskriftsalternativ
Om du vill skriva ut en sida som en bok, d.v.s. Landskapsorientering, gå sedan till fliken "Sidlayout" i Word. Klicka på "Orientering" och välj "Landskap" från menyn. Du bör nu kunna skriva ut filen som en bok.

Skriva ut ett dokument i form av en bok
Allt är väldigt enkelt! Vi hoppas att du med hjälp av denna artikel har lärt dig hur du skriver ut en fil i Word.
xn--e1adkpj5f.xn--p1ai
Hur man skriver ut en sida från Internet på en skrivare
Om du vill skriva ut en artikel av intresse för dig från Internet, är det absolut inte nödvändigt att leta igenom webbsidan för att leta efter en utskrivbar version och, ännu mer, kopiera den till Word (men vi kommer fortfarande att överväga detta alternativ, eftersom många användare är vana vid att använda denna textbehandlingsprogramvara). Båda dessa metoder är rutinmässiga och irrationella. Det bör noteras att om du kopierar text från en webbsida och klistrar in den i någon textredigerare, då måste du redigera bilderna och texten senare (bilderna kan klättra upp till kanterna på sidan i Word och texten kanske inte visas korrekt), och detta är inte särskilt bra. Det finns trots allt andra enkla sätt hur man skriver ut en sida från internet till en skrivare.
Obs: det kommer att finnas en utdata i slutet av sidan som hjälper dig att välja den rätta vägen för tryck.
I den här publikationen kommer vi att diskutera de mest populära webbläsarna som hjälper till att lösa den här frågan:
- Google Chrome
- Mozilla Firefox
- Opera
- Internet Explorer
- Yandex webbläsare
- Microsoft Edge
Hur man väljer texten som ska skrivas ut
Först och främst måste du välja den text som du vill skriva ut på din skrivare. Men på den här sidan, förutom själva artikeln, kan det finnas främmande material som du kanske inte behöver: länkar till liknande sidor, kommentarer, innehållsförteckning på webbplatsen, reklam etc. Du kan till exempel lämna kommentarer som ytterligare information, eller så kan du ta bort dem - det är upp till dig.
För att välja texten som ska skrivas ut på skrivaren måste du markera texten med vänster musknapp. Tryck på vänster musknapp i början av texten och utan att släppa den flyttar du musen till det sista ordet i detta dokument. Därför bör du markera texten som du vill skriva ut.
Obs: du kan inte välja text, utan göra inställningar i webbläsaren. Vi kommer att prata om dem vidare.
Utan att ta bort valet, tryck samtidigt på två tangenter på tangentbordet "Ctrl" + "P" - tangentkombinationen är lämplig för alla webbläsare. Efter det öppnas ett fönster där du måste välja önskade parametrar och klicka på knappen "Skriv ut". Låt oss nu prata om vad vi ska klicka på i webbläsaren i detta skede. Nedan hittar du din webbläsare för att starta utskriftsproceduren.
Google Chrome
Efter att ha tryckt på tangenterna visas utskriftsmenyn. I fönstret ser du ett förhandsgranskningsområde (till höger) med vilket du kan förstå vad som kommer att skrivas ut nu. Till vänster finns mycket användbara inställningar, vilket hjälper till att ta bort onödig information från dokumentet, och även uppe till vänster kan du se antalet hur många ark som krävs för att skriva ut denna text.

Här kan du ange: hur många kopior du behöver göra, välj layout och markera vilket utskriftsalternativ du vill göra - färg eller svartvitt. Se till att markera rutan "Förenkla sida" när du ställer in utskrift. Således kommer du att ta bort onödiga element från det framtida dokumentet och minska antalet sidor. Här är ett exempel:

Antalet sidor har blivit 10, och det var 12. Även element som inte hör till texten togs bort från dokumentet. Som du kan se från övningen är den här funktionen användbar, och vi rekommenderar att du använder den. Nu återstår att klicka på "Skriv ut" för att skriva ut dessa sidor.
Om du behöver ett dokument i bra kvalitet, då rekommenderar vi att du klickar på " Ytterligare inställningar" och i kvalitetssektionen väljer du "600 dpi".

Välj utskriftskvalitet:

Mozilla Firefox
När markera önskad text och tryck på kortkommandon som vi pratade om ovan, du kommer att se följande fönster: 
Här är det mesta viktig inställning- Det här är kryssrutan "Vald fragment". I Firefox webbläsare den här kryssrutan kan vara avaktiverad om du inte har gjort ett val. Klicka på OK när du anger utskriftsintervallet. Därefter skickar webbläsaren detta dokument för utskrift.
Internet Explorer
Den här webbläsaren har samma funktionalitet som Mozilla Firefox. När du trycker på "Ctrl" + "P", måste du ange ett sidintervall och sedan klicka på "Skriv ut". Om du har gjort ett urval av text, klicka sedan på "Markera". I händelse av att du vill skriva ut hela webbsidan, klicka sedan på "Alla" och efter det kan du skriva ut denna sida.

Observera att Internet Explorer kan ha snabbknapp börja skriva ut (se bild nedan). Det är absolut inte värt att använda det, eftersom det omedelbart börjar skriva ut hela sidan, kringgå inställningsfönstret och ignorera valet. Också webbläsare Explorer har möjlighet att skriva ut text tillsammans med annonser, även om de inte fanns i urvalet. Den här webbläsaren rekommenderas inte för utskrift av webbsidor.
Opera
Den här webbläsaren liknar Google Chrome visuellt. Därför kommer vi inte att analysera det i detalj, eftersom vi redan har gjort detta ovan. Om du ska skriva ut sidor från den här webbläsaren rekommenderar vi att du går upp, där vi pratade om hur man skriver ut i webbläsaren Google Chrome. Vi har gjort fullständig recension denna procedur för denna webbläsare och informationen som finns där kommer att vara mycket användbar för dig.
Genom att trycka på tangenterna "Ctrl" + "P" visas ett fönster för utskriftsinställningar. Här måste du markera rutan "Förenklad sida" (för att ta bort onödiga element innan utskrift) och välja kvaliteten "600 600". Efter det kan du säkert klicka på "Skriv ut".

Yandex webbläsare
Tryckprocessen är mycket lik Google webbläsare Chrome och Opera (läs mer om inställningarna ovan, där vi pratade om dessa webbläsare). När du går till önskad sida och tryck på "Ctrl" + "P", så får du följande fönster:

Var noga med att markera rutan "Förenkla layout", ange de alternativ du behöver och klicka på "Skriv ut".
Microsoft Edge
I den här webbläsaren är utskriftsproceduren densamma som i andra webbläsare. Du måste ange din skrivare till vänster - om du har flera av dem väljer du utskriftsorientering, hur många kopior som ska skrivas ut, och vi rekommenderar även att du stänger av sidhuvuden och sidfötter (som i skärmdumpen nedan).
Drömmer du om ett minitryckeri hemma? Det är ganska verkligt. Du behöver en skrivare och förbrukningsmaterial för det. Men det är viktigt att känna till några av nyanserna i processen. Tänk på några användbara tips för användare som lär sig skriva ut på en skrivare.
Utskrift till en skrivare från en dator
Öppna fotot på din dator i valfri bildredigerare, till exempel Windows Photo Viewer. Klicka på "Skriv ut"-knappen på den övre panelen.

I fönstret som öppnas väljer du utskriftsinställningarna: pappersstorlek, fotostorlek, antal kopior. Klicka på knappen Skriv ut.
Skriva ut till en skrivare från smartphones
För Android-smarttelefoner
Gå till på din smartphone Lekmarknad, skriv "Skrivarmoduler" i sökfältet.

Välj den modul som matchar din skrivarmodell. Ladda ner den och installera den på din smartphone. Välj önskat foto i bildgalleriet. Klicka på den, välj knappen "Skriv ut" i menyn som öppnas. Ställ in de alternativ du vill ha och skriv ut ditt foto.
För Apple iOS-enheter
Se till att din skrivare stöder Apple AirPrint-funktionen, annars fungerar den inte. En lista över enheter finns på Apples supportwebbplats.
Öppna önskat foto på din gadget, klicka på ikonen " Allmän tillgång". I menyn som visas hittar du ordet "Skriv ut". En ny meny kommer att dyka upp framför dig, hitta avsnittet "Skrivarval" i den. Hitta din skrivarmodell och ändra inställningarna vid behov. Klicka på Skriv ut.

Om din skrivare inte stöder AirPrint, ladda ner och installera FingerPrint-programmet på din gadget. För att skriva ut ett foto, följ instruktionerna i programmet.
Hur ställer man in marginaler vid utskrift?
Du bör ställa in marginaler i ett Word-dokument innan du skriver text. För att ändra marginalstorleken, öppna fliken Layout i den övre raden och välj kommandot Marginaler.

Välj lämpliga alternativ i fönstret som öppnas. Om de förgjorda mallarna inte passar, klicka på "Anpassade fält" och ställ in godtyckliga värden.

Ställ aldrig in fältstorleken till noll! Då skrivs inte texten på arkets kanter ut. Denna princip gäller för utskrift från vilket program som helst.
Ett annat sätt att ändra storleken på fälten i Word är att hålla muspekaren över motorn på översta raden och ställa in fälten manuellt. Om linjalen inte visas måste du gå till menyn "Visa" på den övre panelen och markera rutan bredvid linjalen.

Enligt kraven för dokumentformulär ska vänstermarginalen vara 3 cm bred, högermarginalen 1 cm, topp-/bottenmarginalen 2 cm vardera. Om arken är fållade till höger efter tryckning görs högermarginalen 3 cm bred.
Utskrift till en skrivare från en webbläsare
Om du vill skriva ut hela sidan som är öppen i webbläsaren placerar du markören var som helst på sidan och högerklickar med musen. En meny kommer att dyka upp framför dig. Välj "Skriv ut". Du kommer att se ett fönster med en förhandsgranskning av dokumentet och utskriftsinställningar.

Välj de alternativ du behöver: pappersstorlek, färgutskrift eller svartvitt, lämna bara text eller ladda upp en bakgrundsbild. Du kan även välja antal sidor här.
Om du bara vill skicka ett fragment till skrivaren, till exempel ett stycke text, välj först det i webbläsaren. Gör sedan allt som beskrivs ovan.
För att skriva ut en bild eller ett foto från en webbläsare måste du först hålla muspekaren över bilden och öppna bilden på en ny flik. Du kan sedan skriva ut till skrivaren enligt beskrivningen ovan.

Vad ska man välja - PZK eller CISS?
För att skriva ut mer ekonomiskt och snabbare finns påfyllningsbara patroner (PZK) och kontinuerliga bläcksystem (CISS). Låt oss jämföra deras för- och nackdelar.
- Form. PZK i en form liknar originalpatroner. Deras nackdel är att det är omöjligt att övervaka den faktiska bläcknivån. Om det inte finns något bläck kvar i patronerna kommer skrivhuvudet att vara luftfyllt.
- Installation. CISS består av externa tankar, en kabel och patroner som liknar originalet. Nackdelen är att du kommer att behöva ytterligare 10 cm för att rymma den, men en extern behållare gör att du kan övervaka bläcknivån. PZK installeras på samma sätt som originalpatroner.
- Installation. CISS genomförs i 2 steg. Patroner installeras, sedan läggs en kabel och fixeras. Proceduren är enkel, dessutom installeras CISS bara en gång.
- Tankning. För att fylla PZK behöver du sprutor - separat för varje färg. För tankning av CISS behövs inget ytterligare material. Ta bara ut pluggarna, fyll på bläcket från burken.
- Inverkan på skrivaren. Varje gång slam-shut tas bort finns det risk för att luft kommer in i skrivhuvudet. CISS installeras endast en gång, så mekanisk påverkan och risken för luftning minimeras.
- Lönsamhet. Kostnaden för att skriva ut foton är densamma. När du köper en CISS måste du spendera cirka 3 tusen rubel, men detta kommer att vara ett engångsköp, PZK kostar cirka 300 rubel.
 Om du skriver ut mycket – köp CISS
Om du skriver ut mycket – köp CISS
Hur klarar jag mig utan en drivrutinsdisk?
Om du har en modern skrivarmodell och har en USB-kabel, anslut den till skrivaren och datorn. Slå på båda enheterna, anslut dem till internet. Drivrutinerna bör laddas automatiskt.
Om det inte finns någon USB-kabel eller om drivrutinen inte kan laddas automatiskt, använd operativsystemets funktioner. Gå till "Inställningar" genom "Start". Välj "Enheter" och sedan - raden "Skrivare och skannrar". Gå till raden "Lägg till en skrivare eller skanner". Klicka på raden med typen av din enhet och, följ anvisningarna, installera drivrutinerna.

Programmet låter dig endast använda skrivarens grundläggande funktioner. För att använda alla dess funktioner, installera drivrutiner för specifik modell och skrivarmärke.
För att ladda ner drivrutiner för en specifik skrivare och installera dem manuellt måste du ta reda på modellnumret. Leta efter denna information på framsidan av enheten.

Skriv namnet på din enhet i sökfältet i din webbläsare och frasen "ladda ner drivrutiner". Det är bäst att ladda ner från tillverkarens officiella webbplats. Kör drivrutinerna, installera dem, följ anvisningarna från programmet.
Hur kontrollerar jag utskriftskvaliteten (munstyckestest)?
Gå till "Inställningar" genom "Start"-menyn. Välj "Enheter" och sedan - raden "Skrivare och skannrar". Välj skrivaren och gå till avsnittet "Skrivaregenskaper". Klicka sedan på knappen Skriv ut testsida.

Till exempel, i fallet med en Canon-skrivare, bör du få en bild så här:

Om utskriften inte stämmer överens med provet, klicka på knappen Rensa och åtgärda problemet.
 provtryck
provtryck
Vad händer om det finns ränder på arket efter utskrift?
Om jetskrivare skriver ut med streck, kontrollera om bläcket har tagit slut. Detta är sant? Fyll på patronen, byt den eller fyll bläckflaskorna om du har CISS.
Om bläcket är i sin ordning kan munstyckena vara igensatta - de måste rengöras. För att göra detta, gå till "Enheter och skrivare", genom "Verktyg"-menyn, välj "Huvudrengöring för utskrift". Du kan behöva upprepa denna procedur två gånger eller välja alternativet Förbättrad rengöring.

Ibland behöver skrivhuvudet tvättas manuellt. Det är bäst att anförtro detta till mästaren från reparationstjänsten.
Om enheten började "stripa" efter transport eller omarrangering, kan vagnen ha förskjutits och skrivhuvudet kan vara okalibrerat. Då blir det ränder, även om munstyckstestet är bra och bläcket är normalt. Hitta objektet "Printhead Alignment" på fliken "Service", följ anvisningarna.
Vad ska jag göra om skrivaren slutar skriva ut?
Starta om datorn och skrivaren. För att göra detta, koppla bort enheten från nätverket. Slå på den igen. Ta ut USB-kabeln, anslut den igen. Genom "Start" och gå till "Inställningar". Välj "Enheter" och sedan - raden "Skrivare och skannrar". Välj en skrivare. Markera om rutan bredvid "Använd som standard" är markerad.
Vill du skriva ut foton eller ett textdokument? Självklart går det bra att köpa en skrivare och ansluta till en dator. Men det är inte över än.
Det är nödvändigt att slutföra alla inställningar, glöm inte att installera drivrutinen för denna utskriftsenhet, och även ytterligare program för att enheten ska fungera korrekt.
Kombinationen av dessa åtgärder kommer att leda till det önskade resultatet - möjligheten att skriva ut. Det är från dessa steg som vi kommer att börja röra oss mot målet.
Ansluta en skrivare
Äldre modeller av utskriftsenheter krävde mycket uppmärksamhet för att ansluta dem till en dator.
Det krävde anslutning till en speciell port och vänta på att operativsystemet skulle göra allt. Nu har mycket förenklats.
Det finns två sätt:
- ställa in det som ett nätverk;
- eller skriv ut från din smartphone eller surfplatta.
Vi kommer att överväga två huvudtyper av anslutning:
- lokalt
- som ett nätverk
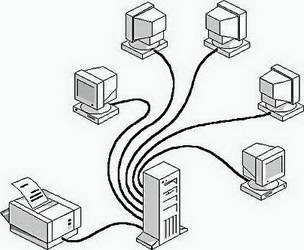
Först måste du installera drivrutinen.
Installerar lokalt sätt, se till att enheten är avstängd, anslut sedan till datorn och slå sedan på strömmen. Standard plug and play underlättar uppgiften - operativsystemet installerar självständigt den nödvändiga drivrutinen.
Om denna teknik inte stöds måste du installera drivrutinen manuellt.
I det första alternativet, dina åtgärder:

Om Plug and Play-tekniken inte stöds, är dina åtgärder som följer:

När installationen är klar, i mappen Skrivare och faxar motsvarande ikon visas.
Så här använder du nätverkstypen:

Obs! Skrivarenheten kan vara tilldelad som standard. Då skickas alla dokument automatiskt till den här enheten.
Installation av drivrutiner
För att installera drivrutinen, se till att hårdvaran är ansluten.
Följ sedan stegen:

Om din enhet finns i rullgardinsmenyn, starta sedan drivrutinen från operativsystemet under installationen. Detta är inte alltid bra, eftersom många funktioner inte kommer att vara tillgängliga. I det här fallet är det bättre att välja installation från en disk.

Detta avslutar arbetet med föraren.
Skrivarinställningar
Så här konfigurerar eller ändrar du standardinställningarna:
- flytta muspekaren till det nedre högra hörnet av skärmen, sedan uppåt och klicka Sök;
- ange i detta fält enheter och skrivare, klicka sedan på den;
- utrustning som du kommer att använda, högerklicka och välj sedan Använd som standard.

använder en bärbar dator, mobilenhet eller surfplatta kan du göra inställningar för varje nätverk. operativ system kom ihåg alla dessa inställningar.
Du kan också välja standard olika modeller i olika nätverk:

Kommentar! Om du vill att inställningarna inte ska ändras när du flyttar från en plats till en annan följer du steg 1-3 och väljer Använd alltid samma standardskrivare. Klicka sedan på OK.
Grundläggande skrivarinställningar
Innan du köper en skrivare bör du bekanta dig med parametrarna som påverkar dess prestanda: 

- innehållande färgämne;
- pigment;
- snabbtorkande.
Alla är bra på sitt sätt. Men bläck med färgämne, till exempel, har en nackdel - det finns en möjlighet till spridning och kortsiktig färgljusstyrka. Pigmentbläck är mer hållbara, men de har också ett minus - de täpper till patroner, vilket gör dem oanvändbara snabbare.
Det viktigaste är att fylla varje patron med den typ av bläck som passar den, annars kan problem med dem inte undvikas.
Video: skriv ut på en dator
Textutskrift
Överväga, hur man skriver ut text från dator till skrivare med utskriftsalternativ.
Det första du behöver är att markera texten eller en del av den och kopiera den från vilket dokument eller webbsida som helst.
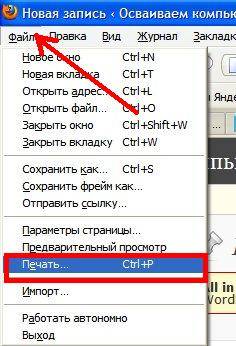
Om du vill skriva ut en del av texten, markera rutan Urval.
Om du skriver word-dokument (t.ex. Word 2007) kontrollera först för läsbarhet, grammatik och skiljetecken.
På menyn Fil klick Förhandsvisning(helst) då Täta.

I fönstret som öppnas kan du välja de nödvändiga alternativen:

- även
- udda;
- skala - du kan ange hur många sidor som ska placeras på ett ark, dessutom är alla bilder, diagram också skalade;
- efter sidstorlek - ange önskat sidformat;
- Fliken Effekter - låter dig ställa in bakgrundsbilder;
- Fliken Papper/Kvalitet - Ställ in utskriftskvalitet och pappersstorlek. Detta sparar bläck;
- Fliken Efterbehandling – du kan ange hur många sidor per ark du vill ta emot, samt ställa in textorienteringen.
I allmänhet är det inget komplicerat.
svartvitt
Du känner förmodligen till två lägen: färg och svartvitt.
Så här installerar du den andra:

Så, aktuellt dokument tryckt i svartvitt.
Färgtryck
Går in i fönstret Färghantering, Du kommer att se att du kan se, ändra standardvärdena för färgutskrift som används.
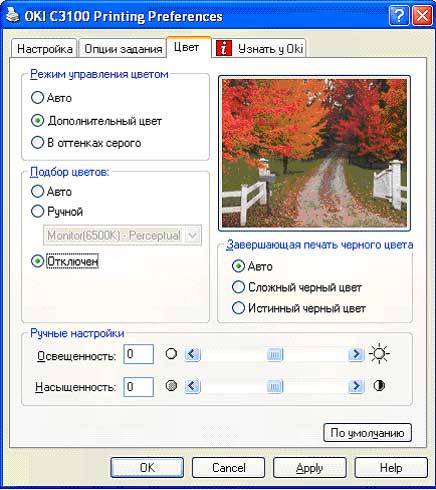
- Klicka på Enhetscenter, gå till Färginställningar, då, Färghantering. Här kan du välja standardalternativen;
- om du vill ha mer avancerade alternativ - klicka Professionella inställningar;
- ett fönster öppnas avancerad redigering. Gå till alternativet som visar önskat utskriftsalternativ. Klicka sedan på önskat värde OK.
Hur man skriver ut foton från en dator till en skrivare
Om du vill skriva ut Bilder,foton Det är här fotopapper kan komma väl till pass.
Så här skriver du ut en bild:

- Skrivare
- Utskriftskvalitet
- Pappersformat
- Antal kopior
- Tryck stil;
- i slutet tryck Täta.
Det är möjligt att skriva ut flera bilder, foton på en sida. För detta:

Efter att ha övervägt metoderna för att skriva ut från en dator till en skrivare, har du sett att det inte är något komplicerat. Alla operationer är tillgängliga, begripliga och till och med något liknande. Läs bara noga innan du ställer in inställningarna.
Dessutom kan du prova någon av dem och välja det bästa alternativet för varje filtyp. Prova! Det finns ingen gräns för perfektion!