How to properly uninstall a program and its leftovers using Revo Uninstaller. How to use Revo Uninstaller What is hunter mode in revo uninstaller

Read also
Revo Uninstaller Pro helps you easily remove programs and unwanted applications installed on your computer, even if you encounter problems removing the program using the Control Panel system applet “Programs and Features > Uninstall Programs”.
Revo Uninstaller Pro has portable version, which does not require installation and runs on portable media, such as flash drives or external hard drives. The license is assigned to an individual user, and the program will be an excellent choice for technicians and ordinary users who maintain home computers or help their friends.
Benefits of Revo Uninstaller Pro
- Easy removal of programs;
- Removing problematic programs;
- Removing traces of programs after a normal uninstall;
- Solving installation problems;
- Solving update problems;
- See what changes programs make during installation;
- Achieve the best software removal results.
With advanced and fast algorithms, Revo Uninstaller Pro analyzes application data before uninstallation and scans software traces after successful uninstallation. After the program's standard uninstall utility has completed its work, you can remove unnecessary files, folders, registry keys and values that usually remain on the computer. The user can automate the removal process and uninstall several programs at once using the function quick removal.
Revo Uninstaller Pro has a powerful feature called "Forced Uninstall". Forced uninstallation is great solution to remove problematic programs, partially installed solutions, and programs that are not marked in the list of installed.
The program offers easy, easy-to-use, but at the same time powerful and effective methods to remove programs without leaving traces. The user can view all the changes made during the installation of the program and use this information to remove a product in one click - it's very simple!
Even if you have not tracked the installation of a program, you can still remove it using the installation log. Revo Uninstaller Pro includes a log database created by the program development team. You can use the logs to uninstall programs in one click and get best results removal.
Key Features of Revo Uninstaller Pro
- Real-time monitoring of installations - for more complete removal;
- Log base - contains data of uninstall installations tracked by the development team installed applications;
- Forced uninstall - remove problematic applications or leftovers earlier remote programs;
- Quick removal of several programs - quick removal of one or more applications;
- Advanced scanning of residues - removal of software traces;
- Installation log management - edit, look after and share logs (export, import);
- Layered system Reserve copy - safe removal installed programs;
- Junk File Cleaner - Removal junk files;
- Autorun manager - management Windows startup;
- Windows Tools- useful system tools in one place;
- Browser cleaner - cleaning the history of Internet activity;
- MS Office cleaner - cleaning work history in Microsoft office;
- Windows cleaner - removal of junk files from the system;
- Evidence removal - secure cleaning of sensitive data;
- Fatal deletion - securely cleans files and folders.
Key Features of Revo Uninstaller Free
- Scanning leftovers after standard uninstallation of programs
- Hunter mode - uninstall, stop or remove programs by simply hovering over the application icon on the desktop, panel quick start, in the system tray or in an open window.
- Additional Tools: Junk File Cleaner, Autorun Manager, Windows Tools, Browser Cleaner, MS Office Cleaner
Revo Uninstaller is a program uninstaller to completely remove unwanted programs from your computer. When using a computer, we all have to constantly install programs on our computer, and then some of the installed programs have to be deleted.
In order to correctly remove the program from your computer, it is recommended to use a special uninstaller program. Such a special program is intended for the correct removal of the program, for the complete removal of traces of the program to be removed from your computer.
When uninstalling a program in a standard way through deletion Windows programs, V operating system there are many entries in the registry, folders created by the removed program, files and other garbage. A large amount of such garbage negatively affects performance and leads to errors in the operating system.
Now I will talk about using the Revo Uninstaller uninstaller. Revo Uninstaller is designed to completely remove programs from your computer.
Revo Uninstaller is available in two versions: free version, and the paid version - . Paid option program has more wide opportunities compared to the free option.
For ordinary user computer, the free version, which will be discussed in this article, is quite suitable. I have used this software uninstaller for a long time. Now the Revo Uninstaller program is installed on my computer as a second program for solving the tasks of removing programs from the computer.
The Revo Uninstaller program has an interface in Russian. In the process of working with the program, explanations appear in the program windows with a brief explanation of the actions performed with the program.
You can download the Revo Uninstaller Free program from the official website of the program. On the official website of the program, choose free version and then download the application to your computer. On this page, you can also download a portable (portable) version of the program, which will work without installation on a computer, and will be launched from a folder.
Revo Uninstaller download
Installation of Revo Uninstaller is common for programs and takes place in Russian.
Removing unnecessary programs in Revo Uninstaller Free
After starting the program, click on the triangle next to the "View" button, and check the box next to the "Details" item. This is done so that you have detailed information about installed programs (how many programs were found, program size, version, date of installation, company that released it, website of the program).
First of all, let's analyze the main function of the program - "Uninstaller".
To remove a program, click on the "Uninstaller" button, select the program you want to remove and click the "Delete" button.

The "Uninstaller" window appears with a warning, in which you click on the "Yes" button. In the next window, select the uninstallation mode, you are prompted to select the uninstallation mode, the default is "Moderate".
Choose "Advanced Mode" for a deeper and more thorough search in the registry and on the disk of everything related to the program being removed. This is a slower mode of the program. Then click on the "Next" button.

In a new window, "Performing initial analysis and deletion" is performed. The process of uninstalling the program takes place in four stages.

The first step is to create a system restore point.
At the second stage, "Analysis of application data before uninstallation" occurs.
At the third stage, "Launching the built-in application uninstaller" occurs.
In the warning window that appears, click on the "Yes" button. The uninstaller built into the program being removed is launched, which removes this program.
In the next window of the program, "Scanning to find the remaining information" occurs. The registry is checked and HDD for forgotten files, folders and registry entries related to the removed program.
After scanning is complete, click the "Next" button.

In the next window, you will see the registry entries associated with the uninstalled program marked in black. In the lower right corner of the program window, you will see how many registry entries are left in the operating system, in our case - 6. There can be hundreds, and sometimes thousands of such entries. It depends on the specific remote program.
If you are using to delete standard remedy operating system - "Uninstall a program", then all these registry entries remain on your computer. Gradually, there are a lot of such records and this negatively affects the operation of the operating system.
Therefore, it would be preferable to use to remove programs from your computer special programs- uninstallers.
To delete the records remaining from the deleted program, click on the "Select All" button (previewing, just in case, the entries highlighted in bold).
Next, click on the "Delete" button. Without clicking on the "Select All" button, you can manually check the checkboxes opposite the entries highlighted in bold (there can be a lot of such entries), and then click on the "Delete" button.
The program deletes only entries marked in bold and their sub-items. After that, click on the "Next" button.

After that, the final window of the program "Finish" appears.
If not all entries were deleted immediately, then a new window "Found remaining files and folders" appears.
In this window, check the listed items. If you did not notice traces of other programs there, then click on the "Select All" button, and then click on the "Delete" button.
In the "Warning" window, click on the "Yes" button. Then click on the "Next" button.

A "Finish" window appears, in which you are informed that Revo Uninstaller has successfully completed the uninstallation procedure, in this window click on the "Finish" button.

Hunter Mode in Revo Uninstaller Free
An interesting feature of this program is the "Hunter Mode". When switching to this mode, we can perform certain actions with a single click.
After pressing the "Hunter Mode" button on the right upper corner a small window appears with a blue crosshair.

If you click on this window with the right mouse button, then in context menu you can open the main window of the program or enable this mode of the program so that it starts together with the startup of the Windows operating system.
The context menu has two modes of operation and settings for the appearance of this window.

To remove the program, click on the window with the sight with the left mouse button and, without releasing the mouse button, transfer it to the program shortcut. A context menu appears in which we can select the action we need.
You can uninstall the program, stop the program from starting automatically, end the process, end and delete the process, open the application folder and search for information related to the program on Google, find out the properties of this file, and cancel the action.

Possible program actions:
- "Uninstall" - the removal of the selected application from Revo Uninstaller begins;
- "Stop autorun" - the program is disabled from autorun when Windows boots;
- "End process" - stops the running program, the program closes;
- "End and delete process" - stops and deletes the application;
- "Open application folder" - opens a new Explorer window, with open folder where is the application located;
- "Search on Google" - can be found using Google search application name, file name, or company name of the selected application. Your default browser opens and you can, when you select the appropriate item, get to the site you are interested in;
- "Properties" - shows the properties of the application's executable file;
- Cancel - Cancels the action.
If you click on the window in hunter mode, and in the context menu check the box next to the item “Drag and Drop Mode” (Drag and Drop), then a window with a burning flame will appear.
If you drag the shortcut of the program over the window with the burning flame, then after that you can perform similar actions, such as in "Hunter Mode".

Tools in Revo Uninstaller Free
When you click on the "Tools" button in the main window of the Revo Uninstaller program, the program window opens with the "Optimization" tab.
After clicking on the "Autorun Manager" button, you can uncheck the boxes next to the items with the corresponding programs if you need to disable the autorun of these programs. You can view the path of the program location, its description, the manufacturer of the program, the status (working or not working), the location of the autorun registry branch.
After clicking on the "Windows Tools" button, you get fast access to 13 different types default settings operating system.
After clicking on the "Trace Cleaner" button, several subsections for specific actions open.
By clicking on the "Browser Cleaner" button, you can clear the information that your browser records (not all browsers are supported).
By clicking on the "MS Office Cleaner" button, you can clear the opening history Microsoft documents Office by checking the boxes next to the appropriate items.

If you click on the "Windows Cleaner" button, then by checking the appropriate box, you can clear the history of many of your actions in the registry and on your hard drive.
By clicking on the "Remove Evidence" button, you can first scan your chosen local drives, and then remove traces of your work on the computer. This action must be approached with caution. Once this process is completed, it will be impossible to recover the deleted files.

By clicking on the "Fatal Delete" button, you can delete a file or folder without the possibility of recovering the deleted programmatically or physically. Click on the appropriate button, add a file or folder, and then click on the "Delete permanently" button. This feature of the program must be used carefully, understanding what file or folder you are permanently deleting from your computer.
. Advanced user PC and InternetIn this article, I will talk about using Revo Unistaller, a program that is used to completely uninstall other applications. It is one of the most popular tools for this task. And, of course, there are others in the program useful features and the possibilities, which I will also talk about.
Revo Unistaller has several advantages that make it the undisputed leader among analogues:
- The presence of Russian and other languages in the interface.
- The free version has a large set of features that are more than enough for home use.
- Stable and high quality work.
Big set additional features, including autoload management, deleting unnecessary files, managing browser data and more.
High-quality complete removal of programs from the computer with the ability to create a system restore point.
Download and install Revo Unistaller
The installation is traditional, nothing special will happen. If you have Windows in Russian, then after launching the interface will immediately be Russian. If not, then the language can be selected in the program settings.
Revo Uninstaller for complete uninstallation of programs
The use of Revo Unistaller is primarily for uninstalling programs. This is the main purpose this tool. Revo Unistaller allows you to permanently remove applications, along with all temporary files and traces in the registry, so that no hints remain.
So, to remove any program, open Revo Unistaller. You will see an interface with a list of installed programs. Select the one you want to delete by clicking on it with the mouse, and then click in top menu the "Delete" button.
The deletion process will begin. The uninstaller built into the program to be removed will start, in which you first need to simply uninstall using the traditional method.
Then the Revo Unistaller window will appear, where you need to select the further uninstallation mode: basic, moderate or advanced. I recommend choosing the advanced scanning mode, this will allow you to remove the program as completely as possible. And click the "Scan" button to continue.
When the scan is over, you will see what entries in the registry remained after the program was uninstalled. Click the "Delete" button to remove these entries. Confirm deletion.
Then you will be taken to a page with the files left after the program was uninstalled. Click "Delete" to remove them. Some will be deleted only after restarting the computer.
All! As a result of these manipulations, the program will be completely removed from the computer along with all data.
Using Revo Unistaller for Other Purposes
As I wrote above, Revo Unistaller also has additional useful tools. To see them, click the "Tools" button in the top bar.
And an additional panel with buttons will open on the left.
I will consider in order the purpose of each of these tools.
Autostart manager. Gives you the ability to manage startup applications: enable or disable them, as well as obtain additional information about the location and values of registry keys.
Junk File Cleaner. Scanner for files that the system does not need - temporary, cache, etc. To start scanning, you need to click the "Scan" button in the top panel.
Windows Tools. Using Revo Unistaller can be helpful for fine tuning systems. Here are the tools needed for this.
Browser cleaner. Removes downloads, history, cookies, cache and other data from all installed browsers.
MS Office Cleaner. Deletes the history of opening documents in Office applications - Word, Excel.
Windows Cleaner. Removes a variety of traces in the system, such as the history of recent documents, searches, opening registry keys, clipboard and more.

Hello! Today we are going to take a look at the topic of deletion. software from a computer.
After all, it is very important to get rid of the program correctly, without leaving “tails” from it.
In one of the articles I wrote about.
Today we will talk about a similar and professional tool.
Revo Uninstaller is an effective free utility to uninstall unnecessary programs from your computer. It is designed for the correct and complete removal of software, without leaving any traces of it.
Sometimes it happens that when uninstalling various software, files, folders, records and other garbage remain in the system from it. This "slag" affects the speed and performance of the OS.
Some programs generally refuse to be removed from the computer. In these cases, the Revo Uninstaller utility should and must help us.
It is produced by the manufacturer in several versions: paid (Pro), free and portable. Has Russian, informative and clear interface. Suitable for the average user who does not have professional computer skills. The utility also has additional useful functions. But this will be discussed further.
We will download Revo Uninstaller from the official website of the developer www.revouninstaller.com. Next, let's take a closer look at the free version of the Revo Uninstaller Free program.
How to uninstall an unwanted program with
Revo Uninstaller
We launch the utility and this is how its main window looks like.

By default, the main item “Uninstaller” is active. Before us is the entire list of programs installed on the computer. Select the program you want to get rid of and click on the “Remove” button.
A system warning will pop up, click "Yes".

Next, we will be asked to select the uninstallation mode: built-in, safe, moderate and advanced. Each of them is described in detail about what it includes. I chose the latter as it is the most efficient.
 Creation will begin. Those. later you can return everything back. The application data will also be analyzed and the built-in uninstaller of the program being removed will be launched.
Creation will begin. Those. later you can return everything back. The application data will also be analyzed and the built-in uninstaller of the program being removed will be launched.
 Then they will ask again - do we really want to remove the program and all its components. Click "Yes".
Then they will ask again - do we really want to remove the program and all its components. Click "Yes".

 The application found the remaining entries in the registry. It is worth familiarizing yourself with them, putting down all the checkboxes and clicking the "Delete" button. Then we move on to the next phase of the removal operation, “Next”.
The application found the remaining entries in the registry. It is worth familiarizing yourself with them, putting down all the checkboxes and clicking the "Delete" button. Then we move on to the next phase of the removal operation, “Next”.

As you can see from the screenshot, the remaining files and folders were found. Again, we are doing the already familiar procedure: check the boxes, click on the delete button and “Next”.

Done, the utility will warn you about the successful completion of the uninstallation procedure.

You can also uninstall the program using the “Hunter Mode”. Very interesting feature. Having switched to this mode, in the upper right part of the monitor you need to find a small window in the form of a sight.

Click on it with the left mouse button and holding it, drag the sight to the shortcut of the program to be deleted. Then follow the pop-up prompts.
Additional features of Revo Uninstaller
In addition to its main task of removing programs, the utility can optimize the computer. This is a very nice addition. When you click on the “Tools” button, a window will open with the “Optimization” tab, where there are three items: autorun manager, Windows tools, junk file cleaner. Let's consider each of them.
Autostart manager.
Autorun contains programs that start with the Windows operating system. The more of them, the slower the startup will be.

You should look at the applications presented, perhaps you do not use some of them so often. You can remove them from autorun by unchecking the box or through the right mouse button. All this has a positive effect on the speed of turning on the computer, and the desired program, in the future, can be launched through a shortcut on the Desktop.
Windows Tools.
Here are the main Windows system tools.

You can launch any of them from this window, and not by entering their name in the search Windows string. This utility item is more suitable for convenience, and not for optimization.
Junk File Cleaner.
Users who use the program to clean their computer will find this feature familiar. To activate this function, you need to click on the "Scan" button.

The program will scan the computer system, analyze the received data and determine which of the files are absolutely unnecessary. After analysis, you can familiarize yourself with them in the utility window. To get rid of them, click on the "Delete" button. All this will free up disk space on your computer, which will positively affect its performance.
This review is very useful utility Revo Uninstaller is finished. So, we have considered an effective uninstaller that gets rid of unnecessary applications without leaving traces of them. In addition, the utility contains functions to optimize the computer. So, if you have a question - which program to delete unnecessary programs? Feel free to choose Revo Uninstaller.
It has already been noted many times that over time, the computer accumulates a large number of all kinds of garbage - temporary files, registry entries (including damaged ones), program files. It is necessary to periodically clean the system - fortunately for these purposes there are many programs and utilities on the network.
But what about programs that you no longer use? If you remove them in standard ways, through the control panel or the installation utility, then in 99% of the case traces will remain on the computer.
you on help will come Revo Uninstaller utility - with its help you completely remove any program from your computer.
How to uninstall a program using Revo Uninstaller
First of all, download the program from here:
http://www.revouninstaller.com/start_freeware_download.html
Then install it in the standard way. After the first launch, you will see the start window:
Revo Uninstaller analyzed all installed programs on the computer and gave them a complete list.
Now we can completely uninstall the unnecessary program. For example, let's decide that we will no longer use the PotPlayer media player.
To completely remove this program from your computer, let's find it in the list and then click the " Remove" button.

Revo Uninstaller will ask us to confirm the start of the uninstall procedure.

Click "Yes" and go to the next step.
Now we need to select the delete mode. There are only four of them. The simplest is an analogue of the removal procedure through the built-in windows mechanism. But it doesn't suit us. We will use the most powerful mode to remove the program - it will allow you to find all the "tails" that the program left on the computer and remove them. So, mark the mode "Advanced", and click "Next".


Revo Uninstaller will create a system restore point so that in case of problems, you can restore Windows to working order (see). Then it will analyze the selected program, and start the final removal process. You may be asked to confirm this operation again.

Revo will uninstall using the program's built-in uninstaller. After that, the tails search mechanism will be launched.
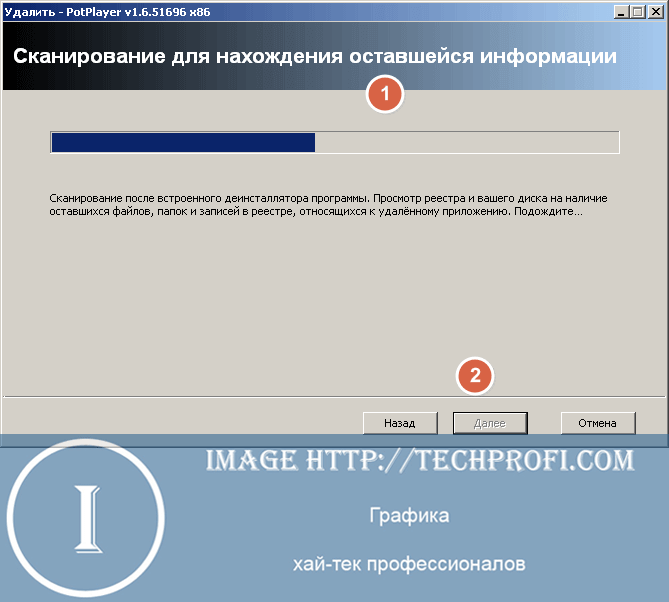
When the search is completed, click "Next" to view the list of results.
In our case, the program left no garbage, so we didn't see a list of results. But so that you understand how to proceed at this stage, we will post a screenshot of the list of junk files that could be.

We mark all the options found: temporary files, registry entries - click the "Select all" button, or mark manually. Then click " Delete". After that, proceed to completion - for this, click " Further".

Revo Uninstaller will notify you that the program has been completely removed from your computer.
Let's see what other handy features this utility has.
An advanced removal tool that also lets you know more useful information about the selected program or utility. The principle of operation is the following. You go into "Hunter Mode" - while Revo is minimized to the system tray, and the sight icon appears on the screen.

Then everything is simple - move the mouse cursor over the sight, press and hold the left mouse button. In this position, move the cursor to the icon desired program on the desktop, taskbar, or system tray. Then release the mouse button. A window will open with available options.

The following options are available to you:
- Uninstall the program
- Remove it from startup
- End its active process
- View the folder where it is installed
- View program properties
Select the desired option.
Additional Tools
I would like to say a few words about the tools that are also available in the Revo Uninstaller program.
To launch them, in the main program window, click on the "Tools" button.

- Autostart Manager- allows you to view the startup list, and remove unnecessary programs and applications from it. It can help speed up Windows boot(cm. )
- Windows Tools- the operating system has many diagnostic and system utilities that are used during the setup process. Revo Uninstaller gathered them in one place - so all the tools will be at hand
- junk file cleaner- will scan your system and collect data about junk files. After analysis, you can delete them.
Conclusion
Revo Uninstaller is an indispensable tool for Windows. With this free program you can view the list of installed programs at any time, and remove them without much difficulty.
You no longer need to resort to using additional tools to search for junk files that programs left after uninstallation. Revo will remove everything without a trace.