Направи си сам ремонт на Macbook: Ръководство за отстраняване на неизправности. Пълна диагностика на MacBook - само в сервизния център Преинсталирайте OS X

Което ви позволява да диагностицирате хардуерни проблеми с Mac компютри, пуснати преди юни 2013 г. Но ако вашето устройство е по-младо, ANT вече няма да работи на него: вместо това компютърът ще използва програмата Apple Diagnostics.
Всъщност и двете програми не се различават много една от друга. Освен ако Apple Hardware Test има по-прост и по-стар интерфейс, докато Apple Diagnostics има всичко в нов „плосък“ стилен дизайн. В допълнение, последният е адаптиран към най-новите компютри Apple и диагностицира и разпознава проблеми с вътрешни хардуерни компоненти на компютъра като дънна платка, памет и устройства безжична комуникация.
Ако смятате, че вашият проблеми с macс желязо, да удобен начинвиж това.
Първо изключете компютъра и го включете, докато натискате клавиша D, докато се появи екранът за зареждане на Apple Diagnostics.

След това изберете езика - това ще улесни работата с програмата.

Основният тест отнема две до три минути. Ако не бъдат открити проблеми, ще видите съответното съобщение. Но ако има проблеми, системата не само ще ги намери, но и ще опише подробно какъв може да е проблемът, а за някои проблеми ще предложи решения, преди да се свържете със сервизния център.

Под всяка грешка ще намерите нейния уникален код - ако проблемът е сериозен, по-добре е да не се самолекувате. За гаранционни компютри трябва да се свържете, да й кажете кода за грешка, след което експертите ще ви кажат какво да правите по-нататък. Не се отчайвайте, ако Mac вече не е в гаранция - като правило те знаят всички кодове за грешки и ще могат веднага да ви кажат колко може да струва ремонтът.

За да излезете от Apple Diagnostics, изключете компютъра си. Ако искате незабавно да се свържете с поддръжката на компанията, щракнете върху „Първи стъпки“.
Честно, не твърде високо или твърде ниско. На уебсайта на услугата трябва да има цени. Задължително! без "звездички", ясно и подробно, където е технически възможно - най-точно, окончателно.
При наличие на резервни части до 85% от сложните ремонти могат да бъдат изпълнени за 1-2 дни. Модулните ремонти отнемат много по-малко време. В сайта е посочена приблизителната продължителност на всеки ремонт.
Гаранция и отговорност
Трябва да се даде гаранция за всеки ремонт. Всичко е описано в сайта и в документите. Гаранция е самочувствието и уважението към вас. Гаранция 3-6 месеца е добра и достатъчна. Необходимо е да се провери качеството и скритите дефекти, които не могат да бъдат открити веднага. Виждате честни и реалистични условия (не 3 години), можете да сте сигурни, че ще ви бъде помогнато.
Половината от успеха в ремонта на Apple е качеството и надеждността на резервните части, така че добрата услуга работи директно с доставчиците, винаги има няколко надеждни канала и склад с доказани резервни части за текущите модели, така че да не се налага да губите допълнително време .
Безплатна диагностика
Това е много важно и вече се е превърнало в правило за добрия тон за сервизния център. Диагностиката е най-трудната и важна част от ремонта, но не трябва да плащате и стотинка за нея, дори и да не ремонтирате устройството след нея.
Сервизен ремонт и доставка
Добро обслужванецени вашето време, затова предлага безплатна доставка. И по същата причина ремонтът се извършва само в сервиза на сервизния център: той може да се извърши правилно и по технология само на подготвено място.
Удобен график
Ако услугата работи за вас, а не за себе си, тогава тя винаги е отворена! абсолютно. Графикът трябва да е удобен, за да сте навреме преди и след работа. Доброто обслужване работи през почивните дни и празниците. Очакваме ви и работим по вашите устройства всеки ден: 9:00 - 21:00ч
Репутацията на професионалистите се състои от няколко точки
Възраст и опит на компанията
Надеждното и опитно обслужване е известно от дълго време.
Ако една компания е на пазара от много години и е успяла да се наложи като експерт, те се обръщат към нея, пишат за нея, препоръчват я. Знаем за какво говорим, тъй като 98% от входящите устройства в СЦ са възстановени.
Имаме доверие и предаваме сложни случаи на други сервизни центрове.
Колко майстори в направленията
Ако винаги чакате няколко инженера за всеки тип оборудване, можете да сте сигурни:
1. няма да има опашка (или ще е минимална) - вашето устройство ще бъде обгрижено веднага.
2. раздаваш ремонт на macbookексперт в областта на ремонтите на Mac. Той знае всички тайни на тези устройства
техническа грамотност
Ако зададете въпрос, специалистът трябва да отговори възможно най-точно.
За да ви даде представа от какво имате нужда.
Ще се опитаме да разрешим проблема. В повечето случаи от описанието можете да разберете какво се е случило и как да отстраните проблема.
Преди да отиде в сервизен център със своя Mac, всеки потребител може самостоятелно да провери компютъра си за проблеми. Може би, знаейки какъв е проблемът, потребителят ще може сам да извърши прости ремонти.
Тъй като инструкциите от Apple в този случай са малко полезни - те се изпращат изключително до сервизния център, съставих собствено ръководство за решаване на проблеми с Mac.
- Ако компютърът е пуснат след юни 2013 г., тогава програмата за проверка се нарича „Apple Diagnostics“
- Ако компютърът е пуснат преди юни 2013 г., тогава тестовата програма се нарича „Функционален тест на хардуера на Apple“
Независимо от името, помощните програми работят почти идентично.
Как да стартирате Apple Diagnostics?
Стъпка 1. Изключете всички устройства с изключение на мишката, клавиатурата, мрежов кабели монитор.
Стъпка 2: Изключете компютъра си.
Стъпка 3. Включете компютъра и натиснете бутона D. Задръжте го, докато се появи специален екран с избор на език.
Стъпка 4. Изберете руски език и проверката ще започне автоматично. Не трае много дълго - 2-3 минути.
Ако не стартирате обичайната диагностика, натиснете Option + D при зареждане и диагностиката ще започне да използва интернет. Например трябваше да направя това, защото промених преди много време моя Macbook твърди дисковеИ разбира се, вече нямам дял за възстановяване. Такава картина може да виси 5 минути. Ако увисне, рестартирайте компютъра си.
Ето как изглежда диагностиката MacBook Pro 2011. В началото намираме и избираме реда „Изберете руски като основен език“:

След това щракнете върху „Тест“:

Кодове за грешки на Apple на MacBook
| Код на грешка | проблем | Какво да правя? |
|---|---|---|
| ADP000 | Няма намерени проблеми | Ако все още има проблем, потърсете решение в интернет. |
| CNW001 CNW003 CNW004 CNW005 CNW006 | Възможно е да има проблем с Wi-Fi модула. | |
| CNW007 CNW008 | Няма намерени Wi-Fi мрежи. Налични мрежи Wi-Fi липсва или Wi-Fi модулът е дефектен. | Опитвам wifi мрежана това място на друго устройство. Ако работи, тогава имате проблем с Wi-Fi модула. |
| NDC001 NDC003 NDC004 NDC005 NDC006 | Може да има проблем с камерата. | |
| NDD001 | Възможно е да има проблем с USB модула. | Деактивирайте всичко USB устройстваи стартирайте теста отново. След това свържете работещото устройство на свой ред към Wi-Fi модулите и започнете сканирането. |
| NDK001 NDK003 NDK004 | Възможно е да има проблем с клавиатурата. | |
| NDL001 | Възможно е да има проблем с Bluetooth модула. | Опитайте да свържете няколко различни устройствав системата и изяснете дали наистина има проблеми с Bluetooth. |
| NDR001 NDR003 NDR004 | Възможно е да има проблем с тракпада. | |
| NDT001 NDT002 NDT003 NDT004 NDT005 NDT006 | Възможно е да има проблем с модула Thunderbolt. | Деактивирайте устройствата Thunderbolt. Пуснете теста отново. |
| NNN001 | Серийният номер не е намерен. | |
| PFM001 PFM002 PFM003 PFM004 PFM005 PFM006 PFM007 | Възможно е да има проблем с контролера за управление на системата (SMC). | |
| PFR001 | Възможно е да има проблем с фърмуера на компютъра. | |
| PPF001 PPF003 PPF004 | Може да има проблем с вентилатора. | Теоретично можете да разглобите лаптопа, да премахнете вентилатора и да го почистите. Правя това на всеки шест месеца. |
| PPM001 | Възможно е да има проблем с модула памет. | Можете да разглобите лаптопа. Вземете модулите памет, ако е възможно, сменете лентите. |
| PPM002 PPM003 PPM004 PPM005 PPM006 PPM007 PPM008 PPM009 PPM010 PPM011 PPM012 PPM013 PPM014 PPM015 | Възможно е да има проблем с вградената памет. | |
| PPP001 PPP002 PPP003 | Възможно е да има проблем със захранващия адаптер. | Изключете захранващия адаптер от електрическата мрежа и от компютъра. Свържете отново и тествайте. |
| PPP007 | Захранващият адаптер не е тестван. | Свържете отново захранващия адаптер към познат работещ контакт. Пуснете теста отново. |
| PPR001 | Може да има проблем с процесора. | Тъга, ако грешката се повтори ... Тук определено е по-добре да го занесете в сервиза. |
| PPT001 | Батерията не е намерена. | |
| PPT002 PPT003 | Скоро ще трябва да смените батерията. Обслужваем е, но капацитетът му е намалял. | При някои модели Mac батерията може да бъде сменена изцяло от вас. |
| PPT004 | Изисква се повторна диагностика чрез интернет (описано в началото на статията). Чрез интернет Apple използва най-много модерни съоръжениядиагностика на батерията. Ако проблемът се потвърди и производителността на батерията не ви подхожда, помислете за нейната смяна. | |
| PPT005 | Батерията е поставена неправилно. Изключете и изключете компютъра си. Компютърът има нужда от сервиз. | Изключете и свържете отново батерията. |
| PPT006 | Батерията има нужда от сервиз. Батерията е дефектна, въпреки че това може да не повлияе на производителността или капацитета. Можете да продължите да използвате батерията без вреда за вашия компютър, докато тестът приключи. | Все пак бих сменил батерията, ако капацитетът падне до нула, защото без нея Mac OS автоматично забавя работата на компютъра. Стига се до забележими спирачки. |
| PPT007 | Батерията трябва да се смени. Батерията е добра, но капацитетът й е намалял значително. Докато не смените батерията, можете да продължите да я използвате, без да навредите на компютъра си. | По-горе е съветът! |
| VDC001 VDC003 VDC004 VDC005 VDC006 VDC007 | Възможно е да има проблем с четеца на SD карти. | |
| VDH002 VDH004 | Възможно е да има проблем с устройството за съхранение. | Проверете твърдите дискове за грешки със специални помощни програми. |
| VDH005 | Възстановяването на OS X не може да се стартира. | OS X може да се инсталира дори от флашка. Потърсете инструкции - лесно е. |
| VFD001 VFD002 VFD003 VFD004 VFD005 VFD007 | Може да има проблем с дисплея. | |
| VFD006 | Може би има проблем с GPU. | |
| VFF001 | Възможно е да има проблем с аудио хардуерния компонент. |
Какво още трябва да знаете?
Не винаги тестът показва грешки. Тук имам някои проблеми с SD слота, но тестът не разкри никакви грешки. Може да се нуждае от разширено тестване.
Много проблеми, особено при по-старите модели, могат да бъдат решени сами, но ако не сте уверени в способностите си, тогава го занесете в сервиза ябълков център. как по-стар модел, толкова по-лесно се разглобява, което означава, че по-лесно се ремонтира желаният модул.
Всяко устройство, независимо от неговата сложност, от време на време изисква рутинна проверка, за да се проследят бързо възникващите проблеми, да се отстранят навреме в началния етап и да се предотврати повторна поява. Въпреки факта, че Mac (настолни и мобилни) са известни със своята надеждност, те също трябва да бъдат предотвратявани от време на време. Mac OS X съдържа много различни настройкии временни елементи, както на софтуерно, така и на хардуерно ниво, които могат да повлияят на работата на системата като цяло и отделни приложения. Ще говорим за това в днешната статия.
Искаме веднага да ви предупредим, че не всички съвети по-долу трябва да се използват във всеки случай - някои от тях се препоръчват само за очевидни проблеми.
ПРОФИЛАКТИКА НА ЖЕЛЯЗОТО
Предотвратяването на хардуера от потребителя се състои в работа с настройките на PRAM и PMU, данните за обема на зареждане на диска и структурата на таблицата на дяловете. С подходящи потребителски умения и опит в сглобяването и разглобяването на вашия Mac, трябва редовно да почиствате вътрешността му от прах.
- Проверка на основния дял на диска
Рестартираме компютъра, но не стартираме както обикновено, а от диска за възстановяване или от друг том за стартиране (инсталационен DVD, резервно копиеосновен раздел и др.). По време на процеса на зареждане (когато използвате инсталационния DVD) или след пълно зареждане, стартирайте дискова помощна програмаи след като изберем основния дял със системата в него, извършваме проверка на диска, за да разберем дали всичко е наред със структурата файлова системадиск. Същата проверка може да се извърши чрез зареждане в нормален режим, но ако стартирате от друг носител, ефективността на проверката ще бъде малко по-висока.

- Хардуерен тест на Apple
За всеки Mac има и официален инструмент за тестване на хардуера за грешки. Нарича се Apple Hardware Test и може да се намери на различни места:
- На инсталационен дискс Mac OS X, доставена с Mac (ако сте го купили с Leopard 10.5.4 или по-стара версия)
- на диска със софтуера, доставен с вашия Mac (ако вашият Mac е бил предварително инсталиран с Mac OS X 10.5.5-10.6.8)
- на дяла за възстановяване или дори в интернет (ако Mac се продава с OS X Lion)
В зависимост от моделите на Mac начинът, по който изпълнявате теста, също може да се промени. Като правило, за да влезете в теста, трябва да задържите клавиша D при включване (не при рестартиране!) Ако Apple Hardware Test се намира на дяла за възстановяване на диска, използвайте комбинацията Command + D.
Ако клавишът D не промени нищо, опитайте да поставите дисковете, с които вашият Mac е доставен, и го задръжте натиснат, докато компютърът се включва с DVD в устройството.
Ако хардуерният тест на Apple открие някакви грешки, ще бъде много важно да запомните (или по-добре да запишете) техните кодове. Това ще бъде полезно при комуникация с техническа поддръжка.
Ако няма друг носител, от който да стартирате, и отново да се занимавате с дискова помощна програмаИ аз не искам, тогава можете да стартирате Mac в безопасен режим. Този режим е добър, защото, наред с други неща, при такъв старт ще бъдат стартирани няколко процедури за поддръжка на системата и дискът ще бъде принудително проверен за грешки. За да зареди оригиналния Mac в безопасен режим, потребителят просто трябва да задържи клавиша по време на зареждане SHIFT , в случай на използване на Hackintosh - зареждане с флага -х .
- Нулирайте PRAM
PRAM е параметрична памет с произволен достъп, която съхранява някои настройки на операционната система и устройството, за да осигури Mac OS X бърз достъпна тях. Броят и името на настройките варират в зависимост от типа на компютъра, както и от свързаните към него устройства и устройства. Но почти винаги там се съхраняват настройките за видео и монитор (честота на опресняване и разделителна способност на екрана, брой цветове и някои други), информация за началния обем на диска, зададената сила на звука на високоговорителя, данни за последната паника на ядрото.
В някои случаи нулирането на PRAM помага да се справите с определени проблеми, които са възникнали. За да изчистите PRAM, е достатъчно да задържите клавишите при стартиране на компютъра. КОМАНДА+ОПЦИЯ+P+R (трябва да имате време да ги натиснете, преди да се появи сивият екран) и не ги пускайте, докато Mac не се стартира и не чуете приветствения звук на Mac OS X.
Ако имате настроен RAID масив на вашия Mac, може да се окаже, че след нулиране на PRAM, компютърът ще откаже да стартира правилно. В този случай трябва да опитате да стартирате с натиснат клавиш ОПЦИЯ към екрана за избор на система за стартиране и ако това не помогне, рестартирайте Mac, като задържите клавишите COMMAND+OPTION+SHIFT+DELETE .
- Нулиране на SMC
SMC модулът е компютърен чип, който обикновено е включен дънна платкаи отговаря за управлението на всички аспекти на захранването на компютъра. Той контролира скоростта на въртене харддиск, включване и изключване на режим на заспиване, зареждане и ефекта на свързаните устройства върху режима на заспиване. Ако имате проблеми с режима на заспиване, невъзможността да включите компютъра, когато работи на батерия, и други проблеми, свързани със захранването, нулирането на настройките на SMC може да помогне за разрешаването им. Процесът за нулиране на SMC е малко по-различен за различните Mac компютри, така че за инструкции как да нулирате конкретно вашия Mac ви препращаме към базата знания на Apple, където всичко е описано подробно. Като пример, ето процедурата за нулиране на SMC за MacBook Airи Mac Mini.

- Изключете вашия MacBook и извадете всички кабели от него.
- Свържете кабела на мрежовия адаптер към него.
- Натиснете и задръжте клавишите CONTROL+SHIFT+OPTION от лявата страна на клавиатурата (а именно отляво), след което натиснете и задръжте и бутона за захранване.
- След 5 секунди отпуснете всички бутони и натиснете отново бутона за захранване.

- Изключете всички кабели от компютъра, включително захранващия кабел.
- Изчакайте 10 секунди.
- Свържете захранващия кабел, докато държите натиснат бутона за захранване на гърба на компютъра.
- Освободете бутона за захранване.
- Включете компютъра, като натиснете отново бутона за захранване.
- Почистване на Mac
Тази процедура изисква известен опит и практика в разглобяването и повторното сглобяване на Mac. Въпреки привидната сложност, операцията може значително да помогне в борбата с недостатъчното охлаждане на корпуса и компютърните компоненти, тъй като Mac, както всяко друго електронно оборудване, е отличен колектор на прах. Разбира се, не всеки Mac може лесно да се разглоби. Можете да разберете как става това и колко е трудно в портала iFixit.

Ако обаче не сте достатъчно уверени в способностите си, тогава е по-добре да почистите вашия Mac от прах в център за услуги.
СИСТЕМНА ПРОФИЛАКТИКА
Предотвратяването на системата се свежда до проверка на състоянието на правата върху файлове и папки, почистване на различни кешове и почистване на друг боклук.
- Проверка и възстановяване на права
Може да не е излишно да проверите и, ако е необходимо, да възстановите правата за достъп до файлове и папки. За да направите това, стартирайте в нормален режим от основния дял за зареждане и стартирайте отново дискова помощна програма, в който извършваме горните операции.
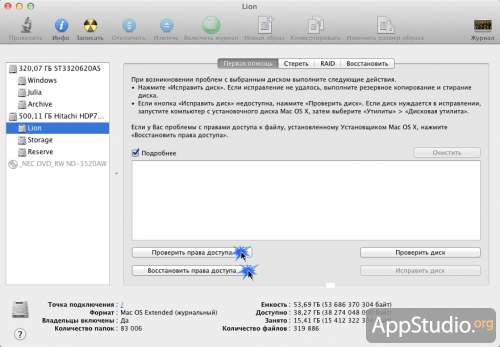
- Непланирано стартиране на системата за самопочистване на Mac OS X
Mac OS X е достатъчен интелигентна системаи има вградена система за самопочистване, която независимо премахва различни временни файлове и друг боклук. Всичко би било наред, но има един проблем - системата за самопочистване започва в строго определени часове, когато компютрите на руските потребители, за щастие, са изключени. Как да разрешите този проблем и да започнете процеса на самопочистване сами, е описано подробно в една от нашите статии, посветени на работата с терминала.
- Изчистване на разширения и системен кеш в Mac OS X
При възможни проблемис драйвери, разширенията на системата за почистване могат да помогнат и почистването системен кешпомагат на системата да "диша" по-свободно. Отзад Подробно описаниепроцеса на почистване, можете също да се обърнете към гореспоменатата статия за работа с терминала.
Последният завършек на профилактиката на операционната система е рестартирането на компютъра. Не се изненадвайте, ако на вашия Mac му отнеме много време, за да се зареди, след като го почистите за първи път – това е нормално. Рестартирайте отново машината и тя ще стартира нормално.
Като алтернатива, за профилактика на системата, можете да използвате различни специализирани приложения, които значително улесняват този процеси премахване на операции с Терминал, Дискова помощна програмаи други страшни приложения за начинаещи. Многократно сме разказвали на страниците на нашия сайт за подобни програми, например около или .
Поддържайте вашия Mac в ред, грижете се редовно за него и той ще ви се отплати с дълги години безупречна работа;)
Най-лесният начин да избегнете помощта на сервизните центрове, когато търсите хардуерни проблеми (не всички имат добра репутация) е да използвате вградената диагностика на Mac. В тази статия ще ви кажем как да стартирате и използвате „Apple Hardware Functional Test“ и „Apple Diagnostics“.
С помощ редовни средствадиагностиката може ефективно да открие хардуерни повреди (проблеми с харддиск, твърдотелно устройство, RAM, графичен процесор, дънна платка и други кътчета на желязото). Как да го направим?
На кои Macs коя помощна програма
Независимо от модела Mac (MacBook, iMac, Mac miniили Mac Pro) и година на производство, операционна системавключва помощна програма за самодиагностика на хардуера. В компютрите, които са пуснати преди юни 2013 г., той се нарича "хардуерен тест на Apple" (Apple Hardware Test - AHT), а след това - "Apple Diagnostics".
Преди да стартирате някоя от помощните програми, не забравяйте да деактивирате всички периферни устройства(включително оптични устройства, ако такава древност все още съществува) с изключение на клавиатурата, мишката, дисплея и Ethernet адаптер. Някои версии на OS X Lion и по-нови може да изискват Ethernet или Wi-Fi за стартиране на интернет версията на AHT. Не се различава от офлайн аналога.
За да използвате AHT, не забравяйте да свържете своя MacBook към източник на захранване.
Списък с клавишни комбинации
Ако няма мишка, тогава следните преки пътища ще бъдат полезни:
- Опция (⌥) + D: стартирайте интернет диагностика;
- Команда (⌘) + G: стартиране на операция;
- Command (⌘) + L: показване на списък с езици;
- Command (⌘) + R: стартирайте теста отново;
Как да използвам Apple Hardware Functional Test или Apple Diagnostics?
Забележка: Хардуерният функционален тест на Apple и Apple Diagnostics работят по същия начин. Единственото предупреждение е, че Apple Diagnostics изисква активна интернет връзка, за да работи, и интерфейсът ще бъде много по-красив.
1. Включете или рестартирайте вашия Mac, ако е включен.
2. Докато включвате, натиснете и задръжте клавиша "D", докато се появи сивият екран за зареждане, след което изчакайте няколко минути, за да завърши конфигурацията на AHT. По време на изтеглянето ще се покаже следната икона:
3. Сега изберете езика и натиснете бутона вдясно (ако мишката не е свързана към компютъра, изберете езика с помощта на стрелките и въведете с клавиша "Enter").
4. След като ANT конзолата се зареди, изберете един от тестовете, които искате да стартирате.
Основен тест- натиснете бутона "Тест", или клавиша T или "Enter".
Пълен тест- под бутона "Тест" отметка "Извършване на разширен тест".
След приключване на теста, резултатите ще бъдат показани в прозорец, разположен в долния десен ъгъл на конзолата.

За да излезете от ANT, щракнете върху бутона Рестартиране или Изключване в долната част на прозореца.
Какво казват резултатите?
Ако по време на теста се установят проблеми с хардуера, тогава се пригответе да разгледате грешката и някои обяснителни подробности.
Можете да дешифрирате AHT грешки в техническия форум на Apple и като цяло препоръчвам да отидете там преди всичко, когато търсите решения на проблеми с джаджи на Apple. Вярно, ще ви трябват познания по английски поне с речник.
Кодове Грешки на AppleМоже да се види диагностика и нейното декодиране.
Във всеки случай, ако не е възможно да се избегнат ремонти в сервизния център, силно препоръчваме да се свържете само със сертифицирани специалисти, които са специализирани изключително в технологията на Apple. Ще струва много, но закупуването на нова джаджа е много по-скъпо. По-добре е да забравите за сутеренните работилници „при чичо Вася“. Ремонтът на Apple устройства изисква много педантичен подход и напреднали умения.
Според yablyk