Как да правите снимки на себе си на лаптоп. Как да направите снимка на уеб камера на лаптоп по различни начини? Това е съвсем различен въпрос - вградени камери на лаптоп или нетбук

Как да снимам с камера на лаптоп?
Отговорът на майстора:
Лаптопите и нетбуците имат вградени уеб камери. Резонно е да се предположи, че ако устройството има възможност да снима и излъчва видео, то ще може и да прави снимка. Много модели външни уеб камери имат специален бутон за това. Камерата на лаптопа не съдържа такъв бутон. Но как да го включите, за да направите снимка?
Ще използваме „родната“ програма за камерата на лаптопа, за да направим снимка - тя трябва да дойде с компютъра в комплекта. Например лаптопите на HP се доставят с програмата HP Camera (Старт - Всички програми - HP - HP Camera).
Нека зададем размерите на снимката и параметрите на самоснимачката в менюто с настройки на програмата HP Camera (ключът под формата на изтеглено зъбно колело). За още фина настройкакачество на изображението - яркост, контраст, наситеност и др. - използвайте бутона "Свойства на драйвера".
Нека изберем снимка на камерата в менюто за избор на режим на снимане (знакът на видеокамерата включва режима на заснемане на видео). За снимка без самоснимачка кликнете върху кръглия бутон в долния десен ъгъл на програмата. Получената снимка в операционната зала Windows система 7 ще бъдат запазени в библиотеката "Картини".
Използвайте, за да направите снимка стандартни средства Windows OS (Windows XP се използва като пример в това ръководство). Нека отидем в менюто "Старт", след това отидете в "Контролен панел", след това в "Скенери и камери". Изберете камера от списъка с налични устройства. Може независимо да се разпознае като USB устройство.
В прозореца, който се показва, щракнете върху „Премахване“, това е бутонът, който се намира под визьора на камерата. Тази снимка ще се покаже в прозорец с правилната странаот визьора. Изберете го и щракнете върху бутона "Напред".
Въведете името на изображението в появилия се прозорец и изберете пътя, по който да го запазите - сега снимката е готова. По подобен начин можете да създадете снимка, като използвате интерфейса на папката My Pictures, както и менюто Paint editor.
Отворете папката "Моите снимки" или Paint. Изберете реда „Получаване от камера или скенер“ в менюто. След това действаме съгласно инструкциите, описани по-горе. Снимка, направена с Paint, може да се редактира на място.
Нека използваме програма за уеб камери на други разработчици за правене на снимки, които са широко разпространени в интернет безплатно и безплатно. Например, може да е безплатно програма на живоуебкамера.
Стартирайте го и направете снимка, за да направите това, щракнете върху „Направете снимка“ или задайте параметрите за снимане в автоматичен режим. Ръководство за настройка и работа с програмата можете да намерите на уебсайта на програмата.
Ако операционната система е преинсталирана след закупуването на лаптопа, вградената уеб камера не се разпознава, ще трябва да инсталирате драйверите на камерата. Ако не са запазени, изтеглете ги от сайта на производителя на нашия лаптоп.
Съвременните технологии твърдо навлизат в живота ни. Преди около десетилетие вградените камери в телефоните бяха лукс, но днес е трудно да се намери лаптоп без подобно подобрение. Имате ли късмета да притежавате компютър, който може да прави снимки? Страхотно, тогава нашата статия за това как да направите снимка на лаптоп със сигурност ще ви бъде полезна.
За какво е уеб камерата?
Вградената камера в лаптоп ви позволява да провеждате видео разговори или да се снимате. Това е много удобно - като покажете изображението на цял екран, можете реалистично да оцените външния си вид, да заемете изгодна поза или да направите подходящо изражение на лицето. Що се отнася до функцията за снимане, тя е незаменима, ако искате да изпратите своя снимка или друга снимка по време на текстова кореспонденция или да я качите на някой сайт. За да се научите да правите снимки, ще ви трябва лаптоп и работеща камера инсталирани драйвери. Как да направите снимка на лаптоп, ако просто овладявате устройството? Има няколко прости начиниНека разгледаме по-подробно всеки от тях.
Използваме специализирани сайтове
Има много портали за правене на снимки от уеб камера. За да проверите това, въведете въпроса в търсачката: „Как да направя снимка на лаптоп?“. Изберете всеки сайт, но имайте предвид, че някои може да изискват регистрация. Избягвайте скъпи ресурси, които изискват такса за използване на услугата. Днес има достатъчно безплатни сайтове от този тип. Всичко, от което се нуждаете, е да разрешите достъп до камерата и да изберете режим на снимане. Много сайтове могат да се похвалят с възможност за снимане в различни режими, с таймер, създаване на анимация. Предлага се и на подобни услугии собствени онлайн редактори на снимки. Харесаното от вас изображение може да бъде изтеглено на вашия компютър в предпочитан формат и качество. Приложения в популярни в социалните мрежи. Освен това е безплатно удобен за потребителя интерфейсклиент и наличност допълнителни функции. Внимание: ако правите снимки през интернет, моля, обърнете внимание на заявката публичен достъпкъм генерираните файлове. Препоръчваме ви да го забраните, в противен случай вашите изображения ще бъдат видени от много външни потребители на ресурса.
Софтуер за уеб камера

Фенове на правене на снимки ще харесат програмите, инсталирани на компютъра. Повечето от тях се разпространяват с безплатен статус (използване без заплащане). Такива приложения се различават едно от друго само в интерфейса и някои незначителни функции. Настройте "клиента" веднага след инсталирането. Изберете опции на камерата и място за запазване на снимката. Разгледайте също допълнителни настройки- "изпълни минимизиран или цял екран", "звукови известия", "добави към панела бърз достъп". Сега можете да започнете да снимате. Всичко е същото като при онлайн приложението: трябва да заснемете желания кадър и да натиснете бутона "направете снимка". Освен това всички съвременни "клиенти" имат функция за таймер, запазвайки серия на снимки и някои други функции.Сега знаете как да направите снимка на лаптоп, нека видим получените изображения в историята на програмата или в папката, избрана за запазване.
Стандартен софтуер

Ако сте закупили лаптоп с операционна система, пригответе се да се запознаете с редица стандартни маркови програми и тестови версии на популярни приложения. На почти всеки компактен компютър с вградена уеб камера има "клиент" за него. Но много версии са фокусирани само върху видеозапис и поддръжка за онлайн комуникация с предаване на изображения в реално време. Как да направите снимка на Лаптоп Lenovoако в стандартния "клиент" няма бутон за запазване на изображението? Включете уеб камерата и отидете на съществуващата програма. Показване на изображението на цял екран. Можете да запазите това, което виждате, като щракнете върху бутона Print Screen. След това отворете всеки графичен редактор, дори стандартният Paint ще свърши работа, и създайте нов файл. Изберете опцията "поставяне" и вашата снимка ще се появи на екрана, сега тя може да бъде запазена или редактирана. Този метод на фотография е доста сложен, но неоспоримото му предимство е възможността за създаване на изображения без интернет и специален софтуер. Как да направите снимка на лаптоп Asusи уреди от други марки? Всичко е точно както при работа с Lenovo, при условие че има стандартно приложениеи PrtSc работи добре.
Наскоро писах за това как да комуникираме чрез Skype с помощта на уеб камера. В разговор със събеседник често се изисква снимка и възниква въпросът: как да направите снимка с лаптоп или компактна камера за нетбук. Някои представители на този тип офис оборудване имат специални бутони. Но на повечето модели лаптопи няма такова устройство и как тогава да включите уеб камерата, за да направите снимка.
Правене на снимки с HP Camera
- Важно условие за получаване на добра снимка на уеб камера е използването на родната програма на лаптопа. Обикновено идва в пакет с техниката в софтуера. Лаптопите на HP използват камерата на HP. За да влезете в менюто, щракнете върху "Старт" на компютъра, след това върху "Всички програми" - HP - HP Camera.
- Установяването на настройките на софтуера на HP Camera е следващата стъпка. В опциите можете да зададете опциите за самоснимачка, размера на снимката. „Свойства на драйвера“ регулира качеството на изображението: контраст, яркост, наситеност.
- За да получите камера, изберете иконата на камерата в менюто за избор на режим на снимане вдясно, ако имате нужда от видео, използвайте раздела за видео камера. За да направите снимка без самоснимачка, трябва да кликнете върху бутона в долния десен ъгъл на прозореца на програмата. Получената снимка ще бъде запазена в папката "Картини" на библиотеката.
Правене на снимки с помощта на Windows програми
Можете да направите снимка с камерата на вашия лаптоп, като използвате стандартните функции на Windows.
- Отидете на "Скенери и камери", като използвате менюто "Старт" - "Контролен панел". На лаптоп Lenovo след натискане на Start се показват различни програми и функции под формата на панел с бутони. В списъка с предложени устройства изберете вградената камера.
- В прозореца, който се отваря, под визьора на устройството, намираме бутона „Премахване“ и кликваме върху него. Получената снимка ще се появи в прозореца отдясно на визьора.
- Изберете го, като щракнете върху бутона "Напред". В прозореца, който се отваря, въведете име за снимката и изберете пътя за запазване.
- Можете да направите снимка с графичен редакторПапки Paint и My Pictures. Нека отворим предложените папки: "Старт" - "Всички програми" - "Стандартни" - Paint.
- В менюто изберете функцията "Вземете от камерата или от скенера." Следвайки инструкциите, описани по-горе, правим снимка, която може веднага да бъде редактирана с инструментариума Paint.
Като опция, използването на програми за уеб камери на различни разработчици, които са достъпни в интернет безплатно и безплатно за правене на снимки.
Не знаете как да се снимате на лаптоп или компютър? За да направите това, има полезна онлайн услуга, която ще ви позволи да правите колкото се може повече снимки на себе си. И накрая, можете да експериментирате с външния си вид и да се заснемете в най-благоприятния ъгъл. Е, като цяло, това страхотен начинснимайте без фотоапарат!
За да работите с услугата, трябва да имате уеб камера на лаптоп или компютър и вашето разрешение за достъп до услугата до вашата уеб камера. Иначе нищо няма да стане :)
Имате ли право да използвате камерата си? Сега трябва да се подготвите: в долната част на екрана вдясно са настройките и менюто в центъра с повече от 80 ефекта. Обещавам ти да останеш наоколо дълго време. От една страна, разбира се, има известно неудобство: за да намерите ефекта, който харесвате, ще трябва да превъртите всичко, което е. От друга страна, приемете го с известна доза хумор и не забравяйте да се снимате с помощта на различни специални ефекти. Тогава добро настроениевие сте осигурени и това е ключът към страхотна снимка. Съгласен ли си?

Всички ваши снимки, които не сте харесали, няма да бъдат запазени никъде и няма да бъдат достъпни за никого! Това е важен седатив за някои, особено хипохондрици)

Така че, за да направите снимка на себе си на лаптоп или компютър, остава само да отидете на онлайн услуга.
Онлайн услугата поддържа 24 езика. Ако трябва да изберете език за работа, това може да стане.
Освен това Webcamtoy е интересна играчка за нашите деца. Вижте колко са забавни! Вероятно между подготовката на домашните се забавляват ...
Нека включим доброто настроение и използваме всички невероятни функции на 100%! Пожелавам ви страхотно, забавно и различно! Изненадайте себе си и приятелите си.
Всяка съвременна камера, предназначена за заснемане на видео, освен основната си цел, може да изпълнява и функциите на камера. Ако не говорим за получаване на професионални снимки със студийно качество, тогава можете да снимате с вградената в лаптопа уеб камера.
За начинаещ потребител правенето на снимки с вградената камера може да се окаже трудна задача. За разлика от много дискретни компютърни устройства, които имат бутон за заснемане, лаптопите нямат такъв, така че потребителите ще трябва да научат други начини за правене на снимки.
Прости методи за правене на снимка
Има няколко начина, които всеки потребител може да овладее:
- използване на инструменти на операционната система;
- снимане със Skype;
- използване на допълнително инсталиран софтуер;
- помощ онлайн услуги.
OS инструменти
Един от най-лесните начини да направите моментна снимка е да използвате Програми за рисуване, който се намира в менюто Старт/Всички програми/Аксесоари. Той идва с операционната система и следователно не изисква инсталация:

Тази функция ще бъде активна само ако драйверът е инсталиран правилно и поддържа услугата за изтегляне на изображения. Друг начин за получаване на моментна снимка изисква следните стъпки:

За съжаление, описаният метод работи само в Windows XP, а собствениците на "седемте" ще трябва да използват други средства. Някои производители на лаптопи, заедно с драйвера на камерата, предоставят помощни програми, с които можете също да правите снимки, например HP. Тяхната програма ви позволява да променяте параметрите на размера на изображението, самоснимачката и някои други.

Skype
Въпреки факта, че тази програма е предназначена за комуникация на живо, нейните разработчици са се погрижили за възможността за правене на снимки чрез уеб камера на лаптоп. За да направите това, трябва да изпълните следните стъпки:

Програми
Повечето собственици на лаптопи са единодушни в мнението си, че качеството на полученото изображение зависи пряко от използваното софтуер. Те са отчасти прави, защото специализираните програми предоставят много повече възможности за редактиране от системните инструменти.
Повечето от тези програми са абсолютно или shareware, така че можете да експериментирате с тях, докато дадат приемлив резултат.
Помислете за най-популярните приложения Live WebCam и Webcam Plus.
Видео: Инсталиране на драйвера на уеб камерата
уеб камера на живо
Това е много удобна и стабилна програма, която има много полезни функции. В допълнение, той е безплатен и е възможно да го изтеглите от разработчика. На този моментналична е втората версия на това приложение.

Инсталацията не отнема много време и не изисква много дисково пространство. След стартиране на програмата с един клик може да се направи моментна снимка, след което се записва на твърдия диск.Всичко е просто и не изисква допълнителни жестове. Освен да прави снимки, тази програма може да извършва видеонаблюдение на избрания обект в автоматичен режим на снимане, а вграденият сензор за движение и възможността за активиране на други програми (изпращане на съобщение или включване на аларма) могат да превърнат компютъра в пълноценна система за сигурност.
Когато прозорецът е минимизиран, той отива в трея и не пречи на работата с други приложения. Има поддръжка за камери с висока резолюция.
Единственото забелязано неудобство е, че истинският размер на снимката може да се види само в програмата за преглед на изображения, а в Live WebCam тя е вписана в прозореца на програмата.
уеб камера Плюс!
Има 2 версии на тази програма: Webcam Plus! и Webcam Plus! олекотен. Вторият от тях е безплатен, но с леко намалена функционалност. Въпреки това, за домашна употребаще е достатъчно.

За да получите снимки, изпълнете следните стъпки:

Направете снимка на уеб камера на лаптоп онлайн
Този метод трябва да е подходящ за тези, които имат затруднения с инсталирането на софтуер. Нуждае се само от самата камера и връзка към глобална мрежа. Има много онлайн услуги, които ви позволяват да вършите цялата работа с няколко кликвания, помислете за най-популярните от тях.
Пикачу

Когато отворите страница на този сайт, тя иска достъп до оборудването, което ще се използва за заснемане.

пиксел
След като отворите страницата на сайта, трябва:

играчка за уеб камера
Въпреки името "играчка", сайтът предлага набор от мощни инструменти за редактиране и промяна на настройките. Натискането на бутона, наподобяващ зъбчато колело, отваря меню, което ви позволява да изберете времето за обратно броене, светкавица и версия на цял екран на снимката.
Tсъщото като в предишния онлайн услуга, ефектите се избират преди да започне снимането, запазването на резултатите е идентично. Очевидните предимства на този метод за получаване на изображения са лекотата на използване, липсата на необходимост от инсталиране на допълнителен софтуер и възможността за обработка. Тези услуги изискват само Adobe FlashПлейър, който почти винаги е вече инсталиран.
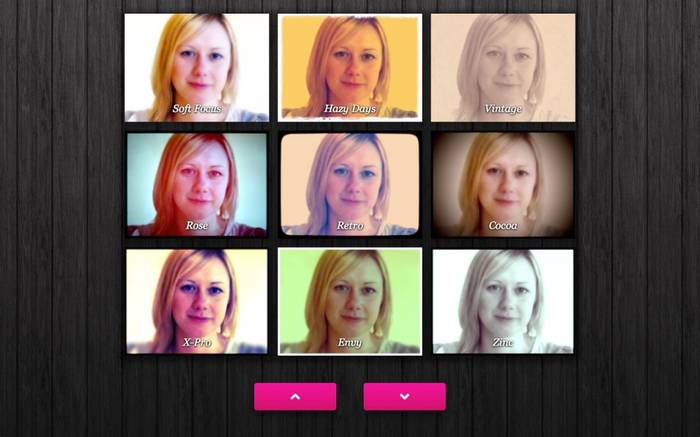
Повечето потребители на лаптопи смятат качеството на получените по този начин снимки за доста приемливо за публикуване в социалните мрежи и запазването им за спомен. А тези, които не са доволни от резултата, трябва да помнят, че качеството е не само резултатът от програмата, но и размерът на матрицата на устройството за заснемане, неговата оптика, осветеността на помещението, където се снима и др. фактори.
Снимките, направени чрез уеб камера, се получават бързо и не изискват висококвалифициран фотограф, необходим при използване на камери.
>