Android'de okuma modu nasıl devre dışı bırakılır. Chrome uzantılarını uyarlamak için Chrome Uzantısını indirin

Ayrıca oku
Sevgili dostlar, bugün salt okunur bir flash sürücünün nasıl yapılacağından ve bu modun nasıl kaldırılacağından bahsedeceğiz. Ama her şeyden önce, elbette, başka bir soruyu yanıtlamaya yardımcı olacak biraz teorik bilgi çıkaracağız: neden böyle bir işleve ihtiyacımız var? Gerçek şu ki, çoğu kullanıcı, örneğin salt okunur modunu kaldırmaları gerektiğinde kendilerini genellikle garip durumlarda bulur. Ve çılgınca bu sorunun cevabını bulmaya çalışırlar, ancak bu tür fırsatların kendileri için yararlı olabileceği gerçeğini dikkate almazlar.
Bu incelemeden, salt okunur modu bir USB flash sürücüden nasıl kaldıracağınızı kesinlikle bileceksiniz.
Gerçekten de, bazı ani sorunların bazı özelliklere sahip olduğunu periyodik olarak fark etmiyoruz. Düşünün: böyle bir mod var olduğuna göre, kesinlikle bir amacı vardır, çünkü insanlar onu bazen kullanır. Dolayısıyla kendi kendine şu soru ortaya çıkıyor: işe yarayabilir mi? Burada doğru bir şekilde cevap verebilmek için bu fonksiyonu öğrenip biraz düşünmek ve sonra karar vermek gerekiyor. Bu nedenle, bazı teorik kısımlarla başlıyoruz.
Bu nedenle, "salt okunur" modu, bir flash sürücüyle bazı eylemler için bir sınır belirlemeyi teklif eder. Aslında, seçeneğin etkinleştirildiği özellikler adından da anlaşılır: yalnızca kurulu depolama ortamındaki dosyaları görüntüleme hakkınız vardır. Yani oraya yenilerini aktarmak veya mevcutları silmek imkansız olacaktır.
Buna neden ihtiyaç duyulabilir? Örneğin, arkadaşınıza veya kız arkadaşınıza fotoğraflı bir flash sürücü verirseniz, ancak yanlışlıkla veya başka bir şekilde görüntüleri oradan silebileceklerinden korkarsanız. Ardından, bugün bahsettiğimiz kısıtlama belirlenir ve bundan sonra flash sürücü ile hiçbir şey yapamayacaklar. Tabii kızıp biçimlendirirlerse. hala çok önemli nokta: yazma erişimi kapalı olduğundan, böyle bir kısıtlama bazen flash sürücünüzü ona virüs programları yazmaktan kurtarabilir.
görünüm nedenleri
Tabii ki, bu mod her zaman kullanıcı tarafından bağımsız olarak ayarlanmaz. Elbette beklenmedik bir şekilde ortaya çıktığını fark ettiniz. Büyük olasılıkla, bu nedenle artık salt okunuru flash sürücüden kaldırmaya çalışıyorsunuz. İleride sorun yaşamamak için bu etkinin nedenlerine bakalım:

Nasıl açılır?
Bu nedenle, birdenbire salt okunur bir flash sürücü yapmanız gerekirse, bunu yapmanıza yardımcı olacak iki yola bakalım:

Bu özelliği etkinleştirmek kolay olsa da, salt okunur bir flash sürücüyü değiştirmek biraz daha zor olacaktır. Her şeyin görünüşün doğasına bağlı olduğunu söylemeye değer. Bu nedenle, en zararsız nedenlerden virüslerin talihsiz çalışmalarına geçeceğiz. Bazı yöntemler size yardımcı olmazsa, bir sonraki adıma geçin. Gitmek:

Çözüm
Sevgili okuyucular, bugün bir flash sürücünün salt okunur moduyla ilgili tüm soruları çözdük: nasıl yapılır ve çıkarılır, neden görünebilir? Flash sürücüyle hiçbir şey yapamadıysanız, ilginç bir ipucu kullanabilirsiniz. Depolama ortamında fotoğraf, video ve belge bulunan kişiler için daha uygundur.
- Fotoğraflar tek tek açılabilir ve ekran görüntüleri alınabilir. Bunlar orijinal fotoğraf veya resim olmasın, ama en azından bu formda güvenli ve sağlam olacaklar. Dedikleri gibi, her şey hiç yoktan iyidir.
- Videolar da aynı şekilde kaydedilebilir. Bu, ek bir kurulum gerektirecektir yazılım bir bilgisayar veya dizüstü bilgisayarın ekranından video çekmek için.
- Örneğin, bir Word belgeniz varsa, metnini kopyalayıp içine yapıştırmayı deneyebilirsiniz. yeni dosya masaüstünüzde. Küçüklerse, tekrar arayabilirsiniz.
Umarız probleminizi çözebilmişsinizdir ve ayrıca daha fazlasını öğrenmişsinizdir kullanışlı bilgi gelecekte yararlı olacak kendiniz için. Görüşlerinizi, izlenimlerinizi ve kişisel deneyiminizi yorumlarda paylaşmayı unutmayın. Bize bu hoş olmayan durumun üstesinden nasıl geldiğinizi söyleyin, hangi yöntem yardımcı oldu?
NastroyVse.ru
Word'de "Okuma Modu" nasıl kurulur ve kullanılır

Word, çeşitli durumlarda yararlı olan çeşitli belge görüntüleme modları sunar. Bunların arasında bir görüntüleme modu (baskı için uygun), bir web sayfası modu ve bir okuma modu vardır. Okuma Görünümü, Word 2013'ten itibaren mevcuttur ve rahat görüntüleme tabletler gibi modern cihazlardaki belgeler.
Okuma modu, belgeyi ekran boyutuna göre ölçeklendirir. Bu sadece metne değil, diğer içeriğe de - resimlere, videolara, tablolara vb. Tabletlerde daha kolay görüntüleme ve okuma için belgenizin sayfası dikey değil yataydır.
Not: Okuyucu modu, salt okunur mod ile aynı değildir. Salt Okunur modu, herhangi bir görüntüleme modunda belgeyi herhangi bir değişiklik yapmaktan koruyan belgeyi korumak için tasarlanmıştır. Okuma modu, yalnızca daha uygun bir tarama modudur.
Okuma Modunu etkinleştirmek için geçerli belge, Görünüm sekmesini tıklayın.

Görünümler altında, Okuma Modu'na tıklayın.

Not: Ayrıca Word penceresinin en altında yer alan durum çubuğunun sağ tarafında yer alan kitap şeklindeki ikona tıklayarak da okuma modunu açabilirsiniz.
Belge, gereksiz dikkat dağıtıcı şeyler olmadan ve pencerenin üst kısmında Okuma araç çubuğuyla açılır.

Bir belgenin sayfaları arasında gezinmenin birkaç yolu vardır. Ekranın kenarlarındaki sağ ve sol okları veya klavyedeki sağ ve sol okları kullanabilirsiniz.

Durum çubuğunun sağ tarafındaki kaydırıcıyı kullanarak belgeyi yakınlaştırabilir ve uzaklaştırabilirsiniz. Geçerli ölçek, kaydırıcının sağında görüntülenir. Belirli bir nesneyi (örneğin bir resim) büyütmek için bu nesneye çift tıklayın.

Ekranınızda daha da az dikkat dağıtıcı şey olmasını istiyorsanız, pencerenin üst kısmındaki araç çubuğunu otomatik gizle özelliğini açın.
Pencere otomatik olarak tam ekrana genişleyecek, araç çubukları gizlenecek ve pencerenin sağ üst köşesinde yalnızca birkaç kontrol bırakılacaktır. Okuma araç çubuğu menüsünü açmak için "..." düğmesine tıklayın.

Menüyü ve dosya adını her zaman yeniden açmak için Okuma Araç Çubuğunu Her Zaman Göster düğmesini tıklayın.
Menü ve dosya adı ekranda yeniden görünecek, ancak pencere ekranı kaplamış durumda kalacaktır. Tam ekran modundan çıkmak ve normal bir özelleştirilebilir pencereye dönmek için Geri Yükle düğmesini tıklayın.
Düzenlenmesi amaçlanmayan belgeler (örneğin, ekler E-posta), varsayılan olarak Okuma görünümünde açın. Bu ayarları değiştirmek isterseniz, Okuma araç çubuğunun sol üst köşesindeki Dosya sekmesine tıklayın.

Bilgi penceresinin sol tarafında, Seçenekler'i tıklayın.

Varsayılan olarak, Genel bölümü açılır. Başka bir bölüm açıldıysa, soldaki listede ilgili düğmeyi tıklayın. Başlangıç seçenekleri grubunda, E-posta eklerini ve diğer düzenlenemeyen dosyaları okuma görünümünde aç seçeneğinin işaretini kaldırın. Değişikliklerinizi kaydetmek ve iletişim kutusunu kapatmak için Tamam'ı tıklayın.

Bir belgede kolayca gezinmek için Okuma araç çubuğunda Görünüm sekmesini açın ve menüden Gezinti Bölmesi'ni seçin.

Gezinti Bölmesi, başlık yapısını görüntüleyerek belgenizde kolayca gezinmenizi sağlar. Herhangi bir bölüme geçmek için başlığına tıklamanız yeterlidir. Yardımı ile metin, tablo, resim ve diğerlerini bulabilirsiniz. kelime nesneleri, ayrıca sayfa küçük resimlerini kullanarak belgede gezinin.
Gezinti Bölmesini kapatmak için bölmenin sağ üst köşesindeki X düğmesine tıklayın.

Okuma Görünümü'nde bir belgeyi düzenleyemezsiniz ancak notlar ekleyebilirsiniz. Bunu yapmak için not eklemek istediğiniz metni seçin, üzerine sağ tıklayın ve içerik menüsünde Yeni Yorum'a tıklayın.
Not: Bağlam menüsü, kopyalayabileceğiniz, tanımları arayabileceğiniz, seçili metni çevirebileceğiniz ve ona vurgulama uygulayabileceğiniz bir dizi başka komut içerir. Bing ile Ara komutu, Okuma araç çubuğunun Araçlar sekmesinde de bulunur.

Pencerenin sağ tarafında bir giriş alanı görünecektir. İçine bir not girin ve gizlemek için X tuşuna basın. Not alanı da ondan herhangi bir yere basit bir tıklama ile kapatılır.

Seçtiğiniz metin, not açıldığında vurgulanacaktır.

Not gizlendikten sonra pencerenin sağ tarafında bulunan dipnota tıklanarak tekrar gösterilebilir.

Belgedeki tüm yorumları görüntülemek istiyorsanız, Okuma araç çubuğunda Görünüm> Yorumları Göster'i (Görünüm> Yorumları Göster) tıklayın.

Notlar, bağlandıkları içeriğe satırlarla bağlı olarak sağdaki sütunda gösterilecektir. Tüm yorumları tekrar gizlemek için Yorumları Göster'i tekrar tıklayın.

Varsayılan olarak, belgenizin içeriği iki sütunda gösterilir. Pencere yeterince açık değilse bunu fark etmeyebilirsiniz. Bu sütunların genişliği ayarlanabilir, bunun için Görünüm> Sütun Genişliği (Görünüm> Sütun Genişliği) tıklanarak Dar (Dar) veya Geniş (Geniş) seçilir.

Okuma Görünümündeki sayfa rengi varsayılan olarak beyazdır. Bunu değiştirebilirsiniz, bunun için Görünüm menüsünde Sayfa Rengi'ne tıklayın ve gözünüze daha hoş gelen bir renk seçin, örneğin Sepya ekranı daha az parlak hale getirecek ve Ters gece okumayı kolaylaştıracak veya karanlık bir odada

Daha önce size sütunların genişliğini nasıl değiştirebileceğinizi göstermiştik. Belgenizi sütunlar halinde görüntülemek istemezseniz ne olur? Bunu devre dışı bırakmak için Görünüm> Düzen (Görünüm> Düzen) öğesine tıklayın ve Sayfa düzeni (Kağıt Düzeni) seçeneğini seçin. Artık belgeniz, pencere genişliğinden bağımsız olarak tek bir sütunda görüntülenir. Sütun Genişliği ve Sayfa Rengi seçenekleri griye döndü ve kullanılamaz hale geldi.

Okuma Modunda çeşitli araçlar mevcuttur. Araçlar menüsü, metin aramak için Bul komutlarını içerir (bu, gezinme alanını açar), Bing ile Ara - İnternet'te arama yapmak için tarayıcıda Bing arama motorunu açar ve bir nota yazmayı İptal (Yorumda Yazmayı Geri Al) ve Metni Döndür bir not girişi (Yorumda Yazmayı Tekrarla).

Görünüm menüsünde Belgeyi Düzenle'yi tıklatarak belgeyi düzenlemeye geri dönebilirsiniz.

Klavye kısayollarını kullanmayı tercih ederseniz, Alt+W+F tuşlarına basarak belgeyi okuma modunda açabilirsiniz.
office-guru.ru
Tarayıcılarda okuma modu

Okuma modu, görüş, konsantrasyon ve estetik zevkin güvenliğidir. Bu modda, tarayıcı penceresindeki web sayfaları, ana yayınla doğrudan ilgili olmayan reklamlar, menüler, kenar çubukları ve diğer site öğelerinden temizlenir. Makale, okuyucunun karşısına okunabilir bir biçimde - web sayfasının sağ arka planında doğru metin türüyle - çıkar.
Aşağıda, bazı tarayıcıların normal okuma modlarıyla tanışacağız. Ayrıca, özel uzantılar kullanılarak tarayıcılara yerleşik olan okuma modları gibi evrensel çözümleri de ele alacağız.
1. Maxthon tarayıcısında düzenli okuma modu
Düzenli bir işlev olarak okuma modu ilk olarak Safari tarayıcısı ve ardından Maxthon tarayıcısında uygulandı. Maxthon'da, tarayıcı Ultra modundayken (WebKit motoru tarafından desteklenmektedir) tarayıcının adres çubuğunun sonunda Okuyucu Modu düğmesi görünür.

Bu tarayıcıdaki okuma modu özelleştirilebilir: sayfadaki metin bloğunun genişliğini seçebilirsiniz, arka plan rengi, yazı tipi, sözde var gece moduİle koyu arka plan. Maxthon'un benzersiz bir özelliği, siteler için özelleştirme yeteneğidir. otomatik başlatma okuma modu Kullanıcı gezindiğinde kendini açar ana sayfa siteden yayının bulunduğu sayfaya veya örneğin bir RSS okuyucudan bir bağlantıyla son sayfaya gider.
2. Microsoft Edge tarayıcısında düzenli okuma modu
Maxthon tarayıcısından sonra, bazıları normal okuma moduyla tanışabilir Windows kullanıcıları 8. Bununla işletim sistemi verilen internet tarayıcısı Metro sürümü basit bir okuma modu sağlayan tablet Explorer 11. Daha sonra Microsoft, bu fikri zaten Microsoft Edge tarayıcısında özel bir okuma modu uygulayarak geliştirdi.

Okuma modu, Microsoft Edge ayarlarında yapılandırılır. Doğru, yazı tipi boyutunu ve arka plan rengini biraz değiştirebilirsiniz.

3. Mozilla Firefox tarayıcısında düzenli okuma modu
Düzenli Okuma modu Mozilla Firefoxçok uzun zaman önce, ön testte henüz tam olarak tamamlanmamış Microsoft Edge ortaya çıktığında Windows sürümleri 10 kitlelere gitti.

İşlevsellik açısından, Firefox'taki Okuma Modu, Microsoft Edge'deki muadilinden uzak değildir. "Fire Fox" da okuyucular, metnin arka plan rengini ve boyutunu değiştirmenin yanı sıra serifli veya serifsiz bir yazı tipi de seçebilirler. Mozilla Firefox'ta daha işlevsel bir okuma modu, Evernote'tan Clearly uzantısı kullanılarak uygulanmaktadır.
4. Google Chrome tarayıcısında düzenli okuma modu
Tarayıcı Yaratıcıları Google Chrome bu fikir de benimsendi. İÇİNDE şu an Google Chrome'da normal okuma modunun uygulanmasıyla ilgili çalışmalar henüz tamamlanmadı, ancak istenirse yeni seçenek test edilebilir. Doğru, içinde Microsoft Edge ve Mozilla Firefox'un minimalizmini bile görmeyeceğiz. Şimdiye kadar, bu sadece tarayıcı sayfasını herhangi bir çip ve ayar olmadan web öğelerinden temizleme işlevidir.
modu test etmek için google okuma Chrome, özel tarayıcı modunu etkinleştirmeniz gerekiyor. Chrome başlatma kısayolunun özelliklerini açmanız ve "Nesne" sütununa boşluk bırakarak aşağıdaki komutu eklemeniz gerekir:
etkinleştirme-dom-distiller

Chrome menüsündeki Sayfayı Küçült komutunu kullanarak Okuma Modunu uygular.

Muhtemelen, geliştirme sürecinin tamamlanmasının ardından, normal okuma modu daha ilginç özellikler sunabilecektir, ancak şimdilik Google Chrome'da ve diğer Chromium tarayıcılarında, tembelden Okunabilirlik uzantısını kullanarak düzenlemek daha iyidir. aynı isimli web servisini okuma. Chrome ve birçok klonu, Evernote'un yukarıda bahsedilen Clearly uzantısını da gömebilir. Aşağıda bu uzantılara bir göz atalım.
5. Vivaldi tarayıcısındaki web sayfaları için filtreler
Tarayıcı pazarına yeni giren Vivaldi'de henüz yerleşik bir okuma modu bulunmuyor. Ancak bu tarayıcı, Google Chrome mağazasından uzantıların yüklenmesini zaten desteklemektedir, bu nedenle minimalist okuyucular okurken aynı Readability ve Clearly uzantılarını kullanabilir. Aynı zamanda Vivaldi, web sayfaları için çeşitli filtreler de dahil olmak üzere birçok benzersiz ön ayar özelliğine sahiptir. Web sayfalarındaki içeriğin okunabilirliğini artırmak için, örneğin bir flash animasyon engelleme filtresi kullanabilir ve sepya renk efekti uygulayabilirsiniz.
İlginizi çekebilir: Rusya'da VPN ve TOR'un Yasaklanması

Elbette bu tam teşekküllü bir okuma modu değil, daha çok kanatlarda bir araç. Vivaldi penceresindeki web sayfalarına gece modu türü ters çevirme uygulayabilirsiniz.

Vivaldi penceresinde, İnternet üzerindeki herhangi bir sitedeki metin, uygun efekt uygulanarak tek aralıklı hale getirilebilir.

6. Opera ve Yandex.Browser için otomatik kaydırmalı cleanPages okuma modu
Opera ve Yandex.Browser'da normal bir okuma modu yoktur. Ancak, özelleştirilebilir okuma modları sunan en geniş eklenti yelpazesi bu iki tarayıcı için sağlanmıştır.

Aslında, Opera ve Yandex.Browser için genel olarak en geniş uzantı yelpazesi vardır. Chromium platformunun buluşu olan Opera ve Yandex.Browser, Google Chrome mağazasının uzantılarıyla çalışabilir. Opera'nın ayrıca kendi uzantı mağazası vardır. Aynı mağazadan Yandex.Browser'a uzantılar yükleyebilirsiniz. Ayrıca, ikincisi başlangıçta herhangi bir mağazadan uzantı yüklemeye hazırken, Opera'da önce Chrome uzantılarının uyarlanmasını sağlayan Mağazasından Chrome Uzantısını İndir uzantısını uygulamanız gerekir.
Opera ve Yandex.Browser'da okuma modunu uygulamak için, Okunabilirlik uzantısını Google Chrome mağazasına ve Clearly from Evernote'u Opera mağazasına yükleyebilirsiniz. Ancak, otomatik kaydırma işlevine sahip cleanPages uzantısı şu ana kadar yalnızca Opera mağazasında sunulmaktadır.

cleanPages uzantısı, esnek bir okuma modudur. Metin bloğunun genişliğini, hizalamasını, yazı tipini ve boyutunu, metin ve arka plan renklerini, otomatik kaydırma hızını ayarlayabilirsiniz.

Otomatik kaydırma, cleanPages kenar çubuğundaki son düğmeyle tetiklenir.

7. Evernote'tan Açıkça Okuma Modu
Açıkçası belki evrensel mod okuma. Bu uzantı, herhangi bir Chromium tabanlı tarayıcıya, Gecko motorunu temel alan herhangi bir Firefox klonuna yüklenebilir. Keşke böyle bir tarayıcı, Google Chrome ve Mozilla Firefox mağazalarından uzantıların yüklenmesini destekleseydi.

Clearly uzantısı, bu web tabanlı not hizmetini kullanmayanlara bile fayda sağlarken, Evernote'u popüler hale getirmek için tasarlanmıştır.

Tarayıcı araç çubuğundaki Temizle düğmesine tıkladığınızda, web sayfası gereksiz web öğelerinden kurtulur ve okunması kolay biçimlendirme ile düzenli bir sayfaya dönüşür. Önceden ayarlanmış tema Clearly'nin okuma modu, Evernote'tan iki alternatif modla değiştirilebilir veya hatta kendinizinkini özelleştirebilirsiniz.

Sağdaki yan şeritte okuma modu düğmelerine ek olarak bir de Evernote mini kesme düğmesi bulunuyor. Tıklandığında makale, basitleştirilmiş bir makale biçiminde notlar web hizmetine gönderilir.

Açıkça okuma modunda, bir işaretleyici ile notlar alabilir ve makaleyi zaten notlarla birlikte Evernote'a gönderebilirsiniz.

8. Chromium tarayıcıları için okunabilirlik modu
Gecikmeli okuma işlevi sunan Readability.Com web hizmetinden okunabilirlik uzantısı, Chrome uzantılarının yüklenmesini destekleyen herhangi bir tarayıcı için Google Chrome mağazasına yüklenebilir.

Bu uzantı, birçok sekmeyi açık tutmayı sevenler için uygundur. Okunabilirlik modundaki web sayfaları, tarayıcı yeniden başlatıldıktan sonra bile kalır ve sırasıyla gereksiz web öğelerinin olmaması başlatma sürecini hızlandırır. Ayrıca, Okunabilirlik modunda etkin sekmeler daha az RAM kullanır.
Okunabilirlik uzantısı, normal okuma modunu tarayıcıya yerleştirir.

Birkaç ayar vardır: gece modu, birkaç yazı tipi, özelleştirilebilir boyut.


Ancak kitap severler için çok daha ilginç bir uzantı özelliği, İnternet makalelerinin EPUB e-kitap formatında paketlenmesidir. Readability'de açılan okunabilirlik web sayfaları .epub dosyaları olarak kaydedilebilir.

Bu şekilde oluşturuldu e-kitaplar gelecekte bilgisayarlarda, tabletlerde, e-okuyucularda, akıllı telefonlarda ve diğer cihazlarda EPUB formatının oynatılmasını sağlayan okuyucu uygulamalarında açabilirsiniz.
Windows İpuçları
Metnin bilgisayar ekranından rahat okunması: bazı yararlı ipuçları

Bilgisayarınızın, dizüstü bilgisayarınızın veya tabletinizin ekranından mı okuyorsunuz? Kesinlikle! Günümüzde giderek daha fazla sayıda insan, e-kitaplar ve dergilerden web sitelerine, bloglara ve sosyal ağlar. Her gün yüzlerce hatta binlerce satır yazı gözümüzün önünden geçiyor.
Ancak sorun şu ki, basılı (veya e-mürekkepli) metinden farklı olarak, elektronik biçim gözlerimiz için çok daha stresli. En gelişmiş (ve ergonomik) LCD ekranlar bile uzun süreli kullanımdan sonra göz yorgunluğuna ve beyin yorgunluğuna neden olabilir. Elbette günümüzün elektronik olarak bağımlı dünyasında, bu zararlı etkilerden tamamen kaçınmak imkansızdır, ancak birkaç basit kurala uyarsanız bunları en aza indirebilirsiniz.
Ekranla başla
Kalibrasyon, cihazınızın ekran okuma deneyimini iyileştirmek için yapmanız gereken ilk şeydir ve pahalı bir harici donanım ve yazılım kombinasyonu gerektirmez. düzenleme yapacaksanız dijital görüntüler, ve en doğru renk üretimine ihtiyacınız var - o zaman evet, elbette bunu yalnızca bu tür araçlarla yapabilirsiniz. Ancak günlük kullanım için, Windows'ta bulunan seçenekler iş görecektir.
"Denetim Masası -> Ekran -> Renk Kalibrasyonu"nu seçin ve yazılım sihirbazını takip edin. Burada, tüm gücüyle, iyi bir resim için evrensel kural mükemmel bir şekilde uyuyor: maksimumun %70 ila 80'i arasında bir kontrast seviyesi ve parlaklıkta aşırıya kaçmamak.
İkincisi, okumak için kullandığınız odadaki ışığın gücüne ve yoğunluğuna göre ayarlanmalıdır. Ekrandaki parlaklığın çevredeki ışığın parlaklığına eşit olması önerilir. Yapay aydınlatma kullanıyorsanız, kağıttan okumak için geçerli olan aynı prensibi izleyin - üstünüzdeki güçlü bir ışık kaynağı ile daha zayıf ancak monitöre daha yakın bir lamba arasında seçim yapmanız gerekiyorsa, ikinci seçeneği seçmek daha iyidir .
Cihazınızı metin okumak için öncelikli olarak kullanacaksanız, monitörün renk sıcaklığını ayarlamayı da düşünmelisiniz. Sarı ve turuncu ile daha sıcak renkler, uzun süre monitöre baktıktan sonra bile gözleri daha az yorar. Bu konuda daha önce bahsettiğimiz küçük ve ücretsiz bir program çok işinize yarayacaktır: f.lux. Görevi tam olarak budur - ekranın parlaklığını ve renk sıcaklığını günün saatine ve ekranda görüntülenen içeriğin türüne göre otomatik olarak ayarlayarak görsel yorgunluğu azaltmak.
İlginizi çekebilir: Windows 10 için OneNote Büyük Paketi
Ayrıca bazı özellikleri de aklınızda bulundurmalısınız. modern teknolojiler ekranların üretimi için. Günümüzde dizüstü bilgisayarlar ve bilgisayar monitörleri, mat veya parlak yüzeyli ekranlarla donatılmıştır. Mat (veya parlama önleyici) ekranlar en iyi seçim Cihazınızı öncelikle metin okumak için kullanacaksanız - ofis belgeleri ve elektronik tablolarla çalışmak, web'de gezinmek. Daha az ışığı yansıtırlar ve bu nedenle parlak yüzeyli ekranlara göre gözleri çok daha az zorlarlar.
Yazılım iyileştirmeleri
Saatlerce çalıştıktan sonra bile göz yorgunluğunu en aza indirmek için bilgisayar ekranınızda metnin işlenmesini iyileştirmek için kullanabileceğiniz bir dizi uygulama vardır.
Örneğin, iReader (Firefox), Readability (Chrome) ve TidyRead (Firefox), web sayfası karmaşasını azaltan paha biçilmez tarayıcı uzantılarıdır. Onlar. dağınık ve reklam ağırlıklı metinler yerine, gezmekte olduğunuz sitenin çok daha derli toplu ve temiz bir sürümünü elde edebilirsiniz. Bu nedenle okumak daha kolay ve daha az yorucu olacaktır.
Başka bir eklenti olan Chrome için Okuma Gözlüğü, rahatça kısmanızı sağlar gereksiz unsurlar sayfada, yalnızca gerekli olanı bırakarak, hiçbir şeyin okumaya müdahale etmemesi ve dikkatini dağıtmaması için. Ve Firefox için NoSquint uzantısı, küçük metinleri bile aşırı göz yorgunluğu olmadan okumanıza olanak tanır - adından da anlaşılacağı gibi, bu eklenti ile sayfadaki karakterlerin boyutunu hızlı ve kolay bir şekilde artırabilirsiniz.
En uygun yazı tipini ve boyutunu da seçebilirsiniz. Aslında, en basitlerinden biridir ve etkili yollar ekrandan metin okurken göz yorgunluğunu azaltın. Örneğin, her yerde bulunan New Times Roman, Londra gazetesi The Times için tasarlandı. Bir gazete için harika bir yazı tipi, bu nedenle ekran okuyucular için pek uygun olmaması mantıklı. Georgia veya Verdana gibi alternatifler, özellikle elektronik metin işleme için tasarlandıkları için çok daha uygundur.
Varsayılan yazı tipini değiştirmek için tarayıcı ayarlarınıza girmek istemiyorsanız, boyutunu büyütmeniz yeterlidir. Bugün, tüm popüler tarayıcılar dahil olmak üzere çoğu Windows uygulamasında, bu, Ctrl tuşunu basılı tutup ardından fare tekerleğini döndürerek (veya klavyede "+" tuşuna basarak) yapılır.
Windows İpuçları
Yandex.Browser'da okuma modunu açın

İnternette ücretsiz olarak erişilebilen binlerce makale ve kitap var. Herhangi bir kullanıcı bunları bir bilgisayara kaydetmeden bir tarayıcı aracılığıyla okuyabilir. Bu işlemi rahat ve konforlu hale getirmek için sayfaları okuma moduna geçiren özel uzantılar vardır.
Bu sayede web sayfası bir kitap sayfasına benzer - tüm gereksiz öğeler elenir, biçimlendirme değişir ve arka plan kaldırılır. Metne eşlik eden resimler ve videolar kalır. Okunabilirliği artırmak için bazı ayarlar kullanıcı tarafından kullanılabilir.
Yandex.Browser'da okuma modu nasıl etkinleştirilir?
Herhangi bir web sayfasını metne dönüştürmenin kolay bir yolu, uygun eklentiyi yüklemektir. Google Web Mağazasında, bu amaç için tasarlanmış çeşitli uzantılar bulabilirsiniz.
Nispeten yakın zamanda Yandex.Browser kullanıcılarına sunulan ikinci yöntem, yerleşik ve özel okuma modunu kullanmaktır.
Yöntem 1: Uzantıyı yükleme
Web sayfalarını okuma moduna geçirmek için en popüler eklentilerden biri Mercury Reader'dır. Mütevazı bir işlevselliğe sahiptir, ancak günün farklı saatlerinde ve farklı monitörlerde rahat okuma için oldukça yeterlidir.
Mercury Reader'ı indirin
Kurulum

kullanım

Ayar
Reader Görünümünde bulunan web sayfalarının görünümünü özelleştirebilirsiniz. Sayfanın sağ üst kısmında yer alacak dişli düğmesine tıklayın:

3 ayar mevcuttur:

Yöntem 2: Yerleşik Okuyucu Modunu Kullanma
Çoğu durumda kullanıcılar, Yandex.Browser için özel olarak geliştirilen yerleşik okuma modundan memnundur. O da var temel ayarlar için genellikle yeterli olan rahat kullanım metin ile.
Bu fırsat varsayılan olarak çalıştığı için web tarayıcı ayarlarında etkinleştirilmesi gerekmez. Okuma modu düğmesini adres çubuğunda bulabilirsiniz:

Sayfa okuma modundayken şöyle görünür:

Üst panelde 3 ayar vardır:

Sayfayı aşağı kaydırdığınızda panel otomatik olarak gizlenir ve bulunduğu alanın üzerine geldiğinizde yeniden görünür.
Adres çubuğundaki düğmeyi yeniden kullanarak veya sağ köşedeki çarpı işaretine tıklayarak sitenin orijinal görünümüne dönebilirsiniz:

Okuma modu, okumaya odaklanmanızı ve sitenin diğer öğeleri tarafından dikkatinizin dağılmamasını sağlayan çok kullanışlı bir özelliktir. Kullanmak için bir tarayıcıda kitap okumak gerekli değildir - bu formattaki sayfalar kaydırıldığında yavaşlamaz ve kopya korumalı metin kolayca seçilip panoya yerleştirilebilir.

Bir bilgisayardan tüm şifreler nasıl kaldırılır
Şuradaki makaleleri okuyun: özel muamele okumak her zamankinden çok daha kolay, rahat ve keyifli. Bu nedenle, bir makaleyi okuma moduna geçirmenize ve onu bir kağıt parçası gibi okumanıza izin veren tarayıcı uzantıları vardır. Yavaş yavaş, bu işlevsellik yerleşik özellikler biçiminde tarayıcıların kendisine aktarılır. Yani, hala test edilmekte olan ancak zaten oldukça işlevsel olan bir okuma modu var ..
Google Chrome'da Okuma Modu Nasıl Etkinleştirilir?
Chrome'da okuma modunu etkinleştirmek için eklemeniz gerekir ek parametre Komut satırı:
--enable-dom-distiller
Kısayol özelliklerini açma
Tarayıcıyı "Görev Çubuğundan" başlatırsanız
Görev çubuğundaki Chrome kısayoluna sağ tıklayın. Ardından, alttan üçüncü sırada bulunan Google Chrome öğesini de sağ tıklayın (aşağıdaki resimde gösterildiği gibi).
Görünen menüde, öğesini seçin. "Özellikler".
Tarayıcıyı "Masaüstü"nden başlatırsanız
Chrome kısayoluna sağ tıklayın ve " Özellikler". Bundan sonra, eklemeniz gereken kısayol özellikleri penceresi açılacaktır.
Başlatma satırına parametre ekleme
Görünen pencerede alanı bulun " Bir obje» ve satırın sonuna bir boşluktan sonra parametreyi ekleyin --enable-dom-distiller. Aşağıdaki resimde bir örnek gösterilmiştir.

Düzenlemeyi bitirdiğinizde, düğmesine basın TAMAM».
Sadece tarayıcıyı yeniden başlatmak için kalır ve yeni okuma modu etkinleştirilir.
Google Chrome'da Okuyucu Modu nasıl etkinleştirilir?
Şimdiye kadar Chrome'da okuma modunu etkinleştirmek, tarayıcı araç çubuğundaki bir düğmeyi tıklamaktan biraz daha fazla çaba gerektiriyor. Bu modun henüz test aşamasında olması nedeniyle lansmanı henüz belirgin bir yere eklenmiş değil.

Ancak, başlamak zor değil. butona tıklamanız gerekiyor Menü" sağ üstte (bu gıda ürününe belli belirsiz benzeyen yatay şeritler nedeniyle ikinci adı "hamburger" dir) ve öğeyi seçin " Sayfayı küçült". Bundan sonra sayfa filtrelenecek ve içinde yalnızca ana makale kalacaktır.
"" makalesi genellikle normal modda böyle görünür.

Ve bu, okuma modunda nasıl görüneceğidir. Google tarayıcı Krom.

Gördüğünüz gibi, okuma modunu açtıktan sonra, diğer tüm unsurlar kapatıldığı için materyali okumak çok daha rahat ve kolaydır.
Normal görüntüleme moduna dönmek için " Geri" tarayıcı.
"Sayfayı sıkıştır" öğesi sizin için görünmediyse
Büyük olasılıkla tarayıcınız hala çalışıyor. Sistem tepsisinde tarayıcı simgesi olmadığından emin olun.

Oradaysa, aramak için farenin sağ düğmesini kullanın. bağlam menüsü, "Çıkış" öğesini seçin ve ancak daha sonra okuma modunu etkinleştirme seçeneğinin eklendiği kısayolu kullanarak yeniden başlatın.
Merhaba arkadaşlar! İnternette çok zaman geçiriyorsanız, bunun gibi sitelerdeki çeşitli makalelere bakın veya belki de kitapları bilgisayarınıza indirmeden çevrimiçi okumak sizin için daha uygun olur, o zaman çeşitli bilgiler Ana metne ek olarak sayfada bulunan , çok dikkat dağıtıcıdır.
Bu yazıda, pencerede yalnızca metin ve gerekli ayarların kalması için Yandex tarayıcısında bir sayfayı okuma modunda nasıl açabileceğinizi anlayacağız. Tarayıcının sayfaları görüntülemek için kendi benzerleri vardır ve çeşitli uzantıları kullanabilirsiniz. Şimdi bunun hakkında daha ayrıntılı olarak konuşalım.
Yandex tarayıcısında yerleşik okuma modunu açın
Son zamanlarda Yandex tarayıcısında göründü. Açmış olduğunuz sitede yazı varsa adres çubuğunda soldaki pencerede onu açan buton belirir. Kullanımı çok uygundur: Ekstra bir şey yüklemenize gerek yoktur, malzemenin rahat bir şekilde görüntülenmesi için ekranda yalnızca resimli metin kalır.
Yandex tarayıcısını açın ve metni okumak istediğiniz siteye gidin. Ardından, adres çubuğunda solda görünen "A" harfli ve çizgili düğmeyi tıklayın.
Bundan sonra site okuma modunda açılacaktır. En üstte temel ayarlara sahip bir satır gösterilecektir. Aşağı kaydırırsanız kaybolur ve bulunduğu alanın üzerine geldiğinizde görünür. Yardımıyla, sayfanın gerektiği gibi görüntülenmesi için gerekli ayarları seçebilirsiniz.

Satır aşağıdaki düğmelere sahiptir. "+/-" - yazı tipi boyutunu artırın / azaltın.

Uygun renkteki bir daireye tıklayarak arka planı değiştirmek de mümkündür.

Yazı tipi stilini de değiştirebilirsiniz: "Georgia" veya "Arial".

İnternetteki sayfaları okumak için bir uzantı yükleme
Ziyaret ettiğiniz sitelerdeki metni görüntüleyebileceğiniz Yandex tarayıcı eklentilerini kullanmak istiyorsanız, uygun dizinde uygun olanı seçmeniz gerekir.
Bunu yapmak için sağdaki üç yatay noktayı tıklayın. üst köşe tarayıcıya gidin ve listeden "Eklentiler"i seçin.

Tarayıcıda yüklü olan tüm eklentilerin listesini içeren bir sayfa açılacaktır. En alta kaydırın ve "Yandex.Browser uzantı dizini" düğmesini tıklayın.

"Okuyucu Görünümü"nü seçtim. O net arayüz ve kullanımı çok kolaydır. Seçilen adı arama çubuğuna girip "Enter" tuşuna basıyorum.

Bir sonraki pencerede "Yandex.Browser'a Ekle" düğmesini tıklayın.


Reader View yüklendiğinde, tarayıcının sağ üst köşesinde bir açılır pencere belirecektir. Orada ayrıca simgesini de göreceksiniz: açık gri bir kitap.

Bundan sonra site okuma modunda açılacak ve simgenin kendisi turuncuya dönecektir.
Site sayfasının sol üst tarafında gerekli ayarların yapıldığı butonlar bulunmaktadır.

“Aa” düğmesine tıklayarak uygun bir görünüm ayarlayabilirsiniz.
Yazı tipini değiştirebileceğiniz, yazı tipi boyutunu küçültebileceğiniz veya artırabileceğiniz, metni uzatabileceğiniz veya daraltabileceğiniz, satır aralığını ayarlayabileceğiniz, sayfanın arka planını değiştirebileceğiniz küçük bir menü açılacaktır.

okuma modu nasıl kaldırılır
Okuma modunu kullanarak Yandex tarayıcısında gerekli materyali okuduysanız, sitenin orijinal görünümüne dönmek için aşağıdakileri yapın.
Reader View uzantısında, sol üstte çarpı şeklindeki butona tıklamanız gerekiyor.

Yandex tarayıcısında yerleşik olanı devre dışı bırakmak için, adres çubuğunda soldaki "Okuma Modu" düğmesine tıklayın, sayfanın orijinal görünümüne döneceksiniz.

Gördüğünüz gibi Yandex tarayıcısında okuma modunu kullanmak çok uygun. Yerleşik sürümü beğenmezseniz, her zaman uygun uzantıyı yükleyebilirsiniz.
Yandex tarayıcısı, site sayfalarındaki makaleleri okumanın rahat ve rahat olduğu yerleşik bir okuma moduna sahiptir. Okuma modunda, sitede yayınlanan metin, web sayfasını aşırı yükleyen ve içeriğin algılanmasını zorlaştıran gereksiz öğeler olmaksızın, okunması kolay bir biçimde sunulur.
Yandex Browser'daki okuma modu ilk olarak sürümde göründü Yandex tarayıcısı Android için ve ardından tüm büyük platformlarda (Windows, macOS, Linux, Android, iOS) çalışan PC için bir tarayıcı sürümünde. Tarayıcılar için bir eklenti olan Yandex Elements (Yandex.Bar) benzer bir "yalnızca metin" moduna sahip olduğundan, bu Yandex için yeni bir mod değildir. Okuma modu artık Yandex.Browser'da uygulanmaktadır.
Bir web sitesindeki bir makaleyi rahat bir şekilde okuyabilmek için kullanıcının okuma moduna geçmesi gerekir. Web sayfasının içeriği dönüştürülecek ve sözde kitap versiyonunda görüntülenecektir. Bu, biçimlendirmenin değişeceği anlamına gelir. sayfayı aç, sitenin makale metniyle ilgili olmayan tüm gereksiz öğeleri (gezinme çubukları, reklamlar vb.) kaldırılacaktır.
Okuyucu modu, sitelerin ana sayfalarında çalışmaz. Site yapısının ziyaretçi için web sitesini temsil eden çeşitli unsurları olduğundan, çoğu durumda ana sayfalarda sadece başlıklar veya makale duyuruları bulunur. Ayrıca yukarıda belirtilen sebeplerden dolayı katalog sayfalarında okuma modu çalışmamaktadır.
Yandex Browser'da okuma modu nasıl etkinleştirilir?
Yandex'de okuma modu nasıl etkinleştirilir? Okuma modu, çoğunlukla ayrı makaleler olmak üzere belirli miktarda metin içeren sitelerin sayfalarında çalışır. Kolay Okuma özelliği Yandex.Browser'da yerleşiktir, bu nedenle kullanıcının başka bir şey yapmasına gerek yoktur.
Okuma modunu etkinleştirmek için site sayfasına girin. Adres çubuğu çubuğunda özel bir Okuma Modu simgesi görünecektir.
Bundan sonra, tarayıcıda yalnızca metin içeriğinin görüntüleneceği bir web sayfası açılacaktır. Adres çubuğunun karşısında, tarayıcıda okuma modunun etkinleştirildiği anlamına gelen "Okuma Modu" yazan bir düğme görünecektir.
Makalenin metni ve doğrudan makalenin gövdesinde bulunan resimler dışında sitenin tüm gereksiz unsurlarının kaldırıldığını göreceksiniz.

Yandex Browser'da okuma modu ayarları
Fare imlecini tarayıcının üst paneline getirdikten sonra, okuma modu ayarlarını içeren özel bir panel açılacaktır.
Yandex.Browser'da mevcut aşağıdaki ayarlar, tarayıcıda okuma modunun görüntü ayarlarını değiştirebileceğiniz:
- Metin boyutunu artırın veya azaltın
- Sayfa arka plan rengi değişiklikleri
- Yazı tipi seçimi
Yazı tipi boyutunu ayarlamak için "+" ve "-" düğmelerini kullanın. Metin boyutu dört kat artırılabilir veya azaltılabilir.
Daha iyi bir deneyim için sayfanın arka planını değiştirin. Varsayılan olarak, tarayıcıda açık gri bir arka plan açılır. Ayrıca sepya ve siyah (koyu) zemin renkleri mevcuttur. Geceleri monitör ekranındaki metni daha iyi görmek için arka plan rengini değiştirin.

Yandex Browser okuma modunda iki yazı tipi stili mevcuttur: Georgia ve Arial. Daha iyi algıladığınız yazı tipini seçin.
Fare imlecinizi Yandex tarayıcı penceresinin üst kısmından uzaklaştırdığınızda ayarlar paneli kapanacaktır.
Yandex Browser'da okuma modu nasıl kapatılır?
Yandex Browser'da okuma modundan çıkmak oldukça basittir. Karşısındaki "Okuma Modu" simgesine tıkladıktan sonra " akıllı hat” (adres çubuğu), tarayıcının okuma modu devre dışı bırakılır.
Bundan sonra, web sayfası orijinal halini alacaktır. Site sayfası, bu sayfanın tüm öğelerini gösterecektir.
Makale Sonuçları
Yandex Browser'daki okuma modu, site sayfasındaki makale metninde yer alan metin ve resimler dışındaki tüm gereksiz öğelerin site sayfasından kaldırıldığı kolay okuma işlevini etkinleştirmenize olanak tanır.
Okuma modu, görüş, konsantrasyon ve estetik zevkin güvenliğidir. Bu modda, tarayıcı penceresindeki web sayfaları, ana yayınla doğrudan ilgili olmayan reklamlar, menüler, kenar çubukları ve diğer site öğelerinden temizlenir. Makale, okuyucunun karşısına okunabilir bir biçimde - web sayfasının sağ arka planında doğru metin türüyle - çıkar.
Aşağıda, bazı tarayıcıların normal okuma modlarıyla tanışacağız. Ayrıca, özel uzantılar kullanılarak tarayıcılara yerleşik olan okuma modları gibi evrensel çözümleri de ele alacağız.
Chrome uzantılarının uyarlanmasını sağlayan Chrome Uzantısını indirin.
Opera ve Yandex.Browser'da okuma modunu uygulamak için, Okunabilirlik uzantısını Google Chrome mağazasına ve Clearly from Evernote'u Opera mağazasına yükleyebilirsiniz. Ancak, otomatik kaydırma işlevine sahip cleanPages uzantısı şu ana kadar yalnızca Opera mağazasında sunulmaktadır.

cleanPages uzantısı, esnek bir okuma modudur. Metin bloğunun genişliğini, hizalamasını, yazı tipini ve boyutunu, metin ve arka plan renklerini, otomatik kaydırma hızını ayarlayabilirsiniz.
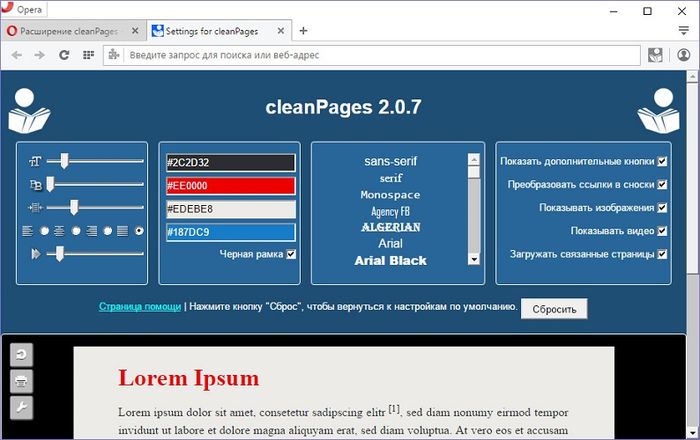
Otomatik kaydırma, cleanPages kenar çubuğundaki son düğmeyle tetiklenir.
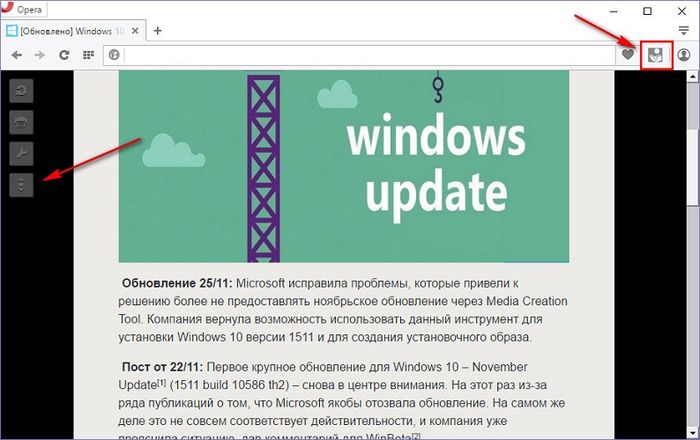
Google Chrome ve Mozilla Firefox.
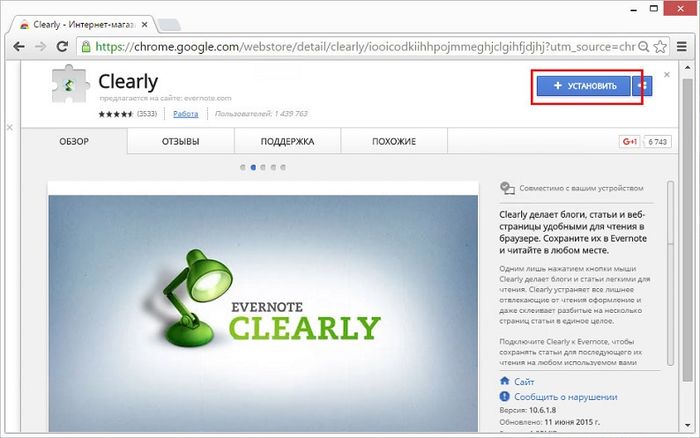
Clearly uzantısı, bu web tabanlı not hizmetini kullanmayanlara bile fayda sağlarken, Evernote'u popüler hale getirmek için tasarlanmıştır.
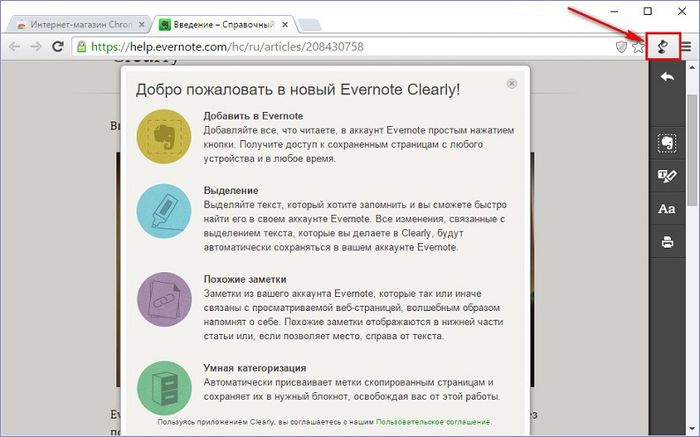
Tarayıcı araç çubuğundaki Temizle düğmesine tıkladığınızda, web sayfası gereksiz web öğelerinden kurtulur ve okunması kolay biçimlendirme ile düzenli bir sayfaya dönüşür. Önceden yüklenmiş Clearly Reading Mode Teması, Evernote'tan iki alternatifle değiştirilebilir veya hatta kendi temanızı özelleştirebilirsiniz.
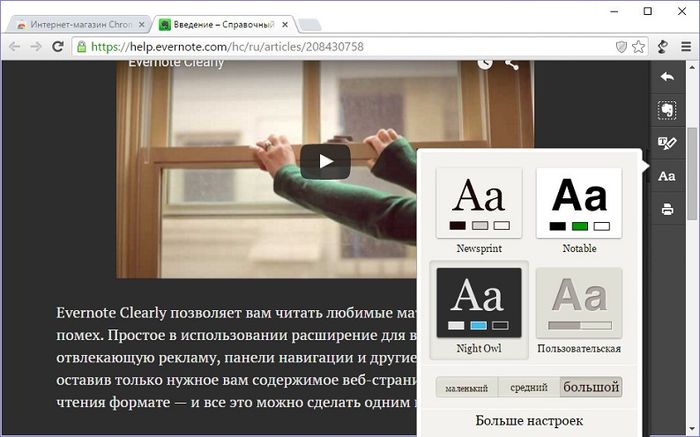
Sağdaki yan şeritte okuma modu düğmelerine ek olarak bir de Evernote mini kesme düğmesi bulunuyor. Tıklandığında makale, basitleştirilmiş bir makale biçiminde notlar web hizmetine gönderilir.

Açıkça okuma modunda, bir işaretleyici ile notlar alabilir ve makaleyi zaten notlarla birlikte Evernote'a gönderebilirsiniz.
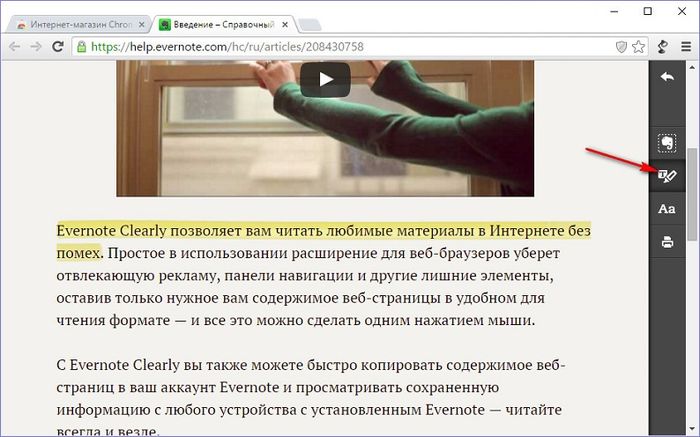
8. Chromium tarayıcıları için okunabilirlik modu
Gecikmeli okuma işlevi sunan Readability.Com web hizmetinden okunabilirlik uzantısı, Chrome uzantılarının yüklenmesini destekleyen herhangi bir tarayıcı için Google Chrome mağazasına yüklenebilir.

Bu uzantı, birçok sekmeyi açık tutmayı sevenler için uygundur. Okunabilirlik modundaki web sayfaları, tarayıcı yeniden başlatıldıktan sonra bile kalır ve sırasıyla gereksiz web öğelerinin olmaması başlatma sürecini hızlandırır. Ayrıca, Okunabilirlik modunda etkin sekmeler daha az RAM kullanır.
Okunabilirlik uzantısı, normal okuma modunu tarayıcıya yerleştirir.
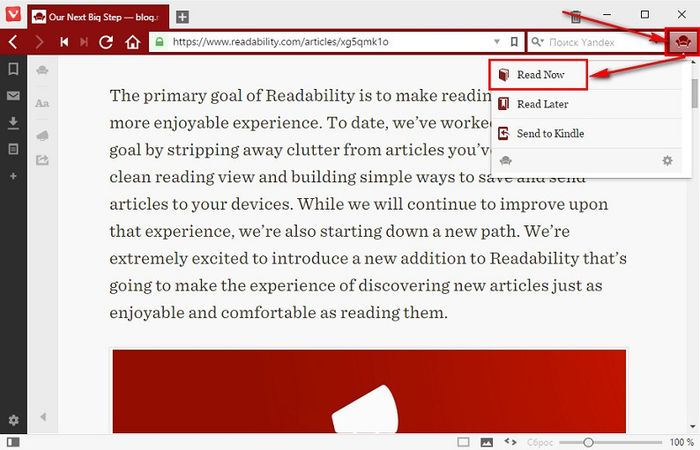
Birkaç ayar vardır: gece modu, birkaç yazı tipi, özelleştirilebilir boyut.
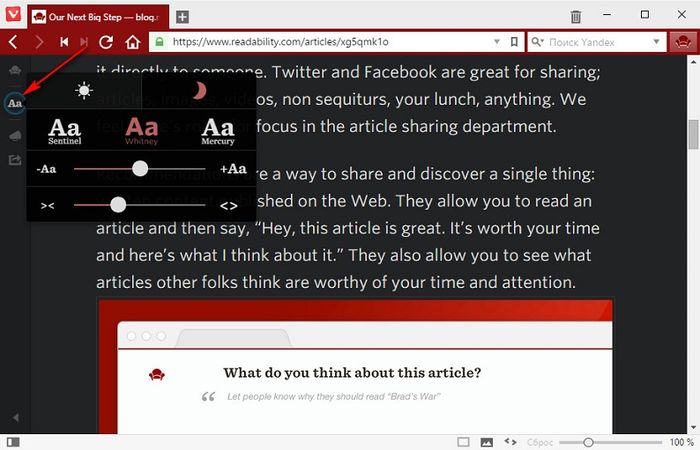
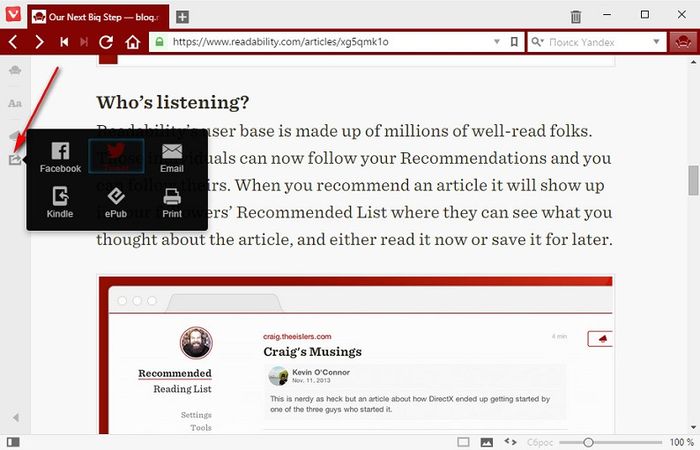
Ancak kitap severler için çok daha ilginç bir uzantı özelliği, İnternet makalelerinin EPUB e-kitap formatında paketlenmesidir. Readability'de açılan okunabilirlik web sayfaları .epub dosyaları olarak kaydedilebilir.
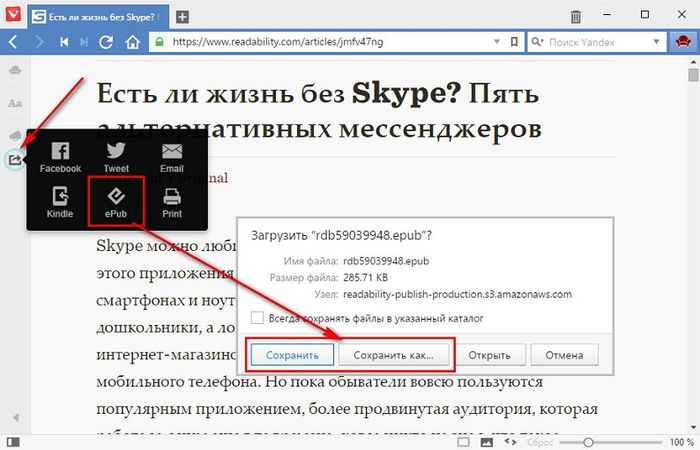
Bu şekilde oluşturulan e-kitaplar daha sonra bilgisayarlarda, tabletlerde, e-okuyucularda, akıllı telefonlarda ve diğer cihazlarda EPUB formatının oynatılmasını sağlayan okuyucu uygulamalarında açılabilir.