Мрежова инсталация на windows 7. Самостоятелна инсталация на Windows през мрежата
Прочетете също
Как да инсталирате Windows 8.1 на вашия компютър. Коя да избера Windows версия 8.1 и къде да изтеглите Windows 8.1. Препоръчвам ви, преди да прочетете тази статия, да прочетете статията какво трябва да се направи, преди да преинсталирате Windows
Така че, като за начало, вече трябва да имаме стартиращо флаш устройствос windows 8 или iso изображение Windows 8, който се записва на диск и след това се настройва да стартира от CD-rom в BIOS)
Зареждаме от USB флаш устройство или диск, след което се появява екран с надпис Зареждане на файлове, изчакваме няколко минути ...
Когато се появят Install Windows и Developer Preview, изберете езика на клавиатурата (ако искаме) щракнете СледващияИ инсталирай сега

Сега изчакваме 1-10 минути, докато се появи лицензионното споразумение, отбележете го и щракнете следващия
Избирам персонализиран (разширен)
От списъка щракнете върху дискана който искаме да инсталираме Windows 8 и щракваме Опция за шофиране (разширена)
Внимание:
всички файлове на този дял ще бъдат изтрити след стъпката по-долу!!!
Кликнете формат -> Добре -> Следващия

Изчакваме 5-10 минути преди рестартиране (не пипаме нищо) След като компютърът се рестартира сам, ако инсталирате Windows 8 от USB флаш устройство, извадете го от компютъра или влезте в bios и премахнете зареждането от usb устройство. Това важен моментза тези, които инсталират Windows от флашка! Ако инсталирате от диск, тогава не е нужно да правите нищо, просто изчакайте и не щракнете върху нищо.
След 15-30 минути ще се появят Лицензионните условия, отметка лицензионно споразумениеи щракнете приемам
В полето напишете името на компютъра и щракнете върху Следващия
Маркираме артикула Използвайте експресни настройки
Кликнете върху Не искам да влизам...
Кликнете върху локален акаунт, въведете име (Например: Сергей) и щракнете Следващия

Готов! Windows 8 е инсталиран успешно!
От време на време нашите компютри започват да „лагват“, производителността пада, а приложенията консумират твърде много памет или процесорни ресурси и т.н. Много често са намесени вируси и други боклуци, които заразяват компютъра ви, но какво ще стане, ако това не е така? Ами ако използвате най-добрата антивируснас най-новата антивирусна база данни, включително други инструменти компютърна защита, но продължават да изпитват забавяне на компютъра и нестабилна производителност операционна система?
Операционните системи са склонни да натрупват много различна информация, което може да доведе до забавяне на компютъра - това са офлайн файлове, временни данни, ключове в системния регистър, които вече не са валидни и т.н. Това важи особено за машините Windows контрол. Точно поради тази причина Microsoft реши да включи всякакви помощни програми в своята ОС, за да поддържа компютъра в оптимизирано състояние - дефрагментиране на диска, почистване на диска и т.н. Така че, ако активно използвате компютъра си, рано или късно ще трябва да използвате такива помощни програми и няма значение дали са вградени или на трети страни.
По отношение на производителност и стабилност, Windows 8 е напреднал дори в сравнение с Windows 7, който също има с какво да се похвали в това отношение. Оперативната обаче Windows система 8 всичко е едно и също софтуери следователно е обект на същите злини, с които се сблъскахме при използването предишни версии. Все пак трябва да признаем, че тази операционна система е чудесна за преносими устройства(това е, за което е проектиран на първо място), така че гигантът от Редмънд реши да го оборудва с прости функции, които ви позволяват да върнете вашия компютър/таблет в първоначалното му/фабрично състояние. Има две настройки в Windows 8, с които можете лесно да възстановите компютъра си (без да засягате личните данни) до първоначалното му състояние или напълно да преинсталирате Windows 8, в зависимост от това от какво се нуждаете.

И двете функции се намират в менюто "Промяна на настройките на компютъра", а не в обичайния контролен панел, както може би си мислите. За достъп до тях трябва да отворите лентата Charms или като преместите курсора на мишката в горния или долния десен ъгъл на екрана, или като използвате прекия път Печелете ключове+ C. Когато се появи лентата с препратки, щракнете върху Опции.

В панела „Настройки“ щракнете върху бутона „Промяна на настройките на компютъра“.

В прозореца с настройки на компютъра отидете на раздела Общи. Там ще намерите две опции, едната се нарича „Ремонт на компютър без изтриване на файлове“, а другата е „Изтриване на всички данни и преинсталиране на Windows“.
Функцията „Възстановяване на компютър без изтриване на файлове“ ще ви позволи да върнете системата обратно към стойностите по подразбиране. Няма да загубите вашите лични снимки, видеоклипове, музика и настройки за персонализиране. Също така приложенията, които ще останат на мястото си, но тези програми, които сте инсталирали от дискове или от интернет, ще бъдат изтрити. За да започнете процеса на възстановяване, първо щракнете върху бутона "Старт", а след това върху бутона "Напред" и следвайте инструкциите на екрана. Трябва да се отбележи, че функцията ще работи, ако вашият компютър има активен дял за Възстановяване на Windows 8. В противен случай ще ви трябва инсталационен диск Windows 8.

Втората функция, „Премахване на всички данни и преинсталиране на Windows“, е по-скоро пълна преинсталация Windows 8, тъй като абсолютно всичко ще бъде изтрито. Функцията е полезна, когато продавате компютър или лаптоп например.

Преди появата на Windows 8, процесът на "освежаване" на компютъра беше истинска караница, така че повечето потребители предпочитаха да го избегнат, просто поради възможните трудности. С тази версия на Windows Microsoft определено направи крачка в правилната посока.
Приятен ден!
Преинсталирането на Windows 8 към Windows 7 е доста лесно. За да направите това, не е необходимо да имате специални умения и способности.
Достатъчно е директно към самия компютър, както и дистрибуторския комплект с операционната система. Инсталацията може да се извърши от различни носители: харддиск, CD или USB флашки. Тази функцияправи въпросния процес особено прост.
Защо се нуждаете от преинсталиране
Рано или късно идва момент, в който се налага преинсталиране на операционната система. Причини за упражняване това действиеима много.
Но най-често е необходимо да направите това в следните ситуации:
- в резултат на необмислени действия на персоналния компютър беше въведен вирус, троянски кон, който уби операционната система;
- по някаква причина е необходима по-нова версия на операционната система;
- дискът е силно фрагментиран, натрупан голям бройфатални грешки;
- ОС е неофициална.
Най-често се изисква нова инсталация, ако персоналният компютър започне да работи много бавно и не е възможно да се справите с този проблем чрез почистване на операционната система с помощта на специализирани помощни програми. Също така, не е необичайно, че предпоставка за нормалната работа на всяко приложение, програма е наличието на актуализирана или нова версияоперационна система.
Настройка на BIOS
Една от най-важните стъпки Windows инсталациие настройка на BIOS. Изисква се, когато инсталацията се извършва от диск, флашка. За да започнете инсталацията, първо трябва да влезете в самия BIOS. Няма универсален начин, което ви позволява да изпълнявате тази операция. Всичко зависи от конкретния Производител на BIOSили модел лаптоп.
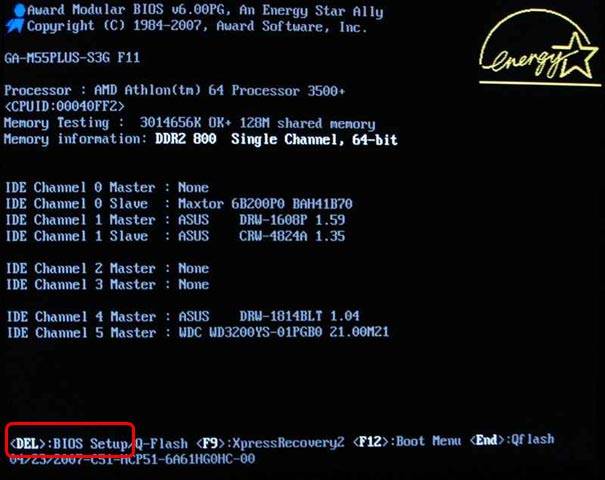
Най-често BIOS от следните производители се инсталира на съвременни компютри:
- ALR (Advanced Logic Research) - F2, Ctrl-Alt-Esc;
- AMD (Advanced Micro Devices) - F1;
- AMI (Американски мегатрендове) - ИЗТРИВАНЕ, F2;
- Награда-ИЗТРИВАНЕ;
- Финикс - Ctrl-Alt-Esc, Ctrl-Alt-S.
Определете какъв конкретен BIOS е под капака системен блок, е доста проста: след включване на захранването на компютъра логото и съответният надпис обикновено се показват на екрана. За всеки производител е индивидуално. След като влезете през BIOS в специално меню с настройки за зареждане, трябва да зададете първото устройство да бъде това, което се използва за зареждане.
Във всеки BIOS менюто е индивидуално:

След като изберете необходимото устройство, трябва да рестартирате компютъра. Промените се запазват незабавно, след което можете безопасно да продължите с инсталацията.
Преинсталиране на Windows 8 до 7
В някои случаи новата операционна система не е много добра. Тъй като не всички компютри имат достатъчна производителност за удобна работа. Именно в такива случаи е необходимо да преинсталирате 8-ми Windows на подобна операционна система, но 7-ма версия.
Много важна характеристика на OS версия 8 е необходимостта от различни манипулации с нея, за да се деактивира специална системазащита.
Можете да направите това чрез BIOS, като отидете на съответния елемент от менюто:

- отидете на BIOS;
- намерете елемент, наречен "SecureBoot";
- задайте стойността на "Disabled".
Също така е необходимо да се замени стойността на параметъра "BootMode:

- отидете на раздела "Разширени" -> "Конфигурация на системата";
- променете параметъра "Boot Mode" от "UEFI Boot" на "CMS Boot".
Без извършване на тази операция ще бъде невъзможно да стартирате 7-ма версия.
След като защитата е деактивирана, можете да продължите директно към инсталацията. Изпълнява се по следния начин:
- специално, предварително подготвено флаш устройство се поставя в USB2.0;
- компютърът се рестартира и стартира основният прозорец за изтегляне, където можете да изберете език, оформление и формат на часа;
- след като натиснете бутона next, можете да продължите директно към инсталационния процес - просто щракнете върху "Инсталиране";
- в прозореца, който се отваря, изберете метода на инсталиране - пълна инсталация или актуализация;
- когато избирате, трябва да спрете на устройството, където има достатъчно количество неразпределено пространство.
Видео: Инсталиране на Windows 7
Разделяне на твърд диск
След като изпълните всички горни стъпки, Windows7 ще автоматично преобразуванекъм стандартния MBR. Можете също да извършите тази трансформация в ръчно управление. За да направите това, натиснете клавишната комбинация Shift + F10. Това преобразуване се извършва чрез специален команден ред.

В него трябва да въведете следните команди:
- дискпарт;
- sel dis 0;
- чисти;
- конвертиране на mbr;
- изход;
- изход.
След като горната операция приключи, трябва да щракнете върху бутона "актуализация". В съответния прозорец ще се появи нов раздел.

Вторият начин за създаване на дял е стандартният.
За да го приложите, трябва да изпълните следните стъпки:

операционна система в автоматичен режимизвършете всички необходими операции. Този методе най-простият и най-бързият. Не много полезно напреднали потребителикоито не знаят как да използват специална конзола. Единственият недостатък е невъзможността да се запази втората операционна система.
Има някои функции, свързани с MBR - те налагат някои ограничения върху използването на оборудването и възможността за изпълнение на определени действия.
Най-важните характеристики включват:
- записът за зареждане се намира в първия сектор - 512 байта;
- след сектора за зареждане има информация за основните дялове (поставени по схемата LBA).
Именно в LBA е най-важният проблем - тази схемане е позволено да се използва твърди дисковепо-големи от 2 TB. Което е голям проблем днес, тъй като много компютри (дори преносими) са оборудвани с такива твърди дискове. Моля, имайте предвид това ограничение.

Друго ограничение, свързано с MBR, е невъзможността да се използват повече от 4 дяла едновременно. Но с такава неудобство може да се справи съвсем просто, достатъчно е да направите „излишния“ „заместител“ - разширени секции. Но този начин за решаване на проблема може да доведе до известно неудобство в случай на инсталиране на няколко операционни системи.
Много често при използване на MBR има проблем с целостта на данните. Тъй като информацията е поставена в един масив. И присъствие лоши секториправи невъзможен достъпът до цялата друга информация.
Продължаваме инсталацията
Когато всички горепосочени операции са завършени, започва стандартната инсталация на Windows.
Тя включва следните стъпки:
- копиране на файлове;
- разопаковане;
- монтаж на компоненти;
- инсталиране на актуализации;
- завършване на монтажа.
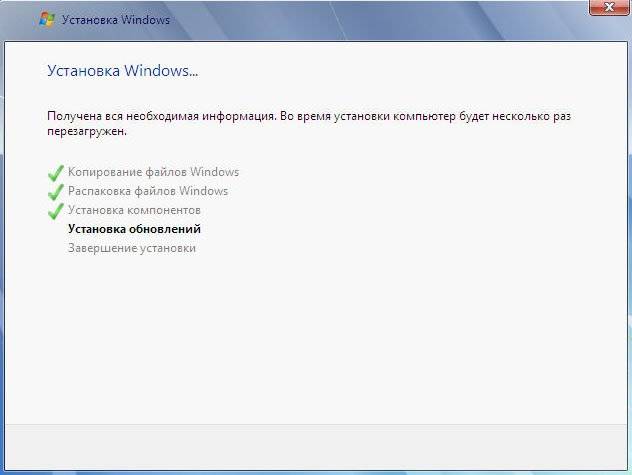
Завършването на всеки етап се показва на екрана на компютъра като процент. Това ви позволява да оцените общото време, което ще бъде изразходвано за операцията. Когато инсталацията приключи, ще трябва да рестартирате персонален компютърза да влязат в сила промените.
След рестартирането ще трябва да въведете в новопоявилия се прозорец:
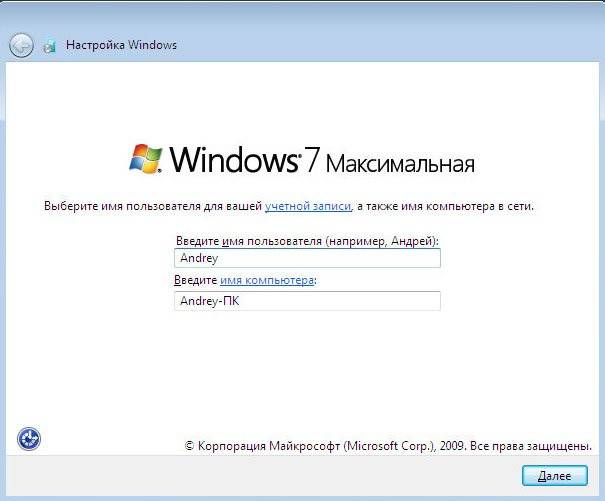
- потребителско име;
- име на компютър.
Когато всички задължителни полета са попълнени, щракнете върху бутона "Напред". Ще се отвори прозорец, в който можете да зададете парола за сметкаадминистратор, както и подсказка за дадена парола. Препоръчително е да зададете парола, която ще ви позволи да защитите вашия компютър възможно най-добре от използване от неоторизирани лица.
Следващата стъпка е да въведете регистрационния ключ. Обикновено се намира на дъното на кутията от диска, съдържащ операционната система. Ако няма ключ, можете просто да не го въведете и Windows ще стартира в тестов режим. Той няма ограничения във функционалността, но срокът на валидност е само 30 дни, след което ще е необходимо да се извърши активиране.

Щраквайки върху "Напред", потребителят ще види прозорец за настройка на защитата на персоналния компютър. Системата препоръчва да изберете първия елемент, но ако имате известен опит, все пак се препоръчва да отложите решението. Тъй като някои от настройките по подразбиране не са много удобни. Те донякъде ограничават възможностите на компютъра.
Предпоследната стъпка е да зададете дата и час. С помощта на специални инструменти можете да изберете:

Всички операционни системи, независимо от версията, имат своите предимства и недостатъци. Ето защо често се налага преинсталиране на по-късна версия към по-ранна. При този процесима много голям брой различни нюанси. В по-голямата си част всички те са свързани с разделянето на дисковете на отделни дялове, както и с други характеристики от различен вид.
Инсталирането на всяка версия на Windows е възможно най-автоматизирано. Това ви позволява да го изпълнявате дори при липса на опит в извършването на подобни операции. Просто трябва да получите работещ комплект за разпространение и всички необходими драйвери.
>Тази статия ще се съсредоточи върху преинсталирането на Windows 8, който беше закупен в комплект с операционната система. Преди това серийният ключ беше посочен на долния капак на кутията на лаптопа.
Ключът към новата версия се мига в BIOS на конкретно устройство.
От това следва:
- Не е възможно да преинсталирате ОС на други версии. Това е нова системаще бъде същата версия като старата;
- Става възможно да получавате автоматични актуализации на версията на системата;
- Процесът на активиране на операционната система се извършва онлайн, тоест при преинсталиране е необходимо да имате мрежова връзка.
Оказва се, че има два варианта за преинсталиране на Windows 8: до версия, идентична на предварително инсталираната, и преинсталиране на операционна система с различна версия, за което ще стане дума по-късно.
Важно:На твърдия диск на лаптопите с предварително инсталирана операционна система има специален скрит дял с системни файлове. Тя ви позволява бързо да върнете състоянието на устройството, в което е напуснало поточната линия. Ако този раздел е повреден или изтрит, тогава ще трябва да използвате втория метод.
Преинсталиране на по-стари версии на ОС
Ако се случи така, че лаптопът не работи правилно и трябва да преинсталирате операционната система, тогава ще трябва да закупите диск с него или да изтеглите изображението безплатно от официалния уебсайт на Microsoft и да създадете инсталационна флашка.
Важно:Поддържайте версиите последователни. Версията на новата ОС трябва да е идентична с предишната. В противен случай процесът на преинсталиране ще бъде с порядък по-труден.
Стъпка 1: Коригирайте настройките на BIOS
С готовия инсталационен носител можете да започнете инсталационния процес.
Първо трябва леко да коригирате настройките на BIOS. За да го отворите, трябва да включите лаптопа и преди ОС да започне да се зарежда, натиснете F2.
В него ще трябва да отидете в секцията „Сигурност“. Низът „Защитено зареждане“, който трябва да бъде зададен на .
Не е необходимо да се правят други настройки. Просто трябва да се уверите, че в реда „Режим на стартиране“ (раздел „Конфигурация на системата“) е зададено .

Стъпка 2. Инсталиране на ОС от носител
Едно предупреждение: ако лаптопът е имал преди това Windows 7 или друга операционна система, тогава инсталирането на Windows 8 на лаптопа ще изисква преформатиране файлова системав GPT.
За да направите това, в инсталационния мениджър (етап „Къде искате да инсталирате Windows?“), трябва да изтриете всички логически дялове на твърдия диск и да инсталирате системата в неразделено пространство.

Ако всичко е направено правилно, дори няма да е необходимо да въвеждате своя сериен продуктов ключ. Успешното завършване на инсталацията се обозначава с надпис с версията на ОС в долния десен ъгъл на екрана.

Стъпка 3. Активиране на ОС
Сега остава малкото - активиране. Първо, трябва да инсталирате драйвера на мрежовата карта и да настроите мрежова връзка.
След това се нуждаете от прозореца „Свойства на компютъра“ или по-скоро връзката в долната му част „Научете повече за активирането на Windows“.

В прозореца, който се отваря, щракнете върху „Активиране“.

След кратко изчакване резултатът ще бъде:

Всъщност това завършва процеса на преинсталиране, системата е активирана и готова за работа.

Преинсталиране на друга версия на Windows 8
Когато преинсталирате Windows 8 на друга модификация, има шанс да получите такава "изненада":

Защо се случва това? Тъй като типът на предварително инсталираната ОС в ключа към нея е твърдо кодиран в BIOS на устройството.
Инсталаторът първо прочита версията на софтуера и ключовата информация, съхранена на инсталационен носител.
Ако не са посочени, информацията за модификацията и ключа се чете от BIOS.
Процесът е показан на примера за преинсталиране от Windows 8 Single Language към друга версия, по-точно Windows 8 Professional 64-bit Rus (OEM).
На инсталационния носител тези данни се съхраняват във файловете EI.cfg, който съдържа информация за версията на софтуера и PID.txt, който съдържа ключа.
Техните прости настройки ще направят процеса на инсталиране възможен. Това ще изисква буутлоудър. Windows флашка 8.
– //Редакцияоперационна система, Може бибъдаядро илипрофесионален//
- //Метод на разпространение//

Вторият файл PID.txt е още по-лесен за създаване. Формулярът за попълване е както следва:
Стойност=XXXXX-XXXXX-XXXXX-XXXXX-
Където x са ключът за модификация на Windows 8, който ще бъде инсталиран. Просто трябва да го запишете във формат "txt".

Готовите файлове трябва да бъдат поставени на стартиращо USB флаш устройство в папката „източници“.

За да направите това, трябва да отворите BIOS (по начина, посочен в предишния раздел) и в „Менюто за опции за зареждане“ да определите приоритета на устройствата за зареждане.
В този случай „USB HDD“ трябва да се премести на най-горния ред в списъка.

След излизане от BIOS и запазване на настройките ще започне нормалният инсталационен процес, който може да бъде завършен, като следвате инструкциите на инсталатора.

След приключване на инсталационния процес ще трябва да активирате операционната система. Процесът е същият като описания в предишния раздел.
Може да изисква само да въведете продуктов ключ.

След приключване на активирането системата е напълно готова за работа.
С горната информация процесът на инсталиране и преинсталиране на windows 8 вече няма да е караница.
Инсталиране на Windows 8 от USB флашка на компютър или лаптоп
Преинсталиране на Windows 8 на лаптоп: откъде да започна?
\
по някакъв начин се наложи да сложа Windows 7 нетбук.
PSU изгоря на адаптера sata-to-usb,
Трябваше да търся алтернативи
Реших да потърся в Google и намерих много добро ръководство за инсталиране на windows 7 по мрежата.
Всичко мина безпроблемно.
И така, какво ни трябва:
1. Комплект за разпространение с Windows 7 на изданието, от което се нуждаете
2. Комплект автоматична инсталация Windows® (AIK) за Windows® 7
3. DHCP и TFTP сървъри. Използване на tftpd32
4. Компютър с инсталирани:
Windows сървър 2003 г. със Service Pack 2
Windows Vista Service Pack 1 (SP1)
Семейство Windows Server 2008
Семейство Windows 7
Семейство Windows Server 2008 R2
Тип програма Daemon Tools Lite
5. Прави ръце и 20 минути време. Отивам!!!
За да започнете, инсталирайте „Комплект за автоматизирана инсталация на Windows® (AIK) за Windows® 7“, за това ще трябва да монтирате инсталационния образ във виртуално устройство (DaemonTools, Alcohol, UltraIso, Nero ...) или да го разопаковате в отделна папкаи стартирайте StartCD.exe от там
В менюто за автоматично стартиране на диска изберете Инсталиране на Windows AIK - Следващ...-Следващ-Край.
Сега в стартовото меню, което търсим Microsoft Windows AIKи стартирайте командния ред на инструментите за разполагане от там. Сега забавлението започва :)
Създаване на Windows PE изображение
IN отворена конзолавъведете команди
copype.cmd x86 d:\winpe
imagex /mountrw winpe.wim 1 монтиране.
Сега в директорията d:\winpe\mount имаме монтирано изображение на winpe.wim.
Докато зареждате тока Изображение на Windows PE подкана ще се появи на екрана командна линия. За да не се свърже мрежово устройствои не бягай програма за настройкаръчно трябва да редактирате файла startnet.cmd в директорията d:\winpe\mount\windows\system32, като го преместите в следващ вид.
wpeinit
net use y: \\192.168.1.1\seven /user:install install
ако съществува y:\sources\setup.exe (
y:
cd\източници
setup.exe
)
Моля, обърнете внимание, че устройството y е свързано с правата на потребителя за инсталиране с парола със същото име. Следователно е важно да създадете на машината, която ще действа като сървър на потребителя за инсталиране. Например, можете да направите това с командата:
net user install install /add /passwordchg:no
Ако имате екзотика LAN карта- прочетете ДОПЪЛНЕНИЕТО в края на статията.
След като цялата работа с изображението приключи, трябва да го демонтирате. Можете да направите това с командата:
imagex.exe / демонтиране / ангажиране на монтиране
Сега изображението е готово.
Създайте директории за изтегляне по мрежата
Създайте основна директория за зареждане, например D:\Seven\ . В него създаваме boot директорията - в която ще се съхранява файлове за зареждане. Сега копирайте директорията с източници c DVD диск Windows 7 към папката Seven. Можете също така да пуснете файла autounattend.xml с настройки за автоматична инсталация в директорията с източници, но той ще работи и без него.
Сега нека попълним директорията за зареждане.
Отново монтираме изображението winpe.wim, за да копираме необходимите файлове за зареждане по мрежата. Можете да направите това с командата
imagex /mount d:\winpe\winpe.wim 1 d:\winpe\mount.
Команди
xcopy /ey d:\winpe\mount\windows\boot\pxe d:\seven
xcopy /iy d:\winpe\mount\windows\boot\fonts d:\seven\boot\fonts
копиране /y d:\winpe\ISO\boot\boot.sdi d:\seven\boot
копирайте необходимите файлове в директорията d:\seven за зареждане по мрежата.
След като цялата работа приключи, трябва да демонтирате използваното изображение с командата:
imagex.exe /демонтиране d:\winpe\mount
Използваният WinPE образ също трябва да бъде копиран в директорията d:\seven\boot с командата:
копиране /y d:\winpe\winpe.wim d:\seven\boot
Също така трябва да споделите (споделите) папката D:\Seven за всички потребители или специално за потребителя за инсталиране.
Сега нека създадем BCD файл - данни за конфигурация на зареждане (съхранение на параметри за зареждане)
За целта се нуждаем от скрипт d:\winpe\createbcd.cmd със следното съдържание:
ЗА РУСКО РАЗПРОСТРАНЕНИЕ
bcdedit -createstore %1\BCD
за /F "токени=2" %%i в ("bcdedit -store %1\BCD -create /d "MyWinPE Boot Image" /application osloader") направете set guid=%%i
ЗА РАЗПРОСТРАНЕНИЕ НА АНГЛИЙСКИ
bcdedit -createstore %1\BCD
bcdedit -store %1\BCD -create (ramdiskoptions) /d "Опции за ramdisk"
bcdedit -store %1\BCD -set (ramdiskoptions) ramdisksdidevice boot
bcdedit -store %1\BCD -set (ramdiskoptions) ramdisksdipath \boot\boot.sdi
за /F "токени=3" %%i в ("bcdedit -store %1\BCD -create /d "MyWinPE Boot Image" /application osloader") направете set guid=%%i
bcdedit -store %1\BCD -set %guid% systemroot \Windows
bcdedit -store %1\BCD -set %guid% detecthal Да
bcdedit -store %1\BCD -set %guid% winpe Да
bcdedit -store %1\BCD -set %guid% osdevice ramdisk=\Boot\winpe.wim,(ramdiskoptions)
bcdedit -store %1\BCD -set %guid% device ramdisk=\Boot\winpe.wim,(ramdiskoptions)
bcdedit -store %1\BCD -create (bootmgr) /d "Windows VISTA BootManager"
bcdedit -store %1\BCD -set (bootmgr) таймаут 30
bcdedit -store %1\BCD -set (bootmgr) displayorder %guid%
Сега в нашата конзола изпълняваме командата:
createbcd.cmd d:\seven\boot
Настройка на програмата TFTPD32
Стартирайте tftpd32.exe, отидете в раздела DHCP и задайте всичко, както е на екранната снимка
Сега щракнете върху Настройки, задайте както на екранната снимка, рестартирайте сървъра.
ВСИЧКО Е ГОТОВО!
Сега трябва да свържете пациента към този сървър по мрежата и да активирате зареждане от мрежовата карта в BIOS. След това ще бъде получен IP адрес чрез DHCP и ще бъде изпълнен pxeboot.n12 - което ще стартира WinPE от файла winpe.wim. Веднага след зареждане на WinPE, директорията Seven ще бъде автоматично монтирана и инсталацията ще започне от нея. По-нататъшната инсталация протича по същия начин, както при DVD.
ДОПЪЛНЕНИЕ
Ако имате екзотична мрежова карта, чиито драйвери не са включени в дистрибуцията на Windows Seven, можете сами да ги добавите на етапа на създаване на изображението на WinPE. За целта вземаме *.cat, *.inf, *.sys файлове от драйвера и ги копираме в директорията d:\landrv.
Сега можете да започнете да инсталирате тези драйвери в монтирания образ, в директорията за монтиране. Можете да направите това с командата:
peimg.exe /inf=d:\landrv\ (ИМЕ НА ШОФЬОР)монтиране\прозорци