Firmware för Google nexus 7 surfplatta. Ny Nexus

Läs också
Låser upp starthanteraren (alias bootloader, aka boot). Nödvändig åtgärd för att installera funktionell anpassad återställning och anpassade ROM, få roträttigheter Och så vidare ... All data på surfplattan kommer att raderas.
1. Ladda ner, packa upp arkivet till enhet C: (enhet C:\ för enkelhetens skull, du kan packa upp till valfri enhet). Resultatet bör vara c:\android\tools
2. Öppna cmd - (kommandorad. För att göra detta, klicka på "Start", skriv cmd i sökfältet och kör den hittade cmd-filen. WinXP-användare skriver cmd på "Kör"-raden och tryck på Enter.)
3. gå till katalogen med verktyget fastboot.exe, för detta anger vi i cmd
cd c:\android\tools
4. stäng av surfplattan och överför till fastboot (Tryck på volymknapparna (båda) och strömknappen, eller så är volymen tystare och strömknappen för att starta i fastboot-läge.)
5. För att kontrollera om surfplattan är korrekt ansluten anger du kommandot på kommandoraden
fastboot-enheter

Om utgång serienummer surfplatta, låt oss gå vidare. Om inget visas ser datorn inte surfplattan. Testa att installera om drivrutinerna, anslut till en annan USB uttag och/eller använd en annan usb-kabel.
6. Skriv på kommandoraden (eller kopiera/klistra in)
fastboot oem upplåsning
Följande meddelande bör visas på surfplattan:

Vi bekräftar våra åtgärder med samtycke från volym-/strömknapparna. Nästa gång du startar om kommer du att se symbolen "på glänt lås" längst ner på skärmen, vilket betyder att booten även är upplåst i Fastboot-läge, statusen upplåst ska vara i låsstatusraden.
Detta slutför upplåsningen av starthanteraren.
Om du behöver blockera starthanteraren tillbaka, skriv in kommandot:
fastboot oem-lås
1. Kopiera arkivet till surfplattan.
2. stäng av surfplattan och överför till fastboot (Tryck på volymknapparna (båda) och strömknappen, eller så är volymen tystare och strömknappen för att starta i fastboot-läge.)
3. gå till återställningen, för att få roträttigheter behöver du en installerad anpassad återställning (bläddra genom volymknapparna, bekräfta valet med på-knappen)
4. I återställningen väljer du installera zip från sdcard - installera en zip-fil från ett minneskort
5. Välj sedan välj zip från sdcard - välj CWM-SuperSU-v0.**.zip på minneskortet, bekräfta åtgärden genom att klicka på Ja för att installera.
6. Det var allt, starta om in i systemet genom att klicka på Starta om systemet och leta efter roträttigheter.
framför dig detaljerad steg-för-steg-instruktion om hur man flashar en ASUS Nexus 7-surfplatta. Våra redaktörer har valt den mest lämpliga metoden för att flasha denna ASUS-modell. Om denna instruktion kommer inte att ge något resultat prova att blinka med en annan metod: TWRP-återställning, ROM Manager , Fastboot eller Classic OTA .
Varning! Efter att enheten har blinkat kommer all din data från internminnet att raderas, så för att spara dina kontakter, inställningar och applikationer, spara först all data från surfplattan.
Installera systemet sätt CWM-återställning 1. Ladda din flash-surfplatta minst 80%. 2. Vi sparar från ett flashminne, simkort och surfplattans minne all data som inte går att förlora. Simka (om någon) kan dras ut. 3. Vi placerar nödvändig firmware till surfplattans minne. Firmware-filen måste vara i arkivformat blixtlås. Du kan välja och ladda ner firmware. 4. För alla ASUS surfplattor kostar Återvinning från tillverkaren, så vi ändrar det till ClockWorkMod-återställning. Vi gör det enligt följande instruktioner: Installera appen från Google Play på din surfplatta. Starta den och ge root-rättigheter. Om det inte finns några root-rättigheter på surfplattan får vi dem. Välj "CWM Recovery" från listan med alternativ.
Välj "CWM Recovery" från listan med alternativ.  Applikationen visar sedan en lista över tillgängliga återställning. I exemplet visade Rashr 2 alternativ: ClockworkMod med stöd för att trycka på skärmen och den klassiska versionen (styrs av volym- och strömknapparna).
Applikationen visar sedan en lista över tillgängliga återställning. I exemplet visade Rashr 2 alternativ: ClockworkMod med stöd för att trycka på skärmen och den klassiska versionen (styrs av volym- och strömknapparna).  Du kommer att bli ombedd att ladda ner. Klicka på Ja.
Du kommer att bli ombedd att ladda ner. Klicka på Ja.  Sedan börjar nedladdningen av CWM Recovery-bilden för surfplattan.
Sedan börjar nedladdningen av CWM Recovery-bilden för surfplattan.  Ett meddelande visas om att den fasta programvaran lyckades och att du nu har en modifierad återställning installerad. Vi går omedelbart in i det, för detta, klicka på "Ja".
Ett meddelande visas om att den fasta programvaran lyckades och att du nu har en modifierad återställning installerad. Vi går omedelbart in i det, för detta, klicka på "Ja".  Redo. Om du redan hade ClockworkMod Recovery installerat, skriv bara in det genom att hålla ned någon av kombinationerna i 3-5 sekunder: - Volym upp + strömknapp - Volym ner + strömknapp - Volym upp / ner + strömknapp + "Hem" - Volym upp + volym ner + strömknapp 5.
Förflyttning i återställningsmenyn utförs med hjälp av volymknapparna och bekräftelse av valet med strömknappen. Innan du installerar den fasta programvaran måste du först återställa inställningarna. Så välj från menyn torka data/fabriksåterställning.
Redo. Om du redan hade ClockworkMod Recovery installerat, skriv bara in det genom att hålla ned någon av kombinationerna i 3-5 sekunder: - Volym upp + strömknapp - Volym ner + strömknapp - Volym upp / ner + strömknapp + "Hem" - Volym upp + volym ner + strömknapp 5.
Förflyttning i återställningsmenyn utförs med hjälp av volymknapparna och bekräftelse av valet med strömknappen. Innan du installerar den fasta programvaran måste du först återställa inställningarna. Så välj från menyn torka data/fabriksåterställning.
 6.
Därefter bekräftar du bara att du godkänner att återställa: Ja - Rensa all användardata.
6.
Därefter bekräftar du bara att du godkänner att återställa: Ja - Rensa all användardata.
 7.
Välj nu i huvudmenyn för återställning installera zip.
7.
Välj nu i huvudmenyn för återställning installera zip.
 8.
Välj efter det Välj. zip från SD-kort.
8.
Välj efter det Välj. zip från SD-kort.
 9.
Navigera till mappen där du sparade firmware-zip-filen och välj den.
9.
Navigera till mappen där du sparade firmware-zip-filen och välj den.  10.
Du kommer att uppmanas att bekräfta åtgärden. Välj Ja - Installera....
10.
Du kommer att uppmanas att bekräfta åtgärden. Välj Ja - Installera....
 11.
Installationsprocessen för den fasta programvaran börjar och inskriptionen visas i slutet Installera från sdcard komplett.
Den fasta programvaran är klar. Vi återgår till huvudmenyn för CWM Recovery och startar om surfplattan. För detta väljer vi starta om systemet nu.
11.
Installationsprocessen för den fasta programvaran börjar och inskriptionen visas i slutet Installera från sdcard komplett.
Den fasta programvaran är klar. Vi återgår till huvudmenyn för CWM Recovery och startar om surfplattan. För detta väljer vi starta om systemet nu.
 12.
Redo. Surfplattan börjar laddas ner från den redan installerade firmware. Andra material
12.
Redo. Surfplattan börjar laddas ner från den redan installerade firmware. Andra material
Och du gillade henne inte?
Eller kanske en av dina familjemedlemmar (förmodligen en katt - det finns ingen annan) installerade Android 4.9.9 på den och nu startar inte surfplattan? Eller kanske du bara behöver ge surfplattan till tjänsten och du vill inte att de ska veta att du experimenterade med firmware? Det här är bara några anledningar till varför du skulle vilja återställa på din surfplatta fabriksfirmware. Och idag ska jag berätta hur man gör.
Så det är ganska enkelt att återställa fabriksfirmware till andra generationens Nexus 7, och för detta behöver du först och främst en dator med Android SDK installerad på den med adb- och fastboot-program.
Dessutom, glöm inte att aktivera alternativet "USB-felsökning" i surfplattans inställningar. Hur man hittar usb-felsökning i senaste Android-versioner du kan läsa i.
Du behöver också en systembild av din surfplatta, som kan laddas ner från Googles webbplats. WiFi-version av Nexus 7 exempel 2013. Kodnamnet "rakhyvel".
Tänk på att det första steget vi måste ta är att låsa upp starthanteraren för din Nexus 7.
Notera: Om du tidigare har låst upp den, då har du "tur" - för när du utför denna procedur alla dina personuppgifter går förlorade tillgänglig på din surfplatta, så det första du behöver oroa dig för är att säkerhetskopiera din .
Anteckning 2: På en surfplatta med en olåst bootloader är det ganska enkelt att installera en modifierad Clockworkmod eller TWRP-återställning och få root-rättigheter.
Så, efter att du har installerat på din dator Android SDK, kopplade en surfplatta till den och såg till att datorn "ser" din enhet, kan du börja återställa fabriksfirmware på din Nexus 7.
Hur man återställer lagerfirmware på Nexus 7
1. Starta om din surfplatta till bootloader-läge. Detta kan göras genom att köra i fönstret kommandorad kommando
Dessutom kan du stänga av surfplattan helt och slå på den genom att samtidigt trycka och hålla ned knapparna Sänk volymen Och inkludering. (Stäng av, tryck ner volymen och sedan på strömknappen).

2. På datorn, skriv kommandot i kommandotolksfönstret
3. Bekräfta dess exekvering på surfplattan genom att välja "Ja" genom att trycka på volym upp-knappen och sedan på strömknappen.
Uppmärksamhet ! Detta kommer att radera alla dina personliga uppgifter!
Om du tidigare har låst upp starthanteraren kan du hoppa över steg 2 och 3.
4. Packa upp den tidigare nedladdade systembilden av din surfplatta i separat mapp på datorn.
5. Om din starthanterare tidigare var upplåst och du vill spara dina personliga data, hitta filen flash-all.bat (eller flash-all.sh för en Linux-dator) i mappen där du packade upp systemavbildningen och ta bort -w från rad med kommandot fastboot update .
Till exempel, om du ser en rad som: fastboot -w update image-razor-jss15j.zip, måste du få den att se ut så här: fastboot update image-razor-jss15j.zip.
Spara den redigerade filen.

6. Kör filen flash-all.bat (eller flash-all.sh för en Linux-dator):

Det var allt, grattis - du lyckades returnera lagerversionen av Android-systemet till din Nexus 7.
Om du nu vill installera en alternativ återställning på din surfplatta för ytterligare experiment med firmware, skapa och återställa fullständiga systemsäkerhetskopieringar och få Root, kan du, som redan avancerad användare, kan du göra följande:
Installera på Nexus 7 TWRP-återställning och få root-rättigheter på surfplattan
1. Ladda ner TWRP-återställningsbilden för din surfplatta till din dator härifrån. För att göra detta, klicka på knappen "Hämta TWRP för din enhet" och skriv namnet på surfplattan i fönstret som öppnas (Nexus 7 2013)
Ladda ner SuperSU zip-filen från det här inlägget till din surfplatta Google+(spegel: UPDATE-SuperSU-v1.51.zip för få rot i Android 4.3)
2. Anslut surfplattan till datorn och starta den i bootloader-läge (med kommandot adb reboot bootloader eller med knapparna inkludering Och Sänk volymen).
3. Skriv följande kommando i kommandoradsfönstret (terminal):
fastboot flash återställning FilenameRecovery.img
4. Nu kan du starta surfplattan till en ny återställning med kommandot:
Dessutom kan Nexus 7 startas om till återställningsläge genom att stänga av den helt och slå på den genom att trycka och hålla ned knapparna samtidigt Höj volymen Och inkludering.
5. Flasha zip-filen med SuperSU med TWRP (Installera-knapp -> välj zip-filen från listan och bekräfta valet med skjutreglaget)
6. Starta om din surfplatta (Starta om -> Systemknappar) och uppdatera SuperSU från Play Butik.
Allt, nu har du root på din surfplatta.
Förresten, allt ovanstående är sant både för den nya Nexus 7 och för alla andra Nexus-enheter (i det senare fallet behöver du bara andra filer med systembilden och återställning).
En del av den välkända NEXUS-familjen av Android-enheter är Android-enheter kända för sin tillförlitlighet och livslängd tack vare sina tekniska komponenter. Hög kvalitet och väldesignad mjukvarudel av enheter. I artikeln som uppmärksammats av läsaren kommer vi att prata om den förstas systemprogramvara läsplatta Nexus-serien, utvecklad av Google i samarbete med ASUS, i den mest funktionella modifieringen - Google Nexus 7 3G (2012). Tänk på möjligheterna att blinka denna populära enhet, som är mycket effektiv för att utföra många uppgifter idag.
Efter att ha granskat rekommendationerna från det föreslagna materialet kan du skaffa dig kunskap som gör att du inte bara kan installera om den officiella Android på surfplattan, utan också helt förvandla programvarans del av enheten och till och med ge den ett andra liv med modifierad (anpassad) android alternativ med utökad funktionalitet.
Trots att verktygen och metoderna för att manipulera internminne enheter har använts upprepade gånger i praktiken, i allmänhet har bevisat sin effektivitet och relativa säkerhet, innan du fortsätter med implementeringen av instruktionerna är det nödvändigt att ta hänsyn till:
Intervention i systemmjukvaran för en Android-enhet medför en potentiell risk för skada och utförs av användaren efter eget gottfinnande efter att ha tagit fullt ansvar för eventuella resultat av manipulationer, inklusive negativa!
Som nämnts ovan har metodiken för metoderna, som, som ett resultat av deras implementering, involverar implementeringen av Nexus 7-firmware, utarbetats nästan helt på grund av den utbredda användningen av enheten och dess långa livslängd. Detta innebär att genom att följa de beprövade instruktionerna kan du ladda om surfplattan ganska snabbt och med små eller inga problem. Men varje process föregås av förberedelser och dess genomförande i sin helhet är mycket viktigt för att uppnå ett positivt resultat.
Drivrutiner och verktyg
För seriöst ingripande systempartitioner enhetens minne, en PC eller bärbar dator används som ett verktyg och direkta åtgärder för ominstallation programvara på en Android-enhet görs med hjälp av specialiserade verktyg.

När det gäller Nexus 7 firmware, här för de flesta operationer är de viktigaste verktygen konsolverktyg och. Du kan bekanta dig med syftet och möjligheterna med dessa verktyg i översiktsartiklarna på vår webbplats, och arbeta igenom dem i olika situationer beskrivs i annat material som är tillgängligt genom sökningen. Inledningsvis rekommenderas det att studera möjligheterna med Fastboot och först därefter gå vidare till instruktionerna från den här artikeln.

Naturligtvis, för att säkerställa interaktionen mellan firmware-verktyg och själva surfplattan, måste specialiserade drivrutiner installeras i Windows.

Installera drivrutiner och konsolverktyg
För en användare som bestämmer sig för att flasha Nexus 7 3G finns det ett underbart paket, med vilket du samtidigt kan få installerade verktyg för att manipulera enheten, samt en drivrutin för att ansluta den i nedladdningsläge för programvara - "15 sekunder adb installer". Du kan ladda ner lösningen från denna länk:

För att undvika problem under driften av autoinstaller och senare när surfplattan blinkar, inaktivera kontrollen innan du installerar ADB, Fastboot och systemkomponenter. digital signatur förare.
- Kör installationsprogrammet, det vill säga öppna filen "adb-setup-1.4.3.exe" hämtad från länken ovan.

- I konsolfönstret som öppnas bekräftar du behovet av att installera ADB och Fastboot genom att trycka på tangentbordet "Y", och då "Stiga på".

- På samma sätt som i föregående steg bekräftar vi begäran "Installera ADB i hela systemet?".

- Nästan omedelbart nödvändiga filer ADB och Fastboot kommer att kopieras till HDD PC.

- Vi bekräftar önskan att installera drivrutinen.

- Följ instruktionerna från det installerade installationsprogrammet.

Faktum är att du måste trycka på en enda knapp - "Ytterligare", kommer installationsprogrammet att utföra de återstående åtgärderna automatiskt.

- När arbetet med verktyget har slutförts gör vi PC-operativsystemet helt redo för manipulationer på den aktuella Android-enhetsmodellen.

ADB- och Fastboot-komponenter finns i katalogen "adb", skapad av det föreslagna installationsprogrammet i roten på disken MED:.

Proceduren för att kontrollera korrekt installation av drivrutiner diskuteras nedan i beskrivningen av enhetens driftslägen.

Multifunktionell mjukvarupaket NRT
Förutom ADB och Fastboot rekommenderas alla ägare av enheter i Nexus-familjen att installera den kraftfulla multifunktionella Nexus Root Toolkit (NRT) på sina datorer. Programmet låter dig utföra många manipulationer med vilken modell som helst från familjen i fråga, det används framgångsrikt för att få root, skapa en säkerhetskopia, låsa upp starthanteraren och helt flasha enheter. Användningen av individuella funktioner i verktyget diskuteras i instruktionerna nedan i artikeln, och vid förberedelserna för firmware kommer vi att överväga processen för att installera applikationen.

- Ladda ner distributionen från utvecklarens officiella resurs:

- Kör installationsprogrammet "NRT_v2.1.9.sfx.exe".

- Ange sökvägen där verktyget ska installeras och klicka på knappen Installera.

- När du packar upp och överför programfilerna visas ett fönster där du måste välja enhetsmodell från listan och ange versionen av den fasta programvaran som är installerad i den. Välj i den första rullgardinsmenyn Nexus 7 (mobilsurfplatta), och i den andra "NAKASIG-TILAPIA: Android *.*.* - Alla versioner" och tryck sedan på Tillämpa.

- Nästa fönster uppmanar dig att ansluta en surfplatta med aktiverad "USB felsökning" till PC. Vi utför indikeringen av applikationen och trycker OK.

- Efter att ha slutfört föregående steg kan installationen av NRT anses vara klar, verktyget kommer att startas automatiskt.

Driftlägen
För att installera om systemprogramvaran på en Android-enhet måste du starta enheten i vissa lägen. För Nexus 7 är det FASTBOOT Och ÅTERHÄMTNING. Inte att återvända till denna fråga i framtiden kommer vi att ta reda på hur man växlar surfplattan till dessa tillstånd vid förberedelsestadiet för firmware.

säkerhetskopiering
Innan du går vidare till Nexus 7 3G-firmware bör du vara fullt medveten om att hela innehållet i enhetens minne kommer att förstöras under manipulationer som involverar ominstallation av Android på något sätt som föreslås nedan i artikeln. Därför, om den under driften av surfplattan har samlat någon värdefull information för användaren, är det definitivt en nödvändighet att skaffa en säkerhetskopia.
Möjligheterna att arkivera information och skapa en komplett säkerhetskopia av systemet introducerades av utvecklaren i den ovan nämnda Nexus Root Toolkit-applikationen. Att använda verktyget som ett sätt att spara data från Nexus 7 3G och återställa nödvändig information senare är väldigt enkelt, och alla, även en nybörjare, kan ta reda på hur man gör det.

Det bör noteras att för en framgångsrik tillämpning av vissa metoder Reserv exemplar med NRT krävs att surfplattan är utrustad med en modifierad återställningsmiljö (denna komponent kommer att diskuteras senare i den här artikeln), men till exempel kan applikationer med data säkerhetskopieras utan preliminära manipulationer med enheten. Vi kommer att skapa just en sådan kopia enligt instruktionerna nedan för att förstå hur som erbjuds av Root Toolkit-utvecklaren fungerar.
- Vi ansluter enheten till USB-porten på datorn efter att ha aktiverat den på surfplattan "USB felsökning".

- Starta NRT och tryck på knappen säkerhetskopiering i programmets huvudfönster.

- Fönstret som öppnas innehåller flera områden, genom att klicka på knapparna där du kan arkivera information olika typer och på olika sätt.

Välj ett alternativ "Säkerhetskopiera alla appar" genom att klicka på "Skapa Android Backup File". Du kan i förväg markera kryssrutorna: Systemappar+data att spara systemapplikationer med data Delad data- att lägga till säkerhetskopiering delad programdata (som mediafiler).

- Nästa fönster innehåller detaljerad beskrivning schemalagd process och en instruktion för att aktivera läget på enheten "I flygplan". Aktivera i Nexus 7 3G "Flygplansläge" och tryck på knappen OK.

- Vi anger för systemet sökvägen där säkerhetskopieringsfilen kommer att finnas, och anger även valfritt ett meningsfullt namn för den framtida säkerhetskopieringsfilen. Bekräfta valet genom att trycka på "Spara", sedan startas den anslutna maskinen om automatiskt.

- Lås sedan upp skärmen på enheten och tryck på "OK" i NRT-frågefönstret.

Programmet går in i standbyläge och surfplattans skärm kommer att uppmana dig att starta en fullständig säkerhetskopiering. Här kan du ange ett lösenord som den framtida säkerhetskopian kommer att krypteras med. Tryck sedan på "Säkerhetskopiera data" och vänta på slutet av arkiveringsproceduren.

- I slutet av arbetet med att spara informationen i säkerhetskopian visar Nexus Root Toolkit ett fönster som bekräftar att operationen lyckades "Säkerhetskopieringen är klar!".

Bootloader upplåsning
Hela Nexus-familjen av Android-enheter kännetecknas av förmågan att officiell upplåsning bootloader (bootloader), eftersom dessa enheter anses vara referenser för utveckling av mobila operativsystem. För användaren av enheten i fråga gör upplåsningen det möjligt att installera anpassad återställning och modifierad systemprogramvara, samt få roträttigheter på enheten, det vill säga göra det möjligt att uppnå huvudmålen för de flesta enhetsägare idag. Upplåsning är mycket snabbt och enkelt med Fastboot.

All data som finns i enhetens minne kommer att förstöras under upplåsningsprocessen och Nexus 7-inställningarna kommer att återställas till fabriksinställningarna!
- Vi startar enheten i läget FASTBOOT och anslut den till datorn.
- Öppna Windows-konsolen.

- Vi kör kommandot för att gå till katalogen med ADB och Fastboot:
cd c:\adb
- Vi kontrollerar korrektheten av ihopkopplingen av surfplattan och verktyget genom att skicka kommandot
fastboot-enheter
Som ett resultat bör enhetens serienummer visas på kommandoraden.
- För att starta processen att låsa upp starthanteraren, använd kommandot:
fastboot oem upplåsning
Ange en indikation och tryck "Stiga på" på tangentbordet.
- Vi tittar på Nexus 7 3G-skärmen - det fanns en begäran om att låsa upp starthanteraren, som kräver bekräftelse eller avbokning. Välj ett objekt Ja använd volymknapparna och tryck på "Näring".

- Lyckad upplåsning bekräftas av motsvarande svar i kommandoradsfönstret,

och senare på inskriften "LOCK STATE - OLOCKED" visas på skärmen på enheten som startas i läget FASTBOOT, och även bilden av ett öppet lås på enhetens startskärm varje gång den startar.

Vid behov kan enhetens starthanterare återställas till låst läge. För att göra detta, följ steg 1-4 i instruktionerna ovan för upplåsning och skicka sedan kommandot via konsolen:
fastboot oem-lås

Firmware
Beroende på tillståndet för mjukvarudelen av Nexus 7 3G-surfplattan, såväl som på det slutliga målet för ägaren, det vill säga versionen av systemet som är installerat i enheten som ett resultat av firmwareprocessen, manipulationsmetoden är vald. Nedan är de tre mest effektiva metoderna för att installera det officiella systemet för alla versioner "ren", återställa prestanda operativ system efter allvarliga programvarufel och, slutligen, ge surfplattan ett andra liv genom att installera anpassad firmware.

Metod 1: Fastboot
Det första sättet att flasha enheten i fråga är kanske det mest effektiva och låter dig installera den officiella Android någon version, oavsett typ och montering av systemet som installerats i enheten tidigare. Och även instruktionen nedan låter dig återställa funktionaliteten för programvarudelen av de instanser av enheten som inte startar i normalt läge.

När det gäller paketen med firmware, nedanför länken är alla lösningar som släppts för modellen, från Android 4.2.2 och slutar med den senaste versionen - 5.1.1. Användaren kan välja vilket arkiv som helst utifrån sina egna överväganden.
Som ett exempel kommer vi att installera Android 4.4.4 (KTU84P), eftersom detta alternativ, enligt användarrecensioner, är det mest effektiva för dagligt bruk. Använd över tidiga versioner knappast tillrådligt, och efter uppdatering av det officiella systemet till version 5.0.2 och högre, finns det en viss minskning av enhetens prestanda.

Innan manipulationerna påbörjas enligt instruktionerna nedan måste ADB och Fastboot vara installerade på systemet!
- Ladda ner arkivet med det officiella systemet och packa upp det mottagna.

- Vi satte Nexus 7 3G i läge FASTBOOT och anslut den till USB-porten på datorn.

- Vi utför instruktionerna för att låsa upp bootloadern, om åtgärden inte har utförts tidigare.
- Kör den körbara filen "flash-all.bat", som finns i katalogen med den uppackade firmware.

- Skriptet kommer att utföra ytterligare manipulationer automatiskt, det återstår bara att observera vad som händer i konsolfönstret och inte avbryta processen med några åtgärder.

Meddelanden som visas på kommandoraden karakteriserar vad som händer vid varje tidpunkt, såväl som resultatet av operationer för att skriva över ett visst minnesområde.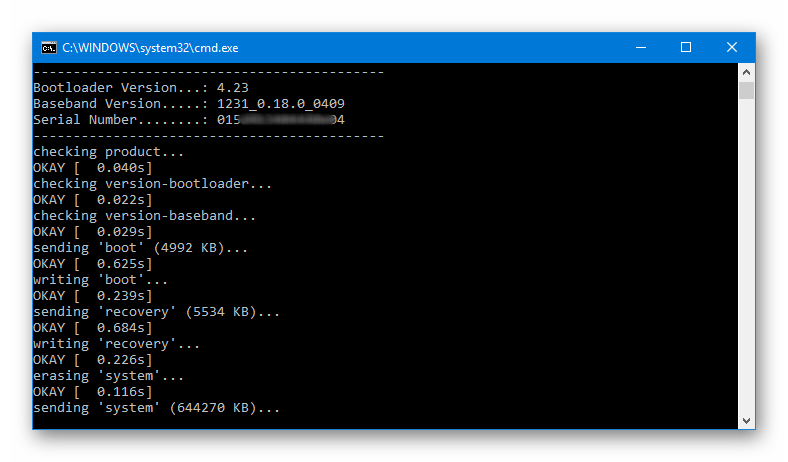
- När överföringen av bilder till alla partitioner är klar visar konsolen inskriptionen "Tryck på valfri knapp för att avsluta...".

Vi trycker på valfri tangent på tangentbordet, vilket resulterar i att kommandoradsfönstret stängs och surfplattan startas om automatiskt.
- Vi väntar på initieringen av komponenterna i den ominstallerade Android och utseendet på en välkomstskärm med val av språk.

- Efter att ha angett de grundläggande OS-parametrarna

Nexus 7 3G är redo att användas med den fasta programvaran för den valda versionen!

Metod 2: Nexus Root Toolkit
De användare som tycker att det är att föredra att använda Windows-applikationer för minneshantering av Android-enheter snarare än att använda konsolverktyg kan dra nytta av möjligheterna som ges av ovan nämnda multifunktionellt verktyg Nexus Root Toolkit. Applikationen tillhandahåller en installationsfunktion officiella versionen OS inklusive i den övervägda modellen.

Som ett resultat av programmet får vi faktiskt samma resultat som när vi använder metoden ovan genom Fastboot - enheten är i "out of the box"-tillståndet när det gäller programvara, men med en olåst bootloader. Och även NRT kan användas för att "skura" Nexus 7-enheter i enkla fall.
- Starta Root Toolkit. För att installera den fasta programvaran behöver du en applikationssektion Återställ/uppgradera/nedgradera.

- Installation av strömbrytaren "Nuvarande status:" till den position som motsvarar enhetens nuvarande tillstånd:
- Soft-Bricked/Bootloop- för surfplattor som inte startar upp i Android;
- "Enheten är på/normal"- till exempel att enheten som helhet fungerar normalt.

- Vi sätter Nexus 7 i läge FASTBOOT och anslut den med en kabel till USB-kontakten på datorn.

- För olåsta enheter, hoppa över det här steget! Om enhetens starthanterare inte har låsts upp tidigare, gör följande:

- Låt oss börja installera operativsystemet i enheten. Vi klickar på knappen "Flash Stock + Unroot".

- Bekräfta med knappen "OK" programförfrågan om beredskap att påbörja proceduren.

- Nästa fönster Vilken fabriksbild? avsedd för val av version och nedladdning av firmware-filer. Vid tidpunkten för att skriva denna manual var det möjligt att automatiskt ladda ner genom programmet endast den senaste versionen av systemet för Nexus 7 3G - Android 5.1.1 montering LMY47V, motsvarande objekt måste väljas i rullgardinsmenyn.

strömbrytare i lådan Val av det beskrivna fönstret måste ställas in på läget "Hämta automatiskt + extrahera fabriksbilden som valts ovan för mig." Efter att ha angett parametrarna, tryck på knappen "OK". Nedladdningen av paketet med systemprogramfiler börjar, vi väntar på att nedladdningen ska slutföras och packar sedan upp och kontrollerar komponenterna.

- Efter att ha bekräftat ytterligare en begäran − "Flash Stock - Bekräftelse"

installationsskriptet kommer att startas och Nexus 7-minnespartitionerna kommer att skrivas över automatiskt.

- Vi väntar på slutet av manipulationerna - utseendet på ett fönster med information om hur surfplattan startar efter ominstallation av Android och tryck på OK.

- Därefter uppmanas du att uppdatera posten i NRT om versionen av systemet som är installerat i enheten som är ansluten till verktyget. Här klickar vi också OK.

- Enheten, efter att ha slutfört de föregående punkterna i instruktionen, startas om till operativsystemet automatiskt, du kan koppla bort den från datorn och stänga NexusRootToolkit-fönstren.
- Bootlog vid första starten efter ovanstående operationer kan visas upp till 20 minuter, vi avbryter inte initieringsprocessen. Du måste vänta tills den första skärmen för det installerade operativsystemet visas, som innehåller en lista över tillgängliga gränssnittsspråk. Därefter definierar vi huvudparametrarna för Android.

- Efter första installationen Android anses enheten vara helt flashad

och redo för drift under den senaste versionen av den officiella systemprogramvaran.

Installera valfri version av det officiella operativsystemet via NRT
Om senaste versionen officiella Android på enheten är inte resultatet som krävs från NRT, vi bör inte glömma att med hjälp av verktyget kan du installera i enheten vilken enhet som helst som föreslås för användning av dess skapare. För att göra detta måste du först ladda ner det önskade paketet från den officiella Google Developers-resursen. Fullständiga systembilder från utvecklaren finns tillgängliga på länken:

Välj ditt paket noggrant! Nedladdning av programvara för den aktuella modellen bör utföras från avsnittet med identifieraren "nakasig"!
- Laddar ner zip-filen från operativsystemet önskad version genom länken ovan och, utan att packa upp, placerar vi den i en separat katalog, kom ihåg platssökvägen.

- Vi följer instruktionerna för att installera Android via NRT, som föreslagits ovan. Stegen för att installera paketet som finns på PC-disken är nästan identiska med ovanstående rekommendationer.

Undantaget är punkt 7. I detta skede, i fönstret Vilken fabriksbild? gör följande:

- Väntar på att installationen ska slutföras

och starta om surfplattan.

Metod 3: Anpassat (modifierat) operativsystem
Efter Google-användare Nexus 7 3G lärde sig hur man installerar det officiella systemet i enheten och behärskar verktygen för att återställa enheten i kritiska situationer, den kan gå vidare till att installera modifierade system på surfplattan. Anpassad firmware för modellen i fråga har släppts Ett stort antal, eftersom enheten ursprungligen placerades som en referens för utvecklingen av mobila operativsystem. 
Nästan alla modifierade versioner av Android designade för surfplattan installeras på samma sätt. Processen implementeras i två steg: att utrusta surfplattan med en anpassad återställningsmiljö med avancerade funktioner, och sedan installera ett operativsystem från tredjepartsutvecklare med hjälp av återställningsfunktionen.
Du måste installera ny firmware på Nexus smartphone eller surfplatta eller plötsligt förvandlade prylen till en tegelsten? Den här artikeln kommer att förklara i detalj hur du installerar officiell firmware på Nexus-enheter.
Vad behövs för firmware?
- Dator eller bärbar dator (Windows OS);
- Original, oskadad MicroUSB-kabel;
- Ladda din Nexus-enhet till minst 30 %;
- Ladda ner den officiella firmware för din Nexus-enhet;
- Ladda ner drivrutiner för Nexus och installera dem sedan (om de inte är installerade);
- Aktivera "USB-felsökning" på Android;
- Ladda ner webbplatsens proprietära program - ADB RUN och installera;
- Om mer än en arkivering inte är installerad på datorn, installera 7-zip .
Instruktioner om hur man flashar med officiell firmware
Nexus-enheter
1. Sätt Nexus i Bootloader-läge
Alternativ 1
a) Stäng av enheten
b) klämma knappar samtidigt Sänk volymen Och Näring
Alternativ 2
a) Kör programmet Adb KÖR(fungerar bara när "USB-felsökning" är aktiverat, om du inte har gjort det tidigare)
b) Anslut Nexus till datorn via USB
c) Välj i ADB RUN-menyn Starta om -> Starta om Bootloader
2. Packa upp den nedladdade firmware (firmware finns i två arkiv) 
3. I programmet ADB KÖR gå till menyn kör skript
4. I utforskarfönstret som öppnas, flytta firmwarefilerna och stäng fönstret
5. Tryck på Enter-knappen och sedan startar den fasta programvaran (dra inte ut USB-kabeln under den fasta programvaran)
Videoinstruktion
Om den inte blinkar? (Lås upp Bootloader)
Vissa av Nexus-uppdateringsskripten ger inga instruktioner för att låsa upp Bootloader, så du måste göra det själv! Proceduren utförs en gång och behöver inte längre upprepas.
1. Anslut din Nexus till din dator
2. Kör programmet ADB KÖR
3. Därefter måste du byta till Bootloader Nexus-läge, för detta, i ADB KÖR gå till menyn Starta om enheter -> Starta om Bootloader 
4. Efter att enheten har startat om till specialläge, lås upp Bootloader Nexus för detta återgår vi till huvudmenyn ADB KÖR och gå till menyn Manuellt kommando -> Bootloader Lås upp och lås (Nexus) -> Lås upp Bootloader
Nexus kommer att fråga dig exakt om du vill låsa upp starthanteraren (volym upp/ned, strömval) välj JA