Hur man bläddrar igenom bilder på en mac. Snabb och enkel Photo Viewer på MAC: Bästa sätten

Läs också
::
Genom att flytta kontrollerna förbättrade jag bokstavligen på en halv minut, det verkar för mig, bildens utseende (till vänster är "Före"-bilden, till höger är "Efter"): Naturligtvis låter programmet dig beskära ett foto. För att göra detta, ta markeringsverktyget (rektangel), markera önskat område och ge kommandot Verktyg –> Beskär: Du kan förminska ett foto för att lägga upp på en webbplats eller skicka det med post genom att öppna panelen för storleksinställning: Här väljer vi en av standardformat eller ange vad vi behöver. Du kan också ange vilken behörighet som ska skrivas i filen. För det första, även om vi kan zooma in och ut på hela fotot, är det ibland bekvämt att se en del av det. För att göra detta finns det en "Magnifier" i Viewer. Den kan omedelbart slås på (och av) genom att trycka på "`"-tangenten (den är placerad mellan vänster Shift och Z). Men Engelsk layout måste väljas- det fungerar inte på ryska. Det andra är speciella urvalsverktyg. Vi väljer dem från rullgardinsmenyn i verktygsfältet: "Smart Lasso" låter dig välja ett objekt med en tillräckligt kontrasterande kant, om du - inte ens för försiktigt - passerar över det. Men ännu mer intressant är Transparency Function. Dess princip liknar "trollstaven" i grafiska redaktörer. Men implementeringen är mycket bekvämare. Genom att ”dra” musen med knappen intryckt över ytan av ungefär samma nyans ser vi i realtid hur den valda delen av bilden förändras. Här är en sådan systemprogram Se! Och du frågar fortfarande varför jag gillar Mac OS X? 😉
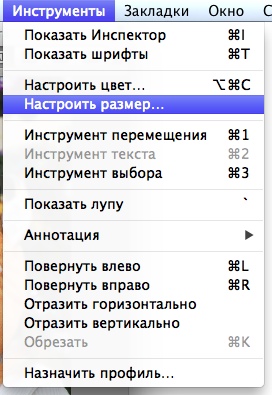
 Kanske kommer den listade uppsättningen av fonder i många fall att vara mer än tillräckligt. Men här är något annat...
Kanske kommer den listade uppsättningen av fonder i många fall att vara mer än tillräckligt. Men här är något annat...


För att se bilder på en MAC måste du använda ett standardprogram som är designat för detta, eller ladda ner ett annat. Vi kommer att titta på några av de mest bekväma sätt bildvisning.
1. Standardbildvisare
Alla datorer med ett MAC-operativsystem har standardprogram- bildvisare.
För att använda det, gör så här:
- Öppna mappen med bilder i Finder och välj alla de du vill visa. Om du vill se allt, tryck bara på "Kommando" och "A" knapparna på tangentbordet samtidigt.
- Tryck på mellanslagstangenten. Efter det kommer bilderna att visas i standardapplikationen. Du kan bläddra igenom bilderna med hjälp av pilknapparna.

- Om du trycker på "Kommando" och "Enter" kan du se kampanjen för alla valda bilder. Detta visas i figur #2.

- Du kan också starta ett bildspel om du trycker på tre knappar samtidigt: "Kommando", "Alt" och "Y".
Som du kan se låter även standardvisaren dig snabbt visa och köra bildspel. Men det finns ett antal applikationer som ger ännu fler alternativ.
2. Kakaobildspel
Tillräckligt enkelt program, som låter dig köra bildspel med intervall och hastighet för att visa bilder. Hastigheten på programmet är ganska bra, även på äldre versioner av MAC OS.
Intressant nog kommer CocoaSlideShow att fungera för Apple Remote.
Överst finns alla nödvändiga knappar. De låter dig lägga till filer i samlingen för visning, sätta etiketter, rotera åt vänster och höger eller ta bort en bild.
Om det finns metadata i filbeskrivningen kan de också visas i Google Map. Men huvudsaken är att CocoaSlideShow låter dig enkelt visa bilder.

3.FFView
Det här programmet Tillverkad i en minimalistisk stil och har absolut inget överflödigt. Men för vissa användare är FFView-funktionaliteten fortfarande inte tillräcklig.
Här kan du lägga till bilder i samlingen för vidare visning, ta bort dem därifrån eller rensa biblioteket.
Användare har också möjlighet att se beskrivningen och vissa data om bilden. Men det mest intressanta är att FFView har en förstoringsglasfunktion. Detta är väldigt intressant sak, vilket gör att du kan se de minsta detaljerna i bilden.

4. Bara titta
JustLooking-programmet motsvarar helt dess namn. I den finns det faktiskt bara en funktion för att titta på bilder och inget mer. Det är sant att bilderna här kan roteras åt höger och vänster, samt förstoras och förminskas, vilket är viktigt.
Användare kan också redigera bildbiblioteket, köra bildspel och helt enkelt bläddra igenom bilderna i samlingen. Denna applikation är mycket lämplig för barn, äldre och användare med dålig syn. Faktum är att alla knappar här är stora och intuitiva.

5 Phoenix-rutschbanor
Och detta är redan ett mycket mer funktionellt program än alla tidigare. Men det kommer bara att passa professionella fotografer och personer som arbetar inom bildbehandlingsområdet.
Faktum är att Phoenix Slides låter dig se en mängd olika data om en viss bild. Så du kan se dess upplösning, ljuskälla, bländare som användes vid fotografering, storlek och mycket mer. När du tittar kan du zooma och rotera bilder.

Välj det program som du gillar mest!
Alla Mac-användare är väl medvetna om det underbara QuickLook-verktyget, med vilket du kan se innehållet i nästan vilken fil som helst med en svep med fingret.
Nästan vem som helst, men ändå inte alla. "Quick View" fungerar inte med filer som inte stöds på systemnivå. Till exempel med videor i vissa format. När "Snabbvy" är aktiverat, öppnas endast fildata genom att trycka på mellanslagstangenten, men visning kommer inte att vara tillgänglig.

Men vad händer om du har en stor samling videor på din Mac, till exempel i .avi, och namnen på dessa videor inte är systematiserade? Här skulle "Quick View" vara idealiskt, men tyvärr fungerar det inte med AVI-filer. Men det finns en väg ut. För att se filer som inte stöds av systemet måste du installera lämplig plugin. Ett stort urval av dem för alla smaker finns på. Men det finns andra.

För att installera plugin måste du ladda ner installationsfil i .pkg-format, spara den på din dator och öppna (administratörslösenord krävs).


Efter installationen kan du behöva starta om din dator, och efter omstart kommer Quick View-programmet att kunna öppna motsvarande filtyp.

Om plugin-programmet du behöver distribueras i .qlgenerator-formatet måste du installera det manuellt. För detta behöver du:
Öppna Finder och välj sedan "Gå" och "Gå till mapp" i dess meny

Ställ in mappsökväg: /Bibliotek/QuickLook och klicka på "Gå"

Placera det nedladdade insticksprogrammet i .qlgenerator-format i den här mappen

Öppna Terminal och ange kommandot för att starta om Quick View-programmet: qlmanage -r

Om det finns en önskan eller behov av att ta bort pluginet kan du göra detta genom att helt enkelt ta bort det från mappen /Bibliotek/QuickLook och starta om "Quick View" med terminalkommandot "qlmanage -r".
Bland de viktiga och nödvändiga programmen för bekvämt arbete på en dator bör verktyg för att visa bilder definitivt inkluderas. Om du har många foton och bilder på din hårddisk kommer sådana applikationer att vara oumbärliga. När allt kommer omkring, med deras hjälp kan du sortera bilder, ordna dem i ett visst format, redigera och utföra ett stort antal andra användbara åtgärder. Det är trevligt att notera att många av de mest olika program för att se foton och till och med användare operativ system Mac OS X kommer inte att utelämnas. När allt kommer omkring, för detta operativsystem kan du också ladda ner de mest intressanta och användbara verktyg som snabbt och effektivt utför sina funktioner. Så om du behöver programvara för att visa bilder på Mac OS X-operativsystemet, då är den här artikeln för dig.
I princip har systemet en standardvisare, men det är långt ifrån de bästa representanterna denna kategori av applikationer. Du kan till exempel återkalla ett program som Xee. Programvaran är annorlunda stor mängd inställningar, vacker grafisk design, funktionalitet. Du kan styra programmet med musen eller med knapparna snabb åtkomst, som kan ställas in i Hee-alternativen.
Foton kan vändas, förstoras, förminskas, om det behövs kan du köra ytterligare ansökan för att skriva ut bilder. Programmet öppnar snabbt på Mac OS även stora filer. I allmänhet, vilket kommer att ge dig de mest trevliga känslorna.

En användbar fotovisare för Mac Os gratis
Låt oss gå vidare till verktyget JustLooking, som också distribueras för driften Mac-system på gratis. Detta användbart program för nybörjare, eftersom det finns alla de mest nödvändiga funktionerna, medan det inte finns några extra och onödiga alternativ som bara skulle störa kommunikationen med programvaran. Verktygsgränssnittet är gjort i stil med produkter från Äpple. Alla knappar är gjorda mycket vackert och stilfullt, deras placering är mycket bra, vilket gör att arbetshastigheten med JustLooking ökar. Du kan aktivera normal visning av foton, om du vill kan du starta ett bildspel så att bilderna vänds automatiskt. Den enda nackdelen, enligt vissa Mac OS X-användare, är bristen på en redigerare. Men om du behöver en app enbart för att se bilder, då är JustLooking mer än lämpligt.

Det sista programmet i vår recension är känt för alla sedan Windows ACDSees dagar. Att ladda ner denna programvara för Mac-systemet är väldigt enkelt, eftersom dess storlek är liten, medan licensen är gratis. Som tidigare har verktyget en underbar utseende, samt bra funktionalitet. Mycket högkvalitativ mjukvara utan negativa sidor.
Nästan alla användare som har migrerat från Windows till macOS tittar med förvirring på standardalternativen för fotovisning. När allt kommer omkring, här kan du inte bara öppna och bläddra igenom bilderna - överallt finns det några obegripliga nyanser. I den här artikeln kommer vi att prata om hur man korrekt arbetar med navigering när man tittar på bilder. regelbundna medel macOS, samt flera tredjepartsalternativ.
I allmänhet, som utvecklarna från Apple, bör vi alla använda Photos-applikationen. Men du, precis som resten av majoriteten, kanske helt enkelt inte förstår varför du hela tiden behöver importera något någonstans, skapa separata album och samtidigt köra en separat applikation, om allt går att se i Explorer, där filerna sorteras i mappar för hand.
Snabbvy, Förhandsgranskning och Finder
Om du öppnar en bild i Finder startas " Se". Men ändå går det att scrolla igenom fotot med pilarna (vänster och höger) på tangentbordet. Det finns tre alternativ för att komma ur situationen:
1. Markera den första (eller någon annan) bild i mappen och klicka Plats(eller genväg Kommando (⌘) + Y) på ditt tangentbord. Du vet säkert att ett mellanslag börjar standardapplikation"" (Quick View), som låter dig visa nästan alla filer utan att köra specialiserade program som de är associerade med. I "Snabbvyn" kan du byta foton med pilarna på tangentbordet (upp, ner eller vänster, höger).

Och om i läget Snabbtitt» (när bilderna har valts och Plats) tryck på kortkommandot Kommando (⌘) + Enter (Retur), kommer du att kunna öppna en förhandsvisning av alla valda bilder för snabb navigering och växla mellan dem.

2. Välj alla eller de bilder du vill visa och starta bildspelsläget. För att göra detta, tryck på knappen Alt (Alternativ ⎇) och öppna menyn Arkiv → Objektbildspel... eller bara memorera kortkommandot Kommando (⌘) + Alt (Alternativ ⎇) + Y. Om du vill byta bilder manuellt pausar du bara bildspelet och använder pilarna på tangentbordet eller styrplattan.

Det finns också ett mycket praktiskt alternativ indexlista» (fyrkantig ikon). Genom att klicka på den kan du se ett rutnät med alla bilder och snabbt hitta och växla till den önskade.

3. Visa (visa) "Galleri" i Finder låter dig också snabbt visa mappar med foton på din Mac genom en utökad förhandsgranskningspanel och detaljerad metadata. Men den här förhandsvisningen är fortfarande inte tillräckligt bra för att identifiera de bästa bilderna. Denna Finder-funktion fungerar utmärkt för grundläggande scenarier, men den saknar kraftfulla verktyg för att hantera navigering och få den information du behöver.

Om alla beskrivna metoder för att lösa problemet med att titta på bilder med vanliga medel verkar för komplicerade för dig, föreslår vi att du laddar ner och njuter av programvara från tredjepartsutvecklare.
Du behöver inte tunga applikationer, som Apple Photos eller Adobe Lightroom eller program som arbetar med komplexa databaser för att uppdatera och organisera din samling när bilder visas. Vi kommer att berätta om några av bästa apparna fotovisare för macOS med unika funktioner som du kan använda.
XnView MP

XnView MP är multifunktionell applikation för visning och organisering av multimedia, är nästan en analog till det populära programmet ACDSee. XnView MP tillhandahåller många funktioner som ofta bara finns i betalda program. Dessa är verktyg för att klassificera och sortera foton, batchoperationer för att bearbeta flera bilder, möjligheten att redigera metadata och stöd för 500 bildformat.

När du först startar XnView MP kommer du att se tre paneler. Till vänster visas Finder filsystem med tre flikar. Mappar låter dig se en lista över mappar på din dator. De bilder du gillar blir synliga i Favoriter. Samtidigt flik Filtrera efter kategori består av förkonfigurerade kategorier som låter dig kombinera dem och samtidigt tagga.
Den centrala panelen visar miniatyrer av bilderna som valts i det vänstra fönstret. Genom att flytta reglaget kan du justera deras storlek. Även på menyn Se det är möjligt att välja typ av vy för att visa mer/mindre detaljer eller ställa in automatisk skalning av bilder. Dessutom låter xnView dig sortera bilder efter titel, datum och filstorlek, eller till och med filtrera dem efter betyg, taggar, kommentarer eller taggar.

Som standard finns paneler längst ner i programmet: Förhandsvisning , Kategorier Och Information, som låter dig snabbt se bilden, lägga till den i lämpliga kategorier och även bekanta dig med filens egenskaper, dess histogram och EXIF-data.
Unika funktioner:
- Stöd för icke-standardiserade och äldre format, samt filtyperna Photoshop, Corel, Autodesk och HEIF (High Efficiency Image File Format). Programmet hanterar även handskrivna tecken för fil- och mappnamn på olika språk.
- Applikationen bearbetar RAW-formatet och använder GPU för att förbättra prestanda, cachelagring och bearbetning. Den stöder också fullt interna bildbitdjup på 8/16/32 bitar per komponent.
- XnView ger dig många anpassningsalternativ. Du kan fritt organisera layouterna efter dina behov. För att skapa din egen layout, gå till menyn Se.
- Applikationen integreras med XnConvert för att hjälpa till med konvertering, batchändring av bilder och tillämpning av olika typer av inställningar. Dessa inkluderar rotation, vattenstämplar, filter, ovanliga effekter och mycket mer.
- XnView låter dig skapa dina egna bildspel och projicera dem på en annan bildskärm. Du kan ställa in timern (eller tangenttryckningsövergången), skärmstorlek, övergångseffekter och bakgrundsmusik.
Apollo One

ApolloOne är en intuitiv bildvisare som också låter dig organisera dina foton effektivt. Applikationen har en inbyggd motor för bearbetning av RAW från kameror, vilket gör det möjligt att snabbtitt film innan du importerar den. ApolloOne ger dig tillgång till olika lokala och nätverksmappar genom Platser. Klicka på för att anpassa dem ⌘Cmd + N eller klicka på knappen Webbläsare på verktygsfältet.
Klicka på ikonen Plus (+) för att lägga till en mapp. Det tar bara några knapptryckningar för att snabbt se innehållet. Och för att lära dig mer om vilken bild som helst, klicka ⌘Cmd + I eller knappen Inspektör på verktygsfältet. Här kan du se detaljerad information om bilden och kameran (dess serienummer, antal avtryckare och mer). ApolloOne har inbyggt stöd för tusentals digitalkameror.

Du kan sortera bilder efter datum skapade, modifierade, storlek och filtyp, samt definiera dina egna sorteringsalternativ i stigande eller fallande ordning. Det finns möjlighet att filtrera bilder efter taggar, betyg och etiketter.
Bildspelsläge ( Inställningar→ Bildspel) visar foton med 12 olika övergångseffekter och cykler. Du kan till och med ställa in en spellista för att spela i bakgrunden. För att starta bildspelet, klicka F5, och nyckeln F6 sluta visa.

Unika funktioner:
- Applikationen är utrustad med en kraftfull RAW-bearbetningsmotor som kan bearbeta RAW-bilder utan dröjsmål. Den har även en inbyggd RAW-kameradekoder för snabb filanalys.
- ApolloOne använder GPU:n för att snabba upp visningen av bilder. I det här fallet är det viss kvalitetsförlust för snabbhetens skull. Slå på för bättre kvalitet Inställningar→ Utseende→ Bildskalning av hög kvalitet. Du behöver inte pilla med dessa alternativ på nyare Mac-datorer.
- När du tittar på bilder ger appen dig ytterligare ett alternativ att visa alla bilder – som en filmremsa. Den visas högst upp i fönstret och kan aktiveras via Verktyg→ showFilmremsa. Flödet genereras från bildminiatyrer med hög upplösning, vilket förbättrar navigeringen.
- Du kan också redigera metadata som Spotlight använder för indexering. För att göra detta, redigera fältet Nyckelord (Sökord), och på några sekunder kommer du att kunna söka efter bilder med nyckelord. ApolloOne har fullt stöd för macOS Extended Attributes, vilket gör taggning till ett mycket kraftfullare verktyg.
- I kontaktlista läge ( se→ Kontaktark) miniatyrer visas i ett rutnät. Med detta kan du utföra filoperationer på flera element samtidigt.
lilja utsikt
Ett ultraenkelt och minimalistiskt program som klarar visningen till 100 %. Koppla bara ihop alla bildformat i den och genom att dubbelklicka på valfritt foto i mappen kan du antingen använda pilarna eller använda styrplattan för att navigera.

Många kommer att gilla det faktum att alla gränssnittselement är dolda och att bilden öppnas nästan till helskärm (som QuickTime öppnar en video). Extra meny c information kan ses genom att flytta markören till fönstrets högra kant. Du kommer också att njuta av att rotera eller zooma foton med styrplattans gester.

LilyView öppnar till och med GIF-animation utan problem. Och det finns också ett inbyggt verktyg för att styra Philips HUE smarta glödlampor.
qVisa

qView är en enkel, plattformsoberoende, minimalistisk bildvisare utan verktygsfält eller onödiga menyalternativ. Programmet fokuserar helt enkelt på din bild, och den beskrivande titelraden visar filnamn, filnummer, upplösning och storlek. När du kör programmet för första gången kommer du att se ett tomt fönster. Följ stigen Fil→ öppen och välj en mapp för att visa dess innehåll.
Använd vänster eller höger piltangenter för att flytta genom fotona. Om du rullar mushjulet zoomar du in eller ut. Klick Högerklicka klicka på bilden för att visa en dialogruta med information. Du kan rotera, vända bilden eller återgå till den. originalstorlek för en detaljerad vy.
Unika funktioner:
- Applikationen kräver få resurser. Även när du tittar på högupplösta bilder förblir minnesförbrukningen och CPU-användningen inom rimliga gränser. Tack vare flertrådsförladdning kommer du inte att se några fördröjningar när du navigerar genom foton.
- qView stöder gif-format, som låter dig öka eller minska hastigheten med vilken en viss bildruta sparas. Gå till Verktyg→ GIF-kontroller för att utforska de tillgängliga alternativen.
- Applikationen låter dig visa bilder i ett bildspel. Gå till Inställningar→ Diverse för att komma åt bildspelsalternativ. Här kan du ställa in timern, förladdningsalternativ, looping och visningsriktning.
- qView erbjuder flera kortkommandon för navigering, tillgång till olika alternativ och allmän användbarhet. Kolla in qView GitHub-sidan för att utforska dessa kombinationer.
Fragment

Fragment är en plattformsoberoende bildvisare. Den är baserad på ett Head-Up Display (HUD)-gränssnitt som liknar videospel i visuell presentation. Du kommer inte att se några verktygsfält, menyer eller knappar. Kontrollfönster visas bara på skärmen när du flyttar muspekaren över gränssnittselement. Vilka kontroller du ser beror på muspekarens position på skärmen.

Klicka på länken för att komma igång Nejbild (ingen bild) och gå till mappen. När du håller musen över toppen av fönstret ser du en tidslinjeliknande panel utsträckt. Och för att sidopanelerna ska visas flyttar du muspekaren över bildens kanter.
Den vänstra rutan erbjuder olika visningslägen. Och den högra panelen låter dig beskära eller rotera bilden. Nedan ser du detaljerna för ditt foto.

Unika funktioner: