Lenovo няма да инсталира Windows 7. Lenovo Service Center

Прочетете също
Все по-често в мрежата се появяват въпроси за това как Windows 7 се инсталира на лаптопи Lenovo. Освен това хората, които се сблъскват с такъв проблем, в повечето случаи не разбират с какво са свързани проблемите с инсталацията. В същото време лаптопите им са нови и не може да има повреди. Но все още възникват грешки и спирачки. Днес ще говорим за това как Windows се инсталира на лаптопи Lenovo, тъй като това е много спешен проблем.
Най-често срещаните проблеми
Ако попитате всички по каква причина искат да преинсталират системата Windows на лаптоп, тогава в повечето случаи ще чуете отговора, че уж на всички нови компютри има „осем“ по подразбиране, което не винаги можете да свикнете към и който не винаги устройва потребителя със своите „сложни“ трикове. Много по-удобно е „седемте“, което е познато на всички, което е едновременно по-разбираемо за използване и по-удобно за решаване на конкретни проблеми. Ето защо на новите лаптопи собствениците им решават да сменят операционната система.
Най-често срещаният проблем при инсталирането на "седемте" на лаптоп Lenovo е, че потребителят изобщо не може да влезе. BIOS система. Дори учениците знаят, че за да преинсталирате Windows, трябва да влезете в основата на компютъра - BIOS.

Други проблеми могат да възникнат по време на инсталационния процес. Ще се спрем на тях по-нататък.
Множество инсталационни пътища
Така че не можете да влезете в BIOS и вече имате известни съмнения дали лаптопите на Lenovo изобщо го имат. Всъщност има, само че е малко по-различно подреден и настройките са за специфичен моделимате нужда от собствени компютри. Но на някои им помага стандартната команда Fn + F10 при стартиране на Windows, за да влязат в BIOS.

За да видите този заветен прозорец на BIOS, който се отваря, трябва леко да подготвите оборудването си. Първо, инсталационният диск се поставя в устройството на включен компютър. В нашия случай това е Windows 7. След това трябва да изключите компютъра, да го извадите от захранването и да извадите батерията. Да, звучи смешно, но в повечето случаи помага. И така, след това връща батерията на мястото, където трябва да бъде и включва лаптопа чрез бутона Novo, който се намира до бутона за стартиране. 
По време на изтеглянето ще видите, че сте влезли в сервизното меню. Там изберете раздела "Диагностика". Оттам задайте „Настройки“ софтуер UEFI. След това вашият компютър ще ви уведоми с кратко съобщение, че трябва да се рестартира. Ако следвате препоръките на вашата технология, тогава в бъдеще, след рестартиране, компютърът ще влезе в самия BIOS.
След това трябва да намерите секцията Сигурност, където деактивирате опцията SecuryBoot. След това в главното меню потърсете раздела Стартиране. Сега трябва да подредите реда на зареждане на дисковете, който ще ръководи системата. За да направите това, в раздела Boot намираме HDDкомпютър (като правило се обозначава като ATAHDD) и клавиша "+" или горна стрелкаПовдигнете този раздел до самия връх. Може също да има проблем, че разделителят не се повдига. Тогава ще действа обратното - спускаме раздела WindowBootManager до самото дъно. Второто място в списъка трябва да бъде името "ATAPICD1", а след него параметърът, от който .
След всички тези трудни манипулации се връщаме и търсим раздела UEFI \ LegacyBoot и там избираме параметъра LegacyOnly. След като запазите с помощта на клавиша F10, можете да започнете стандартната преинсталация на системата.
Въпрос от потребител
Здравейте.
Купен не много отдавна лаптоп lenovo B70 предварително инсталиран с Windows 10. Честно казано, бих искал да преинсталирам системата, предпочитам Windows 7. Но моят лаптоп упорито не вижда стартираща флашка, опитах се да я създам в 2 различни помощни програми. Може би нещо трябва да се "завърти" в BIOS, за да работи.
Как да инсталирате на нов лаптоп Windows 7 и възможно ли е? Видях драйверите на уебсайта на производителя за Windows 7 ...
Добър ден!
Трябва да отбележа, че възникват определени трудности при инсталирането на Windows 7 на нови лаптопи дори за опитни потребители. Най-често проблемът се отнася до драйверите: те трябва да бъдат намерени и изтеглени от уебсайта на производителя, тъй като старите, доставени с вашия лаптоп, няма да работят (те са под нов Windows 8/10)!
Освен това могат да възникнат някои трудности при записа стартиращо флаш устройствоИ . Като цяло голяма част от горното е разрешимо, повече за това по-долу. 👌
В статията, между другото, ще разгледам процеса на инсталиране на Windows 7 на лаптоп Lenovo B70-80 (за лаптопи на други марки и производители - много от стъпките ще бъдат подобни, може би с Настройка на BIOSще трябва да се разглежда отделно).
👉 важно!
Не е необходимо да изтривате и форматирате целия диск от вашата операционна система Windows 10, за да инсталирате Windows 7. Дори бих препоръчал просто да инсталирате друга система и когато стартирате, изберете тази, която искате да използвате (менюто с избор на Windows OS ще се появи автоматично при зареждане!).
Защо 2 системи са по-добри:
- първо, не се знае как може би ще се държи Windows 7 Операция на Windows 10 ще бъде по-стабилен и по-продуктивен;
- второ, ще имате по-стабилна система: ако нещо се случи с една операционна система, можете да стартирате втората;
- трето, някои игри и програми може да не работят в една от системите, докато в другата всичко ще бъде наред.
По принцип, ако не планирате да инсталирате 2 операционни системи за себе си, можете да пропуснете тази стъпка. В него ще говоря за разделянето на диска.
👉 Да помогна!
Статия за (в Windows без инсталиране на допълнителен софтуер)
Първо трябва да отворите (комбинация от бутони Win + R и командата diskmgmt.msc).

След това трябва да щракнете Кликнете с десния бутонщракнете с мишката върху желания дял на диска и изберете опцията "Намаляващ обем".

Свиване на обема - устройство C:\
След това посочете размера на компресираното пространство (в моя пример посочих 30 000 MB, което е около 30 GB).

И имате още един раздел - той е маркиран в черно и върху него има надпис: " Не е разпределено" (забележка: дисковият дял, от който "взехме" част от свободното пространство, стана с 30 GB по-малък).
Този дял все още не може да се използва, тъй като не е форматиран. За да го форматирате - щракнете с десния бутон върху него и изберете опцията.

Сега въведете последователно:
- прост размер на обема(не променяйте нищо - оставете го по подразбиране, вижте екранната снимка по-долу);
- буква на устройството - също не можете да промените;
- файлова система(NTFS), размер на клъстера, име на том - можете също да оставите всичко по подразбиране;
- последната стъпка е да се съгласите с настройките и да кликнете върху бутона "Край". (всички действия съответстват на числата на екрана по-долу) .

Всъщност сега трябваше да имаш друг местен диск- сега можете да копирате файлове и папки в него, да работите както с всички други дискове (ще инсталираме Windows 7 на него).

Като цяло, сега можете да започнете да подготвяте стартиращия носител.
Създайте стартиращ носител
Когато инсталирате Windows 7 на нов лаптоп (същия Lenovo B70) - има един проблем: факт е, че в стандарта Инсталатор на Windows 7 няма вградени драйвери за USB 3.0 порт (и във всички съвременни лаптопи - е).
И дори ако свържете USB флаш устройство към USB 2.0 порт и започнете да инсталирате Windows 7, операционната система пак няма да го види, т.к. необходим е драйвер за контролера на универсалната серийна шина (за да работи USB портове 2.0 и USB 3.0).
Как да излезете от ситуацията:
- Намерете и изтеглете Windows 7 ISO образ, който включва USB 3.0 и SATA драйвери. Има доста такива изображения, но има много от тези, които са направени "криво". След това това изображение трябва да бъде записано на USB флаш устройство или диск;
- използвайте DVD за инсталация, на което да запишете обикновен ISO образ с Windows 7.
👉 Важно!
Препоръчвам предварително да изтеглите драйверите за мрежовия адаптер (или помощната програма 👉 - инсталира драйвери на почти всеки мрежов адаптер без интернет връзка) и контролера на универсалната серийна шина (и да ги копирате на вашия твърд диск). В противен случай има риск след инсталиране на Windows 7 нито USB портове, нито интернет да работят за вас.
Също така няма да е излишно да имате на твърд ISO диск 10-12 GB изображение с драйвери (например Driver Pack Solution или 👉).
Windows 7 флаш устройство (с помощта на WinSetupFromUSB)
Един от най-добрите програмиза създаване на стартиращи флаш устройства - това е WinSetupFromUSB. Именно в него ще покажа как бързо и лесно се твори стартиращ носител.
Така, поставете USB флаш устройството в USB порта и стартирайте програмата WinSetupFromUSB. След това се нуждаете от:
- изберете флаш устройствоза да запишете изображение от ОС към него (вижте номер-1 на екрана по-долу);
- отметкасрещу елемента "Автоматично форматиране с Fbinst" (внимание! Всички данни на флашката ще бъдат изтрити);
- посочете файлова система(за нашия лаптоп можете да използвате както FAT 32, така и NTFS. Ако изберете FAT 32, флашката ще бъде записана под UEFI - почти всички лаптопи вече следват този стандарт);
- в колонатаПосочете "Windows Vista/7/8...". стартиращ ISOизображение с Windows 7 (забележка: и "кабелни" USB 3.0 драйвери);
- Натиснете GO бутон.


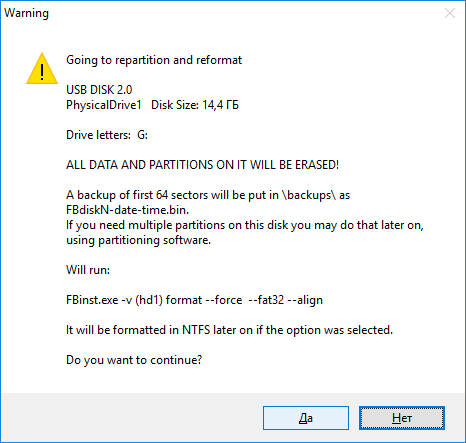
След това програмата продължава да записва носителя. В някои случаи тази процедура е доста дълга. Средно отнема 5-20 минути.
Състоянието на записа се показва в долната част на прозореца на програмата (зелена лента). Ако флашката е записана успешно, накрая ще видите малък прозорец "Job Done" (свършена работа).

DVD диск (с помощта на UltraISO)
За да запишете ISO изображение с Windows 7 на диск, според мен е най-добре да използвате програмата UltraISO.
👉 UltraISO
Една от най-добрите програми за работа с ISO-изображения. Позволява да ги записвате на дискове, флашки, редактирате (добавяте и премахвате файлове от тях), емулирате и т.н.
Като цяло, незаменимо нещо за всички, които често трябва да се справят с ISO.
След стартиране UltraISO програми, първото нещо, което трябва да направите, е да отворите изображението с Windows 7 в самата програма.За да направите това, натиснете клавишната комбинация Ctrl + O или щракнете върху Файл / Отвори.


Поставяме диска в тавата на устройството и натискаме бутона за запис. По принцип не е необходимо да се въвеждат или променят настройки.

Времето за запис на стандартно DVD е около 10 минути (зелената лента за напредъка ще бъде показана по време на записа).
Инсталиране на Windows 7
Извикване на менюто за стартиране (Boot-menu) и стартиране на инсталацията
И така, стартиращият носител е готов, драйверите са предварително заредени, архивирането е направено. Сега можете да започнете да инсталирате...
Windows 7 (както беше споменато по-горе) не вижда USB 3.0 портове (те са маркирани в синьо). Затова поставете флашката в USB порт 2.0 (разликата е показана на снимката по-долу).

Освен това на лаптопите Lenovo B70 има специален бутон за влизане в BIOS и извикване на менюто за зареждане (Boot-menu). Намира се до щепсела, от лявата страна на устройството. Кликнете върху него (снимката по-долу).

Между другото, на някои лаптопи този бутон може да е до бутона за захранване (снимката по-долу).

👉Да помогна!
За тези, които имат страхотен лаптоп от въпросния препоръчвам да прочетат статията

След това изберете устройството, от което ще стартираме. В нашия случай това е USB DISK 2.0.
Забележка, ако сте създали стартиращ DVD, тогава трябва да го поставите в тавата на устройството, след това да изключите лаптопа и да го включите с помощта на бутона за влизане в BIOS (вижте по-горе на снимката). В противен случай дискът ви за зареждане просто няма да бъде в списъка с устройства и няма да можете да го изберете.

Ако сте използвали флашка (и е написана правилно) - трябва да видите как започва изтеглянето Windows файлове„Windows зарежда файлове...“ (Инсталацията започна...).
За тези, които инсталират от диск, не пропускайте момента, когато на екрана ще има само едно съобщение „Натиснете произволен клавиш, за да стартирате от CD или DVD ...“ - в този момент трябва да натиснете някой клавиш, за да стартирате инсталиране на ОС!
За тези, които са имали грешка в началото на инсталацията или флашката / диска просто не се вижда в менюто за зареждане
В повечето случаи проблемът е в настройките на BIOS (поддръжката за по-стари операционни системи, които не поддържат защитено зареждане, не е активирана).
Следователно трябва да отидете на - на лаптопа Lenovo B70, за това можете да използвате същия бутон със стрелка на корпуса на устройството (само когато се появи менюто - изберете не меню за стартиранеи настройка на BIOS).
👉 Да помогна!
Инструкция(за тези които не са успели или друг модел лаптоп).
Бутон на менюто за зареждане
В BIOSтрябва да отворите секцията BOOT (зареждане) и да зададете следните параметри:
- Boot Mode (режим на зареждане) - (поддръжка за по-стари ОС);
- Boot Priority - - приоритет на зареждане;
- след това отидете в секцията Изход и щракнете върху бутона „Изход и запазване“. (запазване и излизане, също подобно се постига чрез натискане на F10).

След това се обадете отново, изберете зареждане от флаш устройство (диск) и стартирайте инсталацията. Не мисля, че трябва да има проблеми...
Допълнителен процес на инсталиране (параметри за настройка)
След като файловете бъдат изтеглени, трябва да видите първия прозорец за добре дошли с логото на Windows 7. Това е прозорец с избор на език за по-нататъшна инсталация. По подразбиране трябва да е руски - щракнете върху бутона "Напред".

Сега щракнете върху големия бутон в центъра на екрана - "Инсталирай" (екранна снимка по-долу).


След това посочете устройството, на което ще се извърши инсталацията. Бъдете внимателни в тази стъпка: не изтривайте и не форматирайте дялове, ако не разбирате напълно или не сте сигурни в действията си (в противен случай ще загубите цялата информация на вашия твърд диск).
Ако предварително сте подготвили дял за Windows 7 (както е препоръчано по-горе), остава само да го изберете (забележка: в първата стъпка на статията го направих 30 GB) и щракнете върху бутона „следващ“.
👉 Ако изобщо не ви трябваняма информацияна твърдия диск: можете да изтриете всички дялове. След това създайте два дяла: един за 50-100 GB за системата, а вторият за цялото останало пространство - за файлове. След това форматирайте дяла за системата и продължете да инсталирате Windows в него.

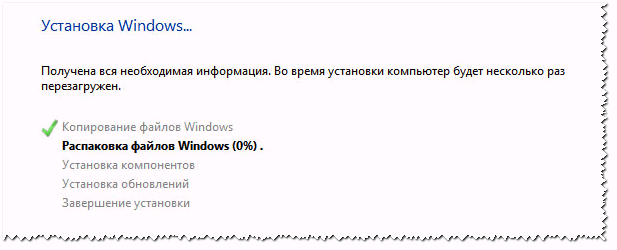
След рестартирането инсталацията ще продължи и ще бъдете помолени за име на компютър и потребителско име. Можете да питате всеки, единственото, което винаги препоръчвам, е да ги пишете на латиница (така че в някои програми, когато дават грешка, ако има руски символи в пътя към документите).
Ще бъдете помолени да въведете и парола за сметка. Ако не работите сами на компютър (или в къщата има любопитни другари), препоръчвам да го инсталирате.


Настройка на дата и час - мисля, че няма да създаде проблеми: изберете вашата часова зона, посочете часа и датата (по принцип, когато настройвате мрежата, тези данни се коригират автоматично чрез центъра за актуализиране).
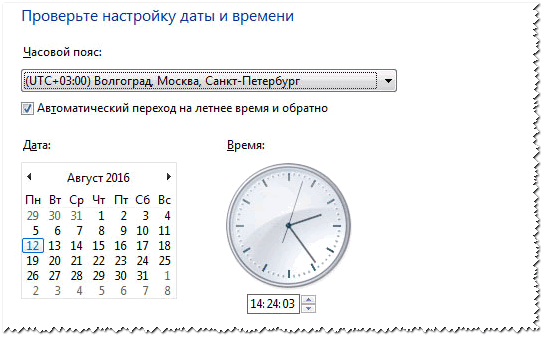
Последната стъпка: настройка на местоположението на компютъра. В повечето случаи е оптимално да изберете " домашна мрежа", и задайте останалите параметри вече в самия Windows.

Всъщност след няколко минути трябва да видите работния плот (на който засега ще има една кошница). Като цяло инсталацията е завършена!

1) Сега лаптоп Lenovo с Windows 7, което означава, че мисията ми е завършена...
2) Ако преди това сте изтеглили USB 3.0 драйвери и мрежови адаптери(както се препоръчва) - тогава не би трябвало да има проблеми. След като ги инсталирате, всичко останало може да се изтегли от мрежата, или да се копира от USB дискове (флашки).
Онзи ден ме помолиха да инсталирам windows 7 вместо windows 8 на лаптоп Lenovo B590. Както обикновено, опитах да вляза в BIOS през F2, след това през други клавиши и ops .. не се получи. Трябваше да копая и да търся изход или по-скоро вход :) Това, което с удоволствие ще споделя с вас днес.
В интернет също видях доста въпроси от тези, които искаха да сменят осемте на седемте, но всеки имаше проблеми с влизането в BIOS. По-долу можете гледайте видео урок за инсталиране на windows 7 на lenovo B590, и ако изведнъж не можете да гледате видеоклипа, четем ръководството в текстовата версия.
Как да влезете в BIOS на лаптоп Lenovo B590
Първо включете лаптопа и поставете диска с Windows 7 в устройството. Изключете, извадете батерия, изваждаме захранването от лаптопа. Връщаме захранването на място и стартираме лаптопа от бутона NOVO. Това е толкова малък бутон, който се намира до бутона за захранване.
След няколко секунди сте вътре сервизно меню. Изберете руски език, клавиатурна подредба - руски. след това изберете елемента Диагностика, Допълнителни опции , Настройки на фърмуера на UEFI.
Сега лаптопът ще изисква рестартиране - натиснете бутона за рестартиране и готово, влязохме в биоса.
Сега използвайте стрелките на клавиатурата, за да отидете до секцията Сигурност, използвайте стрелката надолу, за да изберете Защитно зареждане и натиснете enter.
параметърът Secur Boot е зададен на позиция Disabled - изключено.
Връщаме се в главното меню на BIOS с клавиша Esc и стрелките надясно отиваме в секцията Startup.
Изберете елемента Boot - натиснете enter. В този раздел използвайте стрелките, за да намерите вашия твърд диск - ATA HDD ... и бутона + (плюс), разположен вдясно от цифров блокклавиатура, ние го издигаме до самия връх на списъка. Ако не се издигне до самия връх, изберете Windows Boot Manager и използвайте клавиша - (минус), за да го спуснете надолу.
По същия начин се издигаме на второ място със сайдер - ATAPI CD1
На следващо място можете да поставите устройството, от което ще се инсталира windows, ако не е вградено устройство.
Връщаме се отново с клавиша Esc, щракнете надолу върху елемента UEFI / Legacy Boot, променете параметъра UEFI Only на Legacy Only.
Запазваме конфигурацията с клавиша F10 и се съгласяваме с клавиша enter.
Имайте предвид: ако сте забравили нещо, променили сте го или сте го конфигурирали неправилно, тогава можете да влезете в BIOS на Lenovo B590, за да възстановите настройките по подразбиране само като премахнете задна корицалаптоп (всичко е наред - само 2 винта) и за известно време премахване на cmos батерията. След това не забравяйте да инсталирате правилна датаи време.
Как да инсталирате Windows 7 на лаптоп Lenovo B590 вместо Windows 8
Сега, всъщност, процесът на инсталиране на Windows.
След рестартирането не е необходимо да натискате никакви клавиши, въпреки че сме задали клавиша F12 за влизане в менюто за избор на устройство за зареждане, лаптопът сам ще намери устройство за зарежданеи покажете инсталационното меню.
В началото на инсталацията не забравяйте да изберете Пълен монтаж.
как да разделя твърдия диск на Windows 7
След това ще отидете на твърдия диск, където ще трябва да изтриете всички съществуващи дялове. Всичко е задължително, иначе няма да можете да преформатирате винта от CDA в NTFS. За да изтриете, щракнете вдясно върху Disk Setup - изберете една секция наведнъж и щракнете върху изтриване.
И не забравяйте да помислите за анулиране на фабричната гаранция. И ако това е промяна за вас операционна системапо-важно от гаранциите, тогава продължаваме подготовката харддиск.
Сега трябва да създадем 2 дяла, не смятаме друг, който системата ще създаде сама с размер 100 MB. За да направите това, щракнете върху Създаване вдясно, изберете желания размер (зададох 200 000 mb - малко по-малко от втория раздел) и щракнете върху OK. Правим същото с останалото незаето пространство, само че не задаваме размера, а го оставяме, както предлага системата.
Приключихме с разделянето на твърдия диск, избираме втория по ред дял (първият е зает системни файловеи има само 100 MB място) и щракнете върху инсталацията.
Все по-често в мрежата се появяват въпроси за това как Windows 7 се инсталира на лаптопи Lenovo. Освен това хората, които се сблъскват с такъв проблем, в повечето случаи не разбират с какво са свързани проблемите с инсталацията. В същото време лаптопите им са нови и не може да има повреди. Но все още възникват грешки и спирачки. Днес ще говорим за това как системата Windows е инсталирана на лаптопи Lenovo, тъй като това е много спешен проблем.
Най-често срещаните проблеми
Ако попитате всички защо искат да преинсталират Windows системата на лаптоп, тогава в повечето случаи ще чуете отговора, че уж на всички нови компютри „осемте“ са зададени по подразбиране, с които не винаги можете да свикнете и което не винаги устройва потребителя със своите собствени „сложни“ трикове. Много по-удобно е „седемте“, което е познато на всички, което е едновременно по-разбираемо за използване и по-удобно за решаване на конкретни проблеми. Ето защо на новите лаптопи собствениците им решават да сменят операционната система.
Най-често срещаният проблем при инсталирането на "седемте" на лаптоп Lenovo е, че потребителят изобщо не може да влезе в BIOS системата. Дори учениците знаят, че за да преинсталирате Windows, трябва да въведете основата на основите на компютъра - BIOS.
Други проблеми могат да възникнат по време на инсталационния процес. Ще се спрем на тях по-нататък.
Множество инсталационни пътища
Така че не можете да влезете в BIOS и вече имате известни съмнения дали лаптопите на Lenovo изобщо го имат. Всъщност има, само че е подреден малко по-различно и настройките за конкретен компютърен модел се нуждаят от свои собствени. Но стандартната команда Fn + F10 помага на някои стартиране на windowsза да влезете в BIOS.

За да видите този заветен прозорец на BIOS, който се отваря, трябва леко да подготвите оборудването си. Първо, инсталационният диск се поставя в устройството на включен компютър. В нашия случай това е Windows 7. След това трябва да изключите компютъра, да го изключите от захранването и да извадите батерията. Да, звучи смешно, но в повечето случаи помага. И така, след това връща батерията на мястото, където трябва да бъде и включва лаптопа чрез бутона Novo, който се намира до бутона за стартиране. 
По време на изтеглянето ще видите, че сте влезли в сервизното меню. Там изберете раздела "Диагностика". Оттам задайте „Опции за софтуера на UEFI“. След това вашият компютър ще ви уведоми с кратко съобщение, че трябва да се рестартира. Ако следвате препоръките на вашата технология, тогава в бъдеще, след рестартиране, компютърът ще влезе в самия BIOS.
След това трябва да намерите секцията Сигурност, където деактивирате опцията SecuryBoot. След това в главното меню потърсете раздела Стартиране. Сега трябва да подредите реда на зареждане на дисковете, който ще ръководи системата. За да направите това, в раздела Boot намираме твърдия диск на компютъра (като правило той е обозначен като ATAHDD) и използвайте клавиша "+" или горната стрелка, за да повдигнете този раздел до самия връх. Може също да има проблем, че разделителят не се повдига. Тогава ще действа обратното - спускаме раздела WindowBootManager до самото дъно. На второ място в списъка трябва да бъде името "ATAPICD1", а след него параметърът, от който ще се преинсталира системата windows.
След всички тези трудни манипулации се връщаме и търсим раздела UEFI \ LegacyBoot и там избираме параметъра LegacyOnly. След като запазите с помощта на клавиша F10, можете да започнете стандартната преинсталация на системата.

Ако тази стандартна процедура не ви е помогнала, тогава винаги имате възможност да отидете на официалния сайт на производителя на Lenovo и да видите няколко трика за инсталиране на системата там. Но след като намерите BIOS на лаптоп LENOVO, не би трябвало да имате повече проблеми с преинсталирането, тъй като той е стандартен за всички модели компютри и лаптопи.
windowsTune.ru
Lenovo B50 30: инсталиране на Windows 7. Инструкции стъпка по стъпка
Lenovo отдавна е известно на по-голямата част от потребителите като производител на висококачествени и евтини лаптопи. Лаптопите са добри технически спецификации. С този производител обаче има инциденти. Никой не е имунизиран от това. Например при модела Lenovo B50-30 инсталирането на Windows 7 по подразбиране беше невъзможно. Защо се случи това и как да инсталирате "седемте" на този лаптоп, ако е само от магазина? Това е, което ще разгледаме сега.
защо стана така
Lenovo нямаше скрит мотив. Просто този модел лаптоп е разработен и продаден през 2013г. Нека си спомним какво правеха в Microsoft по това време? вярно Те по всякакъв начин (понякога много агресивно) популяризираха новата си операционна система - Windows 8. Някои производители бяха принудени по някакъв начин да ограничат възможността да инсталират "седем" на своите устройства. На официалния сайт на компанията за модела Lenovo B50-30 драйвер за windows 7 липсват изобщо.

Най-интересното е, че обновяването на BIOS не реши проблема по никакъв начин (въпреки че трябваше). Проклятия и всякакви бедствия се стовариха върху компанията. Но всичко това не продължи дълго. Занаятчиите бързо решиха проблема. Оказа се, че е настройка на BIOS. По подразбиране производителят е инсталирал предварително опции, които правят инсталирането на "седемте" невъзможно. И ако смятате, че за повечето потребители на BIOS - тъмна гора, тогава един вид "финт с ушите" работи доста добре на Lenovo B50-30. Как да инсталирам Windows 7 на този модел? Лесно като пай. И сега се убедихте в това.
Настройки на BIOS за инсталиране на "седем"
Първата стъпка е да отидете в настройките на BIOS. За да направите това, когато зареждате лаптоп, трябва да натиснете клавишната комбинация FN и F2. Сега трябва да отидете в раздела Общи настройки. Тук трябва да изберете елемента Зареждане на настройките по подразбиране и да щракнете върху OK. След това отидете в раздела Boot и в реда OS Optimized Defaults изберете Other OS. Сега остава да излезете от BIOS, като не забравяте да запазите всички промени.

В някои случаи (особено сложни) все пак ще трябва да инсталирате "осемте" и да го използвате, за да актуализирате фърмуера на BIOS. Понякога това е необходимо, тъй като основният BIOS не винаги позволява на потребителя да промени операционната система в опциите за зареждане. Но след актуализацията всичко трябва да е наред. След това можете да рестартирате вашия Lenovo B50-30. Инсталирането на windows 7 вече е възможно.
Процес на инсталиране
Малко се различава от стандартния. Всъщност няма никаква разлика. Но е по-добре да се опише всичко. И така, алгоритъмът за инсталиране на "седемте" на Lenovo B50-30 след всички манипулации с BIOS:
- Поставете флашка или диск с инсталационни файловепрозорци.
- Докато стартирате, задръжте клавишната комбинация FN и F12. Ще се появи диалогов прозорец.
- В прозореца изберете носителя (CD-DVD за диск или USB-HDD за флаш устройство). След това системният инсталатор ще започне да се зарежда.
- В следващия прозорец изберете езика за инсталиране и държавата на местоположение. Кликнете върху "Напред".
- Сега изберете елемента „Само инсталация на Windows“ и създайте оформление на диска. Не забравяйте, че "седемте" се поставят само на NTFS дяла. Останалите секции могат да бъдат коригирани след инсталирането на системата.

- Щракнете върху бутона "Напред" - процесът на инсталиране започва. Лаптопът ще се рестартира няколко пъти.
- След последното рестартиране ще бъдете подканени да въведете потребителско име и парола.
- Кликнете върху бутона "Напред" и изчакайте. След известно време инсталираната система ще стартира.
Справихте се добре с вашия Lenovo B50-30. Инсталацията на Windows 7 е завършена. Въпреки това, преди да използвате системата, ще трябва да конфигурирате нещо друго. Тъй като след инсталирането ще имате „гола“ операционна система пред себе си, която всъщност не може да направи нищо, тъй като в нея няма инсталирани устройства. А това означава, че трябва да инсталирате драйвери.
Драйвери на устройства
Какъв е проблемът на лаптопа Lenovo B50-30? WiFi драйвери(Windows 7) или други драйвери за "седемте" на официалния сайт не са налични. И Wi-Fi е от решаващо значение. В крайна сметка, без интернет няма да е възможно да изтеглите други драйвери. Тук има няколко варианта. Можете да изтеглите драйвери от G8. В някои случаи те са подходящи. Или можете да отидете на уебсайта на производителя на компонента и да изтеглите най-новата версия от там. Но във всеки случай ще ви трябва втори компютър с достъп до интернет.

Понякога на уебсайтовете на производителите на оборудване няма софтуер за модела Lenovo B50-30. Въпреки това драйверът за Wi-Fi ще бъде във всеки случай. Струва си да го сложите. Други проблеми могат да бъдат решени чрез "Диспечер на устройства" в инсталираната операционна система. Позволява ви да актуализирате хардуерни драйвери от официални сървърикомпания Microsoft. Докато "седморката" се поддържа официално, те няма да отидат никъде оттам. Основното нещо е да получите интернет на това парче желязо. След като направите това, животът веднага ще стане по-лесен.
Заключение
Несъмнено тази статия ще бъде полезна за тези, които имат „късмета“ да закупят лаптоп Lenovo B50-30. Инсталирането на Windows 7 е възможно, въпреки че процесът е малко необичаен. За някои неопитни потребители може да изглежда нереалистично сложно. Но всъщност в това няма нищо трудно. Основното нещо е да актуализирате BIOS и да промените малко настройките му. След това на този лаптоп ще бъде възможно да инсталирате поне "седем", дори "Linux", дори "MacOS".
fb.ru
Лаптоп Lenovo G50-30 - как да инсталирам windows 7
Добър ден на всички Донесоха лаптоп Lenovo G50-30 за инсталиране на системата. Изглежда, че не го правя за първи път. Лаптопа е нов. Влязох в настройките, деактивирах UEFI, Secure boot. Активирана съвместимост с win7. Започна инсталация. Сривове след копиране на файлове син екран„BIOS в тази система не е напълно съвместим с ACPI Стоп 0x000000A5“. Пробвах да сложа win XP - даже и с F7 хлопна - същите яйца. Опитах се да стартирам от WIN XP PE, WIN7 PE - същият син екран. Виктория, Memtest също не тръгват. Аз съм в ступор. Ясно е, че се кълне в ACPI, но защо не се пускат тестове под DOS? Няма елементи с ACPI настройки. Имаше една луда идея, че проблема е в RAM паметта. Но лаптопа е с гаранция и цялото дъно е в лепенки. Няма да можете да се качите вътре. Какви ще са вариантите?
Как да инсталирате Windows 7 на лаптоп Lenovo G50-30 - рецепта номер 1.
- Първо, според инструкциите от официалния уебсайт на Lenovo.
- След това изтеглете от инсталационен диск Windows 7.
- Натиснете Shift + (+ Fn) F10 - ще се отвори команден ред.
- Тичам в командна линияконзолна помощна програма за работа с дискове, дялове и томове в windows: diskpart
- List disk, за да намерите такъв, с който да работите.list disk
- Изберете диск 0
- Почистете устройството от други дялове.clean
- Трансформирайте GPT дисккъм MBR.конвертиране на mbr
- Излезте от Diskpartexit
Как да вляза в BIOS на лаптоп Lenovo G50-30?
За да влезете в BIOS на Lenovo G50-30, натиснете Fn + F2 при стартиране.
Lenovo G50-30 + windows 7 - рецепта номер 2.
- В BIOS, в раздела Exit -> OS Optimized Defaults, задайте Windows 7 OS.
- В раздела Конфигурация -> USB режим задаваме 2.0. (ще върнем 3.0 по-късно)
- В раздела Boot задайте Boot Mode, Boot Priority on.
- Изберете Изход -> Изход и запазване на промените, потвърдете ДА.
- По време на рестартиране натиснете Fn + F12, отваря се Boot Manager, където избираме Legacy CD ROM (DVD).
windows 7 на Lenovo G50-30 с помощта на актуализация на BIOS - рецепта номер 3.
- IN текущи прозорци 8 изтеглете от официалния уебсайт на Lenovo BIOS и актуализирайте до последна версия.
- Инсталираме windows 8 x64, стигаме до настройките на дяловете, унищожаваме всички дялове, създаваме нови - за системата и останалите.(Елемент № 1 и Артикул № 2 могат да се разменят, в зависимост от това дали Win8 вече е инсталиран или не )
- Влизаме в BIOS, променяме USB3.0 на USB 2.0 във втория раздел.
- IN последния разделсмяна на ОС от Win8x64 на Win7.
- На същото място щракнете върху Зареждане на настройките по подразбиране.
- Запазваме всичко, рестартираме лаптопа и инсталираме Win7 x64 без никакви проблеми (няма значение от диск или флашка).
Решение 0x000000a5 + Lenovo G50-30 с Windows 7 вече качен на диска - рецепта номер 4.
Ако Windows 7 вече е качен на диска (например sysrep), тогава можете да преодолеете синия екран по следния начин:
- Влизаме в BIOS, променяме USB3.0 на USB 2.0 във втория раздел (ще го върнем по-късно)
- В последния раздел сменете операционната система от Win8 на Win7.
- Щракнете върху Зареждане на настройките по подразбиране.
- Запази и излез.
Редът на действията е важен! Bluescreen вече го няма.
Windows 7 е популярна операционна система, която се отличава със скорост, подобрена сигурност и удобен за потребителя интерфейсперсонализиран по ваш вкус. Много собственици на лаптопи и компютри предпочитат Windows 7 пред други версии на операционната система.
Лаптопите Lenovo имат определени функции при инсталиране на Windows 7, свързани предимно с настройките на BIOS. За да инсталирате Windows 7 на лаптоп Lenovo, трябва предварително да подготвите компютъра, като правилно конфигурирате BIOS, както и да изпълните всички стъпки за инсталиране на операционната система на компютъра.
Бърза навигация по статии
Подготовка
Преди да инсталирате операционната Windows системи 7 трябва да подготвите компютъра. Това изисква:
- Копирайте всички важни файлове от твърд диск C:;
- Вижте работния плот и копирайте необходимите документи;
- Запазете информация от работния плот и твърдия диск C: на D:, CD, DVD или флаш носител.
Настройка на BIOS
Можете да инсталирате Windows 7 на лаптоп Lenovo само след това правилна настройка BIOS.
Вписване в BIOS
- Включете лаптопа;
- Поставете диск за зарежданеот операционната система към устройството;
- Изключете лаптопа;
- Извадете батерията;
- Изключете захранващия кабел от електрическата мрежа;
- Поставете захранването на място;
- Стартирайте лаптопа с бутона "NOVO", разположен до бутона за захранване. Ще се отвори сервизното меню;
- Задайте параметрите "Руски език" и "Руска клавиатурна подредба";
- Изберете секцията "Диагностика";
- Отидете в подраздела „Разширени опции“;
- Кликнете върху елемента „Настройки на фърмуера на UEFI“;
- За да рестартирате компютър. След като рестартирате лаптопа, той ще се отвори BIOS меню;
Промяна на настройките на BIOS
- Отидете в секцията „Сигурност“;
- Маркирайте реда "Secure Boot" с помощта на клавишите със стрелки;
- Натиснете клавиша "Enter";
- Изберете стойността "Забранено";
- Върнете се в главното меню на BIOS с клавиша "Esc";
- Отидете в секцията "Стартиране";
- Изберете елемента "Зареждане";
- Натиснете клавиша "Enter";
- Използвайте клавишите "+" и "-", за да сортирате списъка с устройства, така че устройството да е на първо място в списъка за зареждане;
- Върнете се в менюто на секцията "Стартиране", като натиснете клавиша "Esc";
- Изберете елемента "UEFI / Legacy Boot";
- Променете параметъра "UEFI Only" на стойността "Legacy Only";
- Запазете промените с клавиша "F10";
- Потвърдете запазването с клавиша "Enter".
Инсталиране на Windows 7
Чрез промяна BIOS настройкиможете да започнете да инсталирате Windows 7. Това изисква:
- Рестартирайте устройството;
- Изчакайте, докато лаптопът намери устройството за зареждане и отвори менюто за инсталиране;
- Изберете системния език;
- Кликнете върху бутона "Напред";
- Натиснете бутона "Инсталиране";
- Приемете условията на лиценза, като поставите отметка в съответното поле;
- Кликнете върху бутона "Напред";
- Кликнете върху реда "Пълна инсталация". Ще се отвори списък със секции;
- Изберете дяла, на който ще бъде инсталиран Windows 7;
- Кликнете върху реда „Настройка на диска“;
- Кликнете върху бутона "Форматиране";
- Потвърдете форматирането, като щракнете върху бутона OK. След като форматирането приключи, щракнете върху бутона "Напред";
- Изчакайте инсталацията на Windows 7 да приключи;
- Настройте системата (въведете потребителско име, задайте часова зона и т.н.).
Преграждане
Неразделеният твърд диск може да бъде разделен на няколко дяла по време на инсталацията. Това ще изисква:
- Изберете елемента "Пълна инсталация";
- Отидете на твърдия диск;
- Кликнете върху реда „Настройка на диска“;
- Изтрийте всички дялове на диска;
- Натиснете бутона "Създаване";
- Изберете желания размер на паметта;
- Кликнете върху бутона "OK";
- Създайте втори дял с оставащото количество памет;
- Изберете дяла, на който ще бъде инсталиран Windows 7.