Konfigurera phpMyAdmin och MySQL på lokalt värd för Denver. Ställa in databaser i Denver (Denwer), phpMyAdmin, MySQL Installera phpmyadmin denwer

Läs också
Förutom att vara minnesvärda är .com-domäner unika: Detta är det enda .com-namnet i sitt slag. Andra tillägg leder vanligtvis bara trafik till sina .com-motsvarigheter. Om du vill veta mer om premium .com-domänvärderingar, titta på video nedan:
Ladda din webbplats med turbo. Se vår video för att lära dig hur.
Förbättra din webbnärvaro
Bli uppmärksammad online med ett fantastiskt domännamn
73 % av alla domäner som är registrerade på webben är .coms. Anledningen är enkel: .com är den plats där det mesta av webbtrafiken sker. Att äga en premium .com ger dig stora fördelar inklusive bättre SEO, namnigenkänning och ge din webbplats en känsla av auktoritet.
Här är vad andra säger
Sedan 2005 har vi hjälpt tusentals människor att få det perfekta domännamnet
- förhandlingen var mycket snabb och tydlig. bra jobbat - Carlos Restrepo, 2019-12-2
- Vårt företag äger alla relaterade domäner runt den jag köpte, så naturligtvis var jag orolig för att vem jag än hade att göra med för att köpa FlaxLinen.com skulle skapa de sken du ofta hör om när du köper en premiumdomän. Jag var superglad över att se att HugeDomains tillät mig att köpa domänen strikt genom deras onlinesystem. Deras avtal var okomplicerat, skrivet på vanlig engelska med avseende på domänöverföring och de lyckades få mig tillgång till DNS ganska snabbt. Hjälper också att de är ett Denverbaserat företag precis som vi. Högt rekommenderad! - Zeshan Ahmad, 2019-11-28
- Det här företaget gör det så enkelt att köpa domäner. Jag skulle rekommendera dem till vem som helst. De är helt enkelt - SUPER ATT ARBETA MED!! - Raquel Nevado, 2019-11-25
- Mer
Hallå. Idag kommer jag att berätta hur efter installationen lokal server på datorn, konfigurera Denver MySQL-databasen korrekt i phpMyAdmin.
Börja plugga detta material följer efter att ha läst inlägget "", Denver installationsprocessen beskrivs i detalj där. Jag hoppas att det kommer att vara mycket användbart för dig.
Innan du börjar arbeta, se till att den lokala servern är igång, om inte, klicka sedan på genvägen som finns på "skrivbordet".

Glöm inte att packa upp wordpress-motorn i mappen du skapade i föregående handledning. I mitt fall ligger den på:
http://localhost/tools/
Och i fönstret som öppnas hittar vi inskriptionen "phpmyadmin" och klickar på den här länken.
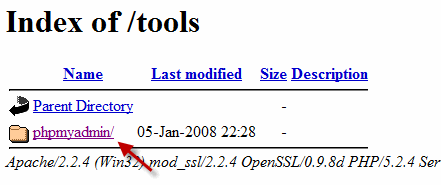
Ett fönster öppnas där vi skapar databasen MySQL-data och användare. MySQL-databasen kommer att registrera information som genereras på din webbplats.
Om du nu skriver ett inlägg, kommer det att registreras i databasen, om någon lämnar en kommentar på din sida, kommer det också att hamna i databasen.
I phpmyadmin-panelen utför vi följande åtgärder:
1) I det här området anger du namnet som MySQL-databasen använder (namnet kan vara vilket som helst). Till exempel, låt oss ringa "min sida".
2) Här måste vi välja gränssnittsspråk i phpmyadmin-databasen. Eftersom jag inte kan någon annan ryska, föreslår jag det bra och lämnar det.
3) Välj MySQL - kodning. Från rullgardinsmenyn, välj "utf8_general_ci", eftersom denna kodning är det bästa alternativet för att skapa en blogg eller webbplats.
Om du inte vill ha problem med sidan i framtiden vid övergång till en riktig hosting (på grund av felaktig kodning kan du se rutor, pinnar och frågor istället för text). Om du inte behöver det bör du definitivt sätta "utf8_general_ci".
4) När du har slutfört alla tre inställningarna för phpmyadmin-databasen, klicka på knappen "Skapa". Grattis! Databasen har skapats.

Nu måste vi skapa användaren som MySQL-databasen använder. För att göra detta, gå tillbaka till phpmyadmin-panelen med hjälp av länken
| 1 | http://localhost/tools/phpmyadmin/ |
http://localhost/tools/phpmyadmin/
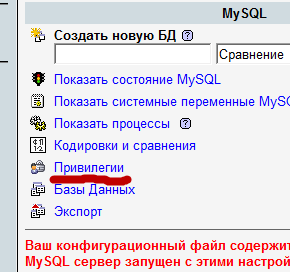

I kö "Användarnamn" ange önskat namn. Jag valde "admin" för att inte störa mig så mycket. I raden "Host" anger vi vår lokala server "localhost". I raden "Lösenord" måste vi komma med ett lösenord och bekräfta det igen.
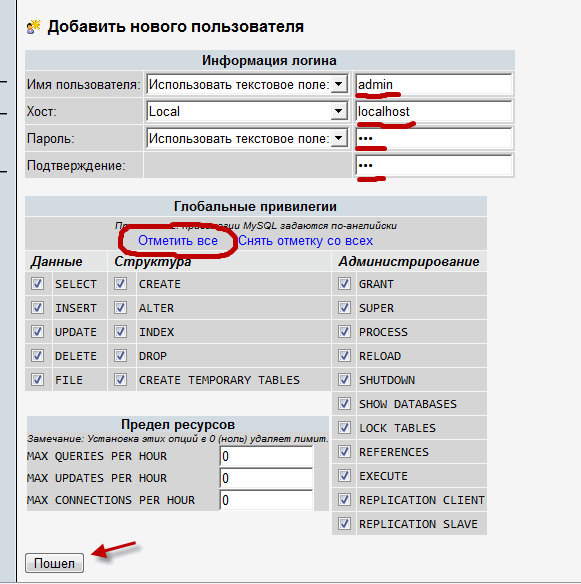
Om du skapar din egen blogg, så råder jag dig att läsa föregående artiklar:
För att inte missa nytt material prenumerera på uppdatering blogg. Hejdå! Hejdå!
(Denwer). Idag fortsätter vi vår lektion från serien " Installera och konfigurera en lokal Denver-server (Denwer)". När du har installerat Denver är nästa steg att ställa in den. Det första steget är att ställa in Denver-databasen. Den använder (gratis databashanteringssystem) DBMS MySQL. För att ställa in, används den lokala serverdatabasen i Denwer phpMyAdmin.
phpMyAdminär ett verktyg med öppen källkod skrivet i PHP som ger fullständig, inklusive fjärradministration, av MySQL-databaser via en webbläsare.
Starta Denver med genvägen på skrivbordet och skriv http://localhost/tools/ i din webbläsare.
Klicka på phpMyAdmin och gå till startsida phpMyAdmin i Denver.

På vänster sida finns en lista över tillgängliga MySQL-databaser data i Denver. Jag har lika många databaser här som det finns sajter på Denver. Naturligtvis kan du använda en databas för flera webbplatser och ge varje webbplats sina egna prefix. Men om värdleverantören inte begränsar antalet skapade databaser är det naturligtvis bättre att skapa en separat databas för varje sida. A phpMyAdmin Denver tillåter oss att skapa ett obegränsat antal databaser. För att skapa en databas i MySQL i Denver, gå till fliken (databaser) ange namnet på databasen. Det är bättre att ange ett tydligt namn så att det inte är svårt att förstå från namnet vilken sida den eller den databasen tillhör. Det är viktigt när du ackumulerar Ett stort antal databaser. Jag rekommenderar att du skapar en databas med namnet på webbplatsen för att inte bli förvirrad senare. Den närliggande rullgardinsmenyn kan lämnas som standard (jämförelse), eller så kan du välja från rullgardinslistan " utf8_general_ci". "utf8_general_ci" är huvudteckenuppsättningen för "UTF-8"-kodningen. "UTF-8" - det bästa alternativet kodning för att skapa en webbplats. I det här fallet kommer du inte att ha problem med kodningen, när det kyrilliska alfabetet visas med frågetecken och det inte är klart vilken typ av skratt. Denna kodning stöder både kyrilliska och till och med kinesiska tecken. Klicka på (skapa).

En databas med ditt namn kommer att visas i det vänstra objektet i phpMyAdmin-panelen.

Klicka på namnet på vår databas och kom in i själva databasen. Nu måste vi skapa en ny användare. För att göra detta behöver vi en flik (privilegier).

Genom att klicka på den här menyn kommer vi till MySQL-kontosidan i Denwer. För Denver-databasen räcker det med ett konto, eftersom vår lokala server (localhost) finns på vår dator. Ingen kommer att få till det förutom vi. Och för riktig värd är det bättre att skapa en separat konto. Efter användartabellen finns en länk "Lägg till användare".

Genom att klicka på den går vi till popup-fönstret för att lägga till en ny MySQL-användare till Denwer.

Ange användarnamnet i det första fältet. I det andra fältet "Värd" från rullgardinsmenyn, välj "lokal", som ett resultat kommer "lokal värd" automatiskt in. I följande fält anger du lösenordet som vanligt. I blocket "Databas för användare", lämna allt som det är och gå till blocket "Globala privilegier". Här väljer vi vilka privilegier vi ska ge denna användare. Eftersom vi är ägare till denna lokala server klickar vi på länken "Markera alla" och längst ner på "Lägg till användare". När du har lagt till en ny användare, gå till sidan "Behörigheter" igen för att se till att en ny användare har lagts till i Denwer-databasen.
Nu har databasen skapats och vi kan gå vidare Joomla CMS installation.
(Denwer). Idag fortsätter vi vår lektion från serien " Installera och konfigurera en lokal Denver-server (Denwer)". När du har installerat Denver är nästa steg att ställa in den. Det första steget är att ställa in Denver-databasen. Den använder (gratis databashanteringssystem) DBMS MySQL. För att ställa in, används den lokala serverdatabasen i Denwer phpMyAdmin.
phpMyAdminär ett verktyg med öppen källkod skrivet i PHP som ger fullständig, inklusive fjärradministration, av MySQL-databaser via en webbläsare.
Starta Denver med genvägen på skrivbordet och skriv http://localhost/tools/ i din webbläsare.
Klicka på phpMyAdmin och gå till huvudsidan för phpMyAdmin i Denver.

På vänster sida finns en lista över tillgängliga MySQL-databaser i Denver. Jag har lika många databaser här som det finns sajter på Denver. Naturligtvis kan du använda en databas för flera webbplatser och ge varje webbplats sina egna prefix. Men om värdleverantören inte begränsar antalet skapade databaser är det naturligtvis bättre att skapa en separat databas för varje sida. A phpMyAdmin Denver tillåter oss att skapa ett obegränsat antal databaser. För att skapa en databas i MySQL i Denver, gå till fliken (databaser) ange namnet på databasen. Det är bättre att ange ett tydligt namn så att det inte är svårt att förstå från namnet vilken sida den eller den databasen tillhör. Detta är viktigt när ett stort antal databaser ackumuleras. Jag rekommenderar att du skapar en databas med namnet på webbplatsen för att inte bli förvirrad senare. Den närliggande rullgardinsmenyn kan lämnas som standard (jämförelse), eller så kan du välja från rullgardinslistan " utf8_general_ci". "utf8_general_ci" är huvudteckenuppsättningen för "UTF-8"-kodningen. "UTF-8" är den bästa kodningen att använda för att bygga en webbplats. I det här fallet kommer du inte att ha problem med kodningen, när det kyrilliska alfabetet visas med frågetecken och det inte är klart vilken typ av skratt. Denna kodning stöder både kyrilliska och till och med kinesiska tecken. Klicka på (skapa).

En databas med ditt namn kommer att visas i det vänstra objektet i phpMyAdmin-panelen.

Klicka på namnet på vår databas och kom in i själva databasen. Nu måste vi skapa en ny användare. För att göra detta behöver vi en flik (privilegier).

Genom att klicka på den här menyn kommer vi till MySQL-kontosidan i Denwer. För Denver-databasen räcker det med ett konto, eftersom vår lokala server (localhost) finns på vår dator. Ingen kommer att få till det förutom vi. Och för riktig värd är det bättre att skapa ett separat konto. Efter användartabellen finns en länk "Lägg till användare".

Genom att klicka på den går vi till popup-fönstret för att lägga till en ny MySQL-användare till Denwer.

Ange användarnamnet i det första fältet. I det andra fältet "Värd" från rullgardinsmenyn, välj "lokal", som ett resultat kommer "lokal värd" automatiskt in. I följande fält anger du lösenordet som vanligt. I blocket "Databas för användare", lämna allt som det är och gå till blocket "Globala privilegier". Här väljer vi vilka privilegier vi ska ge denna användare. Eftersom vi är ägare till denna lokala server klickar vi på länken "Markera alla" och längst ner på "Lägg till användare". När du har lagt till en ny användare, gå till sidan "Behörigheter" igen för att se till att en ny användare har lagts till i Denwer-databasen.
Nu har databasen skapats och vi kan gå vidare Joomla CMS installation.
Webbutvecklingskurs med motorer
Jag bestämde mig för att skapa en separat kategori för att studera följande tre motorer: WordPress, Joomla och Drupal.
Var och en av dem har sin egen zest. WordPress kan kallas en favorit bland webbansvariga. Inte konstigt att den har använts för bloggbygge sedan dagis. Men inte så enkelt som det kan verka vid första anblicken.
Joomla är det vanligaste och väldigt bekväma när man skapar hemsidor, till en början är allt så förvirrande, men det verkar bara.
Drupal, snarare kärlek för livet. Den har enorma möjligheter och det bästa användarstödet. Du kan skapa ett projekt av vilken komplexitet som helst.
Idag ska vi testa wordpress-motorn på en lokal maskin. Det betyder att vi inte behöver köpa en domän och hosting – allt detta kommer att finnas på vår dator tack vare denver.
Denverär ett program som kommer att förändra vår lokal dator till servern. Du kan ladda ner distributionspaketet från Denvers webbplats.
Sant, och den skapade webbplatsen kommer endast att vara tillgänglig för visning på den här datorn och inte för internetanvändare. Men det här är vad vi behöver. Vi kommer att göra en testsida eller blogg för att fördjupa vår kunskap om motorerna och slutligen lära oss hur man skapar en databas, en MySQL-användare.
Skapa en testwebbplats:
1 steg. Installera Denver.
Alla instruktioner finns på denvers hemsida, och du kan också läsa forumet om du har problem.
2 steg. Skapa en mapp för att lagra testplatsfiler.
- För att göra detta, gå till mappen där Denver är installerat, som standard den här sökvägen C:\Webbservrar.
- Gå sedan till mappen Hem och skapa en mapp för våra webbplatsfiler i den, till exempel testwp.ru. Vi har skapat ett webbplatsnamn och det kommer att ha en adress https://testwp.ru.
- Gå nu till mappen testwp.ru och redan i den gör vi en mapp med namnet www. Här i denna folder www och du måste packa upp filerna i wordpress eller någon annan motor.
3 steg. Skapa en databas i Denver.
Steg-för-steg-instruktion.
Vår motor fungerar med MySQL-databasen som följer med Denver.
- Denver har skapat genvägar på skrivbordet, hitta och kör starta servrar. Två svarta fönster kommer snabbt att dyka upp och försvinna på datorskärmen, stör dem inte, starta sedan webbläsaren och skriv i adressfältet: https://www.localhost/
- Hitta rubriken på denna sida Verktyg var följ länken Skapa nya MySQL-databaser och användare.
- Fyll i webbsidan som öppnas så här:
- MySQL-administratörslösenord:<оставьте пустым>
- Databas namn: testwp
- Användarnamn: testwp
- Lösenord: testwp
- Lösenordsupprepning: testwp
- Och tryck på knappen Skapa databas och användare.
4. Sidan kommer att laddas om omärkligt för dina ögon och efter titeln kommer inskriptionen att dyka upp: databas och Ny användare satte igång
5. Så enkelt och snabbt skapade vi en databas som heter testwp, kommer inloggning och lösenord att användas för att komma åt databasen testwp.
4 steg. Installera WordPress-distributionen.
- Packa upp paketet till en tom katalog. Jag svarar var denna tomma katalog finns. Detta är www-mappen skapad i Denver.
- Öppna wp-config-sample.php i valfri textredigerare och fyll i din databasanslutningsinformation.
- Spara filen som wp-config.php
- Ladda ner allt.
- Öppna https://din_webbplats/wp-admin/install.php i en webbläsare. Detta skript kommer att skapa de tabeller du behöver för din blogg. Om ett fel uppstår, dubbelkolla filen wp-config.php och försök igen.
- Kom ihåg lösenordet du fick.
- Installationsskriptet install.php omdirigerar dig till inloggningssidan. Logga in som admin med lösenordet som skapades under installationen. Du kan klicka på "Profil" för att ändra ditt lösenord.
Således kan du skapa en testwebbplats på vilken motor som helst.
Se andra tematiska lektioner eller artiklar, de är också fuskblad. Dessa artiklar har redan publicerats tidigt och kommer i hög grad att komplettera min nya kolumn: Kursen för att skapa webbplatser med hjälp av motorer.