A Lenovo nem telepíti a Windows 7 rendszert. Lenovo Service Center

Olvassa el is
Egyre gyakrabban jelennek meg kérdések a hálózaton azzal kapcsolatban, hogy a Windows 7 hogyan telepítve van a Lenovo laptopokon. Ezenkívül az ilyen problémákkal szembesülő emberek a legtöbb esetben nem értik, mihez kapcsolódnak a telepítési problémák. Ugyanakkor a laptopjaik újak, meghibásodás nem fordulhat elő. De még mindig előfordulnak hibák és ütközők. Ma arról fogunk beszélni, hogy a Windows hogyan telepítve van a Lenovo laptopokon, mivel ez nagyon sürgős probléma.
Leggyakoribb problémák
Ha mindenkit megkérdezel, hogy mi okból akarja újratelepíteni a Windows rendszert egy laptopra, akkor a legtöbb esetben azt a választ fogod hallani, hogy állítólag minden új számítógépen alapértelmezés szerint van egy „nyolcas”, amit nem mindig lehet megszokni. és amely nem mindig felel meg a felhasználónak a „trükkös” trükkjei miatt. Sokkal kényelmesebb a mindenki számára ismert „hét”, amely egyszerre érthetőbb a használat során és kényelmesebb konkrét problémák megoldásához. Ezért az új laptopokon a tulajdonosok úgy döntenek, hogy megváltoztatják az operációs rendszert.
A "hét" Lenovo laptopra történő telepítésekor a leggyakoribb probléma, hogy a felhasználó egyáltalán nem tud bejelentkezni. BIOS rendszer. Még az iskolások is tudják, hogy a Windows újratelepítéséhez meg kell adnia a számítógép alapjait - a BIOS-t.

A telepítési folyamat során egyéb problémák is felmerülhetnek. Ezeken még kitérünk.
Több telepítési útvonal
Tehát nem léphet be a BIOS-ba, és máris kétségei vannak azzal kapcsolatban, hogy a Lenovo laptopokon van-e egyáltalán. Sőt, van, csak kicsit másképp van elrendezve, és a beállítások az konkrét modell saját számítógépekre van szüksége. Néhányuknak azonban a szokásos Fn + F10 parancs segít a Windows indításakor a BIOS-ba való belépéshez.

Annak érdekében, hogy lássa azt a dédelgetett BIOS ablakot, amely megnyílik, kissé elő kell készítenie a berendezést. Először a telepítőlemezt helyezzük be a bekapcsolt számítógép meghajtójába. Esetünkben ez a Windows 7. Ezután kapcsolja ki a számítógépet, húzza ki a tápkábelt, és vegye ki az akkumulátort. Igen, nevetségesen hangzik, de a legtöbb esetben segít. Tehát ezt követően visszahelyezi az akkumulátort arra a helyre, ahol lennie kell, és bekapcsolja a laptopot a Novo gombon keresztül, amely a start gomb mellett található. 
A letöltés során látni fogja, hogy belépett a szerviz menübe. Ott válassza a "Diagnosztika" lapot. Onnan állítsa be a "Beállítások" szoftver UEFI. Ezt követően a számítógép egy rövid üzenettel értesíti, hogy újra kell indítani. Ha követi technológiája ajánlásait, akkor a jövőben az újraindítás után a számítógép maga lép be a BIOS-ba.
Ezután meg kell találnia a Biztonság részt, ahol letiltja a SecuryBoot opciót. Ezután a főmenüben keresse meg az Indítás lapot. Most meg kell rendeznie a rendszert irányító lemezek rendszerindítási sorrendjét. Ehhez a Boot lapon találjuk HDD számítógép (általában ATAHDD-nek jelölik) és a „+” billentyűt vagy felső nyíl Emelje fel ezt a lapot a legtetejére. Probléma lehet az is, hogy a fül nem emelkedik fel. Akkor éppen ellenkezőleg fog működni - leeresztjük a WindowBootManager lapot a legaljára. A lista második helye legyen az "ATAPICD1" név, és utána az a paraméter, amelyből a .
Mindezen trükkös manipulációk után visszamegyünk és megkeressük az UEFI \ LegacyBoot lapot, és ott kiválasztjuk a LegacyOnly paramétert. Az F10 billentyűvel történő mentés után megkezdheti a rendszer normál újratelepítését.
Felhasználó kérdése
Helló.
Nem is olyan régen vásárolt lenovo laptop B70 előtelepítve Windows 10-el. Őszintén szólva szeretném újratelepíteni a rendszert, jobban szeretem a Windows 7-et. De a laptopom makacsul nem lát bootolható pendrive-ot, 2 különböző segédprogramban próbáltam létrehozni. Lehet, hogy valamit "forgatni" kell a BIOS-ban, hogy működjön.
Hogyan kell telepíteni új laptop Windows 7, és lehetséges? Láttam az illesztőprogramokat a gyártó honlapján Windows 7-hez ...
Jó nap!
Meg kell jegyeznem, hogy bizonyos nehézségek merülnek fel, amikor a Windows 7-et új laptopokra telepítik, még akkor is tapasztalt felhasználók. Leggyakrabban a probléma az illesztőprogramokat érinti: meg kell találni és letölteni őket a gyártó webhelyéről, mivel a laptophoz mellékelt régiek nem működnek (az alatt találhatók új Windows 8/10)!
Ezenkívül nehézségek adódhatnak a felvétel során indítható flash meghajtóÉs . Általában a fentiek nagy része megoldható, erről lentebb. 👌
A cikkben egyébként megvizsgálom a Windows 7 telepítésének folyamatát egy Lenovo B70-80 laptopra (más márkák és gyártók laptopjaihoz - sok lépés hasonló lesz, talán BIOS beállítások külön kell majd foglalkozni).
👉 Fontos!
A Windows 7 telepítéséhez nem szükséges a teljes meghajtót törölni és formázni a Windows 10 operációs rendszerről. Még azt is javaslom, hogy telepítsen egy másik rendszert, és indításkor válassza ki a használni kívánt rendszert. (a Windows operációs rendszert tartalmazó menü automatikusan megjelenik a rendszerindításkor!).
Miért jobb 2 rendszer:
- először is, nem ismert, hogy a Windows 7 hogyan fog viselkedni Windows működés 10 stabilabb és termelékenyebb lesz;
- másodszor, stabilabb lesz a rendszered: ha valami történik az egyik operációs rendszerrel, elindíthatod a másodikat;
- harmadrészt előfordulhat, hogy egyes játékok és programok nem működnek az egyik rendszerben, míg a másikban minden rendben lesz.
Elvileg, ha nem tervez 2 operációs rendszer telepítését magának, akkor ezt a lépést kihagyhatja. Ebben a lemez particionálásáról fogok beszélni.
👉 Segíteni!
Egy cikk a témáról (Windows rendszerben további szoftverek telepítése nélkül)
Először meg kell nyitnia (a Win + R gombok és a diskmgmt.msc parancs kombinációja).

Ezt követően kattintani kell Jobb klikk vigye az egeret a lemez kívánt partíciójára, és válassza ki a lehetőséget "Hangerő csökkentése".

Hangerő zsugorítása – C:\ meghajtó
Ezután adja meg a tömörített terület méretét (a példámban 30 000 MB-ot jeleztem, ami körülbelül 30 GB).

És van még egy szakasza - feketével van jelölve, és rajta van a következő felirat: " Nincs kiosztva" (Megjegyzés: a lemezpartíció, ahonnan a szabad terület egy részét "kivettük", 30 GB-tal kisebb lett).
Ez a partíció még nem használható, mivel nincs formázva. A formázáshoz kattintson rá jobb gombbal, és válassza ki a lehetőséget.

Most írja be sorrendben:
- egyszerű kötetméret(egyáltalán ne változtasson semmit - hagyja meg alapértelmezés szerint, lásd az alábbi képernyőképet);
- meghajtóbetűjel - szintén nem változtathatja meg;
- fájlrendszer(NTFS), fürt mérete, kötet neve - alapértelmezés szerint mindent elhagyhat;
- az utolsó lépés az, hogy elfogadja a beállításokat, és kattintson a "Befejezés" gombra (minden művelet az alábbi képernyőn látható számoknak felel meg) .

Valójában most kellett volna egy másik helyi lemez- most már másolhat rá fájlokat és mappákat, úgy működik, mint bármely más lemezzel (a Windows 7-et telepítjük rá).

Általánosságban elmondható, hogy most elkezdheti a rendszerindító adathordozó előkészítését.
Hozzon létre rendszerindító adathordozót
Amikor telepíti a Windows 7-et egy új laptopra (ugyanaz a Lenovo B70) - egy probléma van: az a tény, hogy a szabványban Windows Installer 7 nincs beépített illesztőprogram az USB 3.0 porthoz (és minden modern laptopban ez van).
És még ha csatlakoztat egy USB flash meghajtót egy USB 2.0 porthoz, és elkezdi telepíteni a Windows 7 rendszert, az operációs rendszer továbbra sem fogja látni, mert. egy illesztőprogram szükséges az Universal Serial Bus vezérlőhöz (a működéshez USB portok 2.0 és USB 3.0).
Hogyan lehet kilépni a helyzetből:
- Keressen és töltsön le egy Windows 7 ISO-képet, amely USB 3.0 és SATA illesztőprogramokat tartalmaz. Elég sok ilyen kép van, viszont sok van olyan is, ami "ferdén" készült. Ezután ezt a képet USB flash meghajtóra vagy lemezre kell írni;
- használjon egy DVD-t a telepítéshez, amelyre írjon egy normál ISO-képet a Windows 7 rendszerrel.
👉 Fontos!
Azt javaslom, hogy előzetesen töltse le a hálózati adapter (vagy a 👉 segédprogram - szinte minden hálózati adapterre telepíti az illesztőprogramokat internetkapcsolat nélkül) és az univerzális soros buszvezérlő illesztőprogramjait (és másolja át a merevlemezre). Ellenkező esetben fennáll annak a veszélye, hogy a Windows 7 telepítése után sem az USB-portok, sem az internet nem fog működni.
Az sem lesz felesleges, hogy keményen legyen ISO lemez 10-12 GB-os kép illesztőprogramokkal (például Driver Pack Solution vagy 👉).
Windows 7 flash meghajtó (WinSetupFromUSB használatával)
Az egyik a legjobb programok indítható flash meghajtók létrehozásához - ez a WinSetupFromUSB. Ebben mutatom meg, milyen gyorsan és egyszerűen alkothat rendszerindító adathordozó.
Így, helyezze be az USB flash meghajtót az USB portba, és futtassa a programot WinSetupFromUSB. Ezután szüksége lesz:
- válassza a flash meghajtót kép írásához az operációs rendszerből (lásd az 1-es számot az alábbi képernyőn);
- ketyegés az "Automatikus formázás Fbinsttel" elem ellen (figyelem! A flash meghajtón lévő összes adat törlődik);
- adja meg a fájlrendszert(laptopunkhoz FAT 32 és NTFS is használható. Ha FAT 32-t választunk, akkor a pendrive UEFI alá kerül – ma már szinte minden laptop ezt a szabványt követi);
- az oszlopban"Windows Vista/7/8..." adja meg indítható ISO kép Windows 7 rendszerrel (megjegyzés: és "vezetékes" USB 3.0 illesztőprogramok);
- nyomja meg GO gomb.


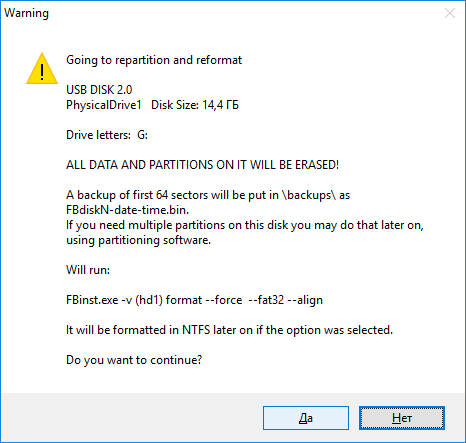
A program ezután folytatja az adathordozó égetését. Egyes esetekben ez az eljárás meglehetősen hosszadalmas. Átlagosan 5-20 percet vesz igénybe.
A felvétel állapota a programablak alján (zöld sáv) látható. Ha a flash meghajtó sikeresen megtörtént, a végén egy kis ablak jelenik meg: "Job Done" (munka kész).

DVD-lemez (UltraISO használatával)
Az ISO kép lemezre írásához Windows 7 rendszerrel véleményem szerint a legjobb az UltraISO programot használni.
👉 UltraISO
Az egyik legjobb program ISO-képekkel való munkához. Lehetővé teszi lemezre, flash meghajtóra írását, szerkesztését (fájlok hozzáadását és eltávolítását róluk), emulációt stb.
Általában nélkülözhetetlen dolog mindenki számára, akinek gyakran kell ISO-val foglalkoznia.
Indítás után UltraISO programok, először meg kell nyitni a képet a Windows 7 operációs rendszerrel magában a programban. Ehhez nyomja meg a Ctrl + O billentyűkombinációt, vagy kattintson a Fájl / Megnyitás gombra.


Behelyezzük a lemezt a meghajtó tálcájába, és megnyomjuk a felvétel gombot. Elvileg semmilyen beállítást nem kell megadni vagy módosítani.

Egy szabványos DVD felvételi ideje körülbelül 10 perc (a zöld folyamatjelző sáv a felvétel időtartama alatt látható).
Windows 7 telepítése
A rendszerindító menü (Boot-menu) meghívása és a telepítés elindítása
És így, a rendszerindító adathordozó készen áll, az illesztőprogramok előre betöltve, a biztonsági mentés elkészült. Most elkezdheti a telepítést...
A Windows 7 (mint fentebb említettük) nem látja az USB 3.0 portokat (kék színnel jelölve). Ezért helyezze be a flash meghajtót USB csatlakozó 2.0 (a különbség az alábbi képen látható).

Továbbá a Lenovo B70 laptopokon van egy speciális gomb a BIOS-ba való belépéshez és a rendszerindítási menü (Boot-menu) meghívásához. A tápcsatlakozó mellett található, a készülék bal oldalán. Kattintson rá (kép lent).

Mellesleg, egyes laptopokon ez a gomb a bekapcsológomb mellett lehet (az alábbi kép).

👉Segíteni!
Akinek van egy remek laptopja a szóban forgóból, annak javaslom, hogy olvassa el a cikket

Ezután válassza ki az eszközt, amelyről indítani fogunk. Esetünkben ez az USB DISK 2.0.
jegyzet, ha készített egy indítható DVD-t, akkor azt be kell helyeznie a meghajtó tálcájába, majd kapcsolja ki a laptopot, és kapcsolja be a gombbal a BIOS-ba való belépéshez (lásd fent a képen). Ellenkező esetben a rendszerindító lemez egyszerűen nem lesz az eszközök listájában, és nem fogja tudni kiválasztani.

Ha flash meghajtót használt (és helyesen van megírva) - látnia kell, hogyan kezdődik a letöltés Windows fájlok"A Windows fájlokat tölt be..." (A telepítés megkezdődött...).
Azok, akik lemezről telepítenek, ne hagyják ki azt a pillanatot, amikor csak egy üzenet jelenik meg a képernyőn: "Nyomja meg bármelyik gombot a CD-ről vagy DVD-ről való rendszerindításhoz..." - ebben a pillanatban meg kell nyomnia egy gombot az indításhoz. az operációs rendszer telepítése!
Azok számára, akiknek hiba volt a telepítés elején, vagy a flash meghajtó / lemez egyszerűen nem látható a rendszerindító menüben
A legtöbb esetben a probléma a BIOS-beállításokban rejlik (a biztonságos rendszerindítást nem támogató régebbi operációs rendszerek támogatása nincs engedélyezve).
Ezért a Lenovo B70 laptopon a - helyre kell mennie, ehhez ugyanazt a gombot használhatja egy nyíllal az eszköz házán (csak akkor, ha a menü megjelenik - válassza a ne rendszerinditási menüés Bios beállítás).
👉 Segíteni!
Utasítás(akinek nem sikerült, vagy másik laptop modell).
Boot menü gomb
BIOS-ban meg kell nyitnia a BOOT (boot) részt, és be kell állítania a következő paramétereket:
- Boot Mode (boot mode) - (régebbi operációs rendszer támogatása);
- Boot Priority - - rendszerindítási prioritás;
- majd lépjen a Kilépés szakaszba, és kattintson a "Kilépés és mentés" gombra (mentés és kilépés, hasonlót az F10 megnyomásával is elérni).

Ezt követően hívja újra, válassza ki a rendszerindítást a flash meghajtóról (lemezről), és indítsa el a telepítést. Szerintem semmi gond nem lehet...
További telepítési folyamat (paraméterek beállítása)
A fájlok letöltése után meg kell jelennie az első üdvözlő ablaknak a Windows 7 logóval, amelyen választható nyelv a további telepítéshez. Alapértelmezés szerint orosznak kell lennie - kattintson a "Tovább" gombra.

Most kattintson a képernyő közepén lévő nagy gombra - "Telepítés" (képernyőkép lent).


Ezután adja meg azt a meghajtót, amelyen a telepítés végrehajtódik. Legyen óvatos ebben a lépésben: ne törölje vagy formázza a partíciókat, ha nem érti teljesen vagy nem biztos a műveleteiben (különben a merevlemezen lévő összes információ elveszik).
Ha előre elkészített egy partíciót a Windows 7 számára (a fent javasolt módon), akkor csak ki kell választania (megjegyzés: a cikk első lépésében 30 GB-ot tettem), és kattintson a "tovább" gombra.
👉 Ha egyáltalán nincs rá szükséged nincs információ a merevlemezen: törölheti az összes partíciót. Ezután hozzon létre két partíciót: az egyik 50-100 GB-os a rendszer számára, a második pedig az összes fennmaradó hely számára - a fájlok számára. Ezután formázza meg a rendszer partícióját, és folytassa a Windows telepítését.

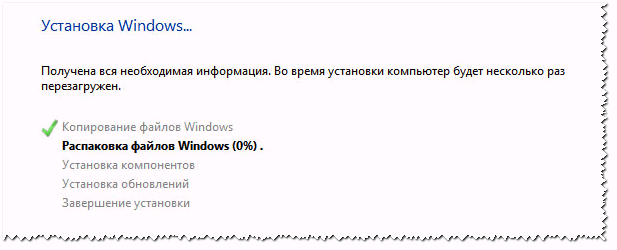
Az újraindítás után a telepítés folytatódik, és a rendszer kérni fogja a számítógép nevét és felhasználónevét. Bármit kérdezhetsz, csak azt javaslom, hogy írd le latinul (úgy, hogy egyes programokban, amikor hibát adnak, ha orosz karakterek vannak a dokumentumok elérési útjában).
Ezenkívül meg kell adnia a jelszót is fiókot. Ha nem egyedül dolgozol PC-n (vagy vannak kíváncsi elvtársak a házban), javaslom a telepítését.


A dátum és az idő beállítása - szerintem nem fog gondot okozni: válassza ki az időzónát, adja meg az időt és a dátumot (elvileg a hálózat beállításakor ezeket az adatokat a frissítési központon keresztül automatikusan javítja).
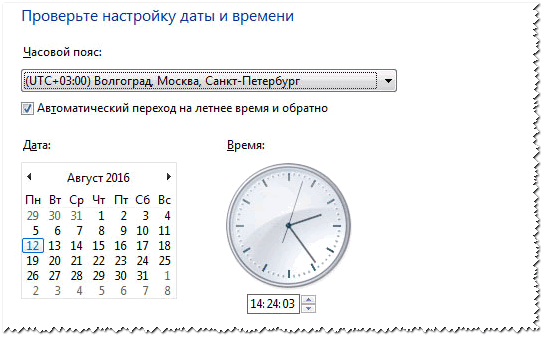
Az utolsó lépés: a számítógép helyének beállítása. A legtöbb esetben az optimális a " otthoni hálózat", és állítsa be a többi paramétert már magában a Windowsban.

Valójában néhány pillanat múlva látnia kell az asztalt (amin egyelőre egy kosár lesz). Általánosságban elmondható, hogy a telepítés kész!

1) Most egy Lenovo laptop Windows 7-el, ami azt jelenti, hogy a küldetésem befejeződött...
2) Ha korábban letöltötte az USB 3.0 illesztőprogramokat és hálózati adapterek(ajánlott) - akkor nem lehet gond. Telepítésük után minden más letölthető a hálózatról, vagy másolható USB-lemezekről (flash meghajtókról).
A minap megkérték, hogy Windows 8 helyett windows 7-et telepítsek egy Lenovo B590 laptopra. Szokás szerint megpróbáltam belépni a BIOS-ba az F2-n keresztül, majd más billentyűkkel és műveletekkel .. nem működött. Kotorásznom kellett és kiutat, vagy inkább bejáratot találni :) Amit ma szívesen megosztok veletek.
Az interneten is elég sok kérdést láttam azoktól, akik a nyolcast hétre akarták cserélni, de mindenkinek gondja volt a BIOS-ba való belépéssel. Az alábbiakban megteheti nézze meg az oktatóvideót a Windows 7 Lenovo B590 rendszerre történő telepítéséről, és ha hirtelen nem tudja megnézni a videót, elolvassuk az útmutatót szöveges változatban.
Hogyan lépjünk be a BIOS-ba Lenovo B590 laptopon
Először kapcsolja be a laptopot, és helyezze be a Windows 7-es lemezt a meghajtóba. Kapcsolja ki, vegye ki akkumulátor, kihúzzuk a hálózati tápellátást a laptopból. Visszahelyezzük a tápot a helyére, és a NOVO gombról indítjuk a laptopot. Ez egy ilyen kis gomb, amely a bekapcsoló gomb mellett található.
Néhány másodperc múlva bent vagy szerviz menü. Válasszon orosz nyelvet, billentyűzetkiosztást - orosz. majd válassza ki a Diagnosztika elemet, Extra lehetőségek , UEFI firmware beállítások.
A laptop most újraindítást igényel - nyomd meg az újraindítás gombot és íme, beléptünk a biosba.
Most a billentyűzet nyilai segítségével lépjen a Biztonság szakaszra, a lefelé mutató nyíllal válassza ki a Biztonsági rendszerindítás lehetőséget, és nyomja meg az enter billentyűt.
a Secur Boot paraméter Letiltva - ki állásra van állítva.
Az Esc billentyűvel visszatérünk a BIOS főmenüjébe, és a jobbra mutató nyilak az Indítás szakaszba lépnek.
Válassza ki a Boot elemet - nyomja meg az Enter billentyűt. Ebben a részben a nyilak segítségével keresse meg merevlemezét – ATA HDD… és a + (plusz) gombot a jobb oldalán található digitális blokk billentyűzettel a lista legelejére emeljük. Ha nem emelkedik a legtetejére, válassza a Windows Boot Manager lehetőséget, és a - (mínusz) billentyűvel engedje le.
Ugyanígy a második helyre emelünk almaborral - ATAPI CD1
Következő sorba rakhatja azt az eszközt, amelyről a windows telepítve lesz, ha az nem beépített meghajtó.
Ismét visszatérünk az Esc billentyűvel, kattintsunk le az UEFI / Legacy Boot elemre, módosítsuk az UEFI Only paramétert Legacy Only értékre.
Az F10 billentyűvel mentjük a konfigurációt és egyetértünk az enter gombbal.
Ne feledje: ha valamit elfelejtett, megváltoztatott vagy helytelenül konfigurálta, akkor a Lenovo B590 BIOS-ába lépve visszaállíthatja az alapértelmezett beállításokat csak az eltávolítással. hátlap laptop (nem baj - csak 2 csavar) és egy időre a cmos akkumulátor eltávolítása. Ezután ne felejtse el telepíteni helyes dátumés az idő.
Windows 7 telepítése Lenovo B590 laptopra Windows 8 helyett
Most valójában a Windows telepítésének folyamata.
Az újraindítás után nem kell megnyomnia egyetlen billentyűt sem, bár az F12 billentyűt hozzárendeltük a rendszerindító eszköz kiválasztási menübe való belépéshez, maga a laptop megtalálja rendszerindító eszközés jelenítse meg a telepítési menüt.
A telepítés elején feltétlenül válassza ki Teljes telepítés.
hogyan lehet particionálni a Windows 7 merevlemezt
Ezután a merevlemezre lép, ahol törölnie kell az összes meglévő partíciót. Minden kötelező, különben nem tudod újraformázni a csavart CDA-ról NTFS-re. A törléshez kattintson a jobb oldali Lemezbeállítás elemre – válasszon ki egy-egy részt, majd kattintson a Törlés gombra.
És ne felejtsen el gondolni a gyári garancia érvénytelenítésére. És ha ez változás az Ön számára operációs rendszer a garanciáknál fontosabb, akkor folytatjuk a felkészülést merevlemez.
Most 2 partíciót kell létrehoznunk, nem veszünk figyelembe egy másikat, amelyet a rendszer 100 MB-os méretben hoz létre magának. Ehhez kattintson a jobb oldalon a Létrehozás gombra, válassza ki a kívánt méretet (200 000 mb-ot állítottam be - valamivel kevesebb, mint a második szakaszban), majd kattintson az OK gombra. Ugyanígy járunk el a szabad hely többi részével is, csak a méretet nem állítjuk be, hanem úgy hagyjuk, ahogy a rendszer javasolja.
Befejeztük a merevlemez particionálását, sorban kiválasztjuk a második partíciót (az első foglalt rendszerfájlokatés csak 100 MB hely van benne), és kattintson a telepítésre.
Egyre gyakrabban jelennek meg kérdések a hálózaton azzal kapcsolatban, hogy a Windows 7 hogyan telepítve van a Lenovo laptopokon. Ezenkívül az ilyen problémákkal szembesülő emberek a legtöbb esetben nem értik, mihez kapcsolódnak a telepítési problémák. Ugyanakkor a laptopjaik újak, meghibásodás nem fordulhat elő. De még mindig előfordulnak hibák és ütközők. Ma arról fogunk beszélni, hogyan telepítik a Windows rendszert a Lenovo laptopokra, mivel ez nagyon sürgős probléma.
Leggyakoribb problémák
Ha mindenkit megkérdezel, hogy miért akarják újratelepíteni a windows rendszert egy laptopra, akkor a legtöbb esetben azt a választ fogod hallani, hogy állítólag minden új gépen alapból a „nyolcas” van beállítva, amit nem mindig lehet megszokni és ami nem mindig felel meg a felhasználónak a maga „trükkös” trükkjeivel. Sokkal kényelmesebb a mindenki számára ismert „hét”, amely egyszerre érthetőbb a használat során és kényelmesebb konkrét problémák megoldásához. Ezért az új laptopokon a tulajdonosok úgy döntenek, hogy megváltoztatják az operációs rendszert.
A "hét" Lenovo laptopra történő telepítésekor a leggyakoribb probléma az, hogy a felhasználó egyáltalán nem tud belépni a BIOS rendszerbe. Még az iskolások is tudják, hogy a Windows újratelepítéséhez meg kell adnia a számítógép alapjait - a BIOS-t.
A telepítési folyamat során egyéb problémák is felmerülhetnek. Ezeken még kitérünk.
Több telepítési útvonal
Tehát nem léphet be a BIOS-ba, és máris kétségei vannak azzal kapcsolatban, hogy a Lenovo laptopokon van-e egyáltalán. Valójában van, csak kicsit másképp van elrendezve, és egy adott számítógépmodell beállításaihoz saját kell. De a szabványos Fn + F10 parancs segít néhányon Windows indítás hogy belépjen a BIOS-ba.

Annak érdekében, hogy lássa azt a dédelgetett BIOS ablakot, amely megnyílik, kissé elő kell készítenie a berendezést. Először a telepítőlemezt helyezzük be a bekapcsolt számítógép meghajtójába. Esetünkben ez a Windows 7. Ezután ki kell kapcsolni a számítógépet, le kell választani az áramellátásról és ki kell venni az akkumulátort. Igen, nevetségesen hangzik, de a legtöbb esetben segít. Tehát ezt követően visszahelyezi az akkumulátort arra a helyre, ahol lennie kell, és bekapcsolja a laptopot a Novo gombon keresztül, amely a start gomb mellett található. 
A letöltés során látni fogja, hogy belépett a szerviz menübe. Ott válassza a "Diagnosztika" lapot. Innen állítsa be az "UEFI Software Options" elemet. Ezt követően a számítógép egy rövid üzenettel értesíti, hogy újra kell indítani. Ha követi technológiája ajánlásait, akkor a jövőben az újraindítás után a számítógép maga lép be a BIOS-ba.
Ezután meg kell találnia a Biztonság részt, ahol letiltja a SecuryBoot opciót. Ezután a főmenüben keresse meg az Indítás lapot. Most meg kell rendeznie a rendszert irányító lemezek rendszerindítási sorrendjét. Ehhez a Boot lapon keressük meg a számítógép merevlemezét (általában ATAHDD-nek jelölik), és a „+” billentyűvel vagy a felső nyíllal emeljük fel ezt a lapot. Probléma lehet az is, hogy a fül nem emelkedik fel. Akkor éppen ellenkezőleg fog működni - leeresztjük a WindowBootManager lapot a legaljára. A lista második helyén az "ATAPICD1" névnek kell lennie, és utána annak a paraméternek, amelyből a Windows rendszer újratelepül.
Mindezen trükkös manipulációk után visszamegyünk és megkeressük az UEFI \ LegacyBoot lapot, és ott kiválasztjuk a LegacyOnly paramétert. Az F10 billentyűvel történő mentés után megkezdheti a rendszer normál újratelepítését.

Ha ez a szabványos eljárás nem segített, akkor mindig lehetősége van felkeresni a Lenovo gyártó hivatalos webhelyét, és megnézni néhány trükköt a rendszer telepítéséhez. De miután megtalálta a BIOS-t egy LENOVO laptopon, nem lehet további problémája az újratelepítéssel, mivel az minden számítógép- és laptopmodellhez szabványos.
windowsTune.com
Lenovo B50 30: Windows 7 telepítése. Lépésről lépésre
A Lenovo már régóta ismert a felhasználók túlnyomó többsége előtt, mint kiváló minőségű és olcsó laptopok gyártója. A laptopok jók Műszaki adatok. Vannak azonban incidensek ezzel a gyártóval. Ez ellen senki sem mentes. Például a Lenovo B50-30 modellen a Windows 7 alapértelmezés szerinti telepítése lehetetlen volt. Miért történt ez, és hogyan kell telepíteni a "hetet" erre a laptopra, ha csak a boltból származik? Ezt fogjuk most megvizsgálni.
Miért történt ez?
A Lenovónak nem volt hátsó szándéka. Csupán arról van szó, hogy ezt a laptopmodellt 2013-ban fejlesztették ki és adták el. Emlékezzünk arra, mit csináltak akkoriban a Microsoftnál? Jobb. Minden módon (néha nagyon agresszíven) népszerűsítették új operációs rendszerüket - a Windows 8-at. Egyes gyártók kénytelenek voltak valahogy korlátozni a "hét" telepítésének lehetőségét az eszközeikre. A cég hivatalos honlapján a Lenovo B50-30 modellhez windows driver 7 teljesen hiányzik.

A legérdekesebb az, hogy a BIOS frissítése sehogy sem oldotta meg a problémát (pedig kellett volna). Átok és mindenféle katasztrófa zúdult a cégre. De mindez nem tartott sokáig. A kézművesek gyorsan megoldották a problémát. Kiderült, hogy BIOS beállítás. Alapértelmezés szerint a gyártó előre telepítette azokat az opciókat, amelyek lehetetlenné tették a "hét" telepítését. És ha figyelembe vesszük, hogy a legtöbb BIOS-felhasználó számára egy sötét erdő, akkor egyfajta „fülcsalás” meglehetősen jól működött a Lenovo B50-30-on. Hogyan kell telepíteni a Windows 7-et erre a modellre? Egyszerű, mint a pite. És most meg vagy győződve erről.
BIOS beállítások a "hét" telepítéséhez
Az első lépés a BIOS-beállítások megnyitása. Ehhez a laptop betöltésekor meg kell nyomnia az FN és az F2 billentyűkombinációt. Most mennie kell az Általános beállítások fülre. Itt ki kell választania az Alapértelmezett beállítások betöltése elemet, és kattintson az OK gombra. Ezután lépjen a Boot fülre, és az OS Optimized Defaults sorban válassza az Egyéb operációs rendszer lehetőséget. Most már ki kell lépnie a BIOS-ból, nem felejtve el menteni az összes módosítást.

Bizonyos esetekben (különösen az összetett esetekben) továbbra is telepítenie kell a "nyolcat", és ezzel frissítenie kell a BIOS firmware-ét. Néha erre van szükség, mivel a készlet-BIOS nem mindig teszi lehetővé a felhasználó számára az operációs rendszer megváltoztatását a rendszerindítási beállításokban. De a frissítés után mindennek rendben kell lennie. Ezután újraindíthatja a Lenovo B50-30 készüléket. Most már lehetséges a Windows 7 telepítése.
Telepítési folyamat
Alig tér el a standardtól. Valójában nincs különbség. De jobb mindezt leírni. Tehát a „hét” Lenovo B50-30-ra történő telepítésének algoritmusa a BIOS-szal végzett összes manipuláció után:
- Helyezzen be egy flash meghajtót vagy lemezt telepítő fájlok ablakok.
- Indítás közben tartsa lenyomva az FN és az F12 billentyűkombinációt. Megjelenik egy párbeszédpanel.
- Az ablakban válassza ki az adathordozót (CD-DVD lemezhez vagy USB-HDD flash meghajtóhoz). Ezt követően a rendszertelepítő betöltődik.
- A következő ablakban válassza ki a telepítés nyelvét és országát. Kattintson a "Tovább" gombra.
- Most válassza ki a "Csak Windows telepítése" elemet, és hozzon létre egy lemezelrendezést. Ne feledje, hogy a "hetes" csak az NTFS-partíción található. A fennmaradó részek a rendszer telepítése után állíthatók.

- Kattintson a "Tovább" gombra - a telepítési folyamat megkezdődik. A laptop többször újraindul.
- Az utolsó újraindítás után a rendszer felkéri a felhasználónév és a jelszó megadására.
- Kattintson a "Tovább" gombra, és várjon. Egy idő után a telepített rendszer elindul.
Jól tetted a Lenovo B50-30-at. A Windows 7 telepítése befejeződött. A rendszer használata előtt azonban be kell állítania valami mást. Telepítés után ugyanis egy „csupasz” operációs rendszer áll majd előtted, ami nem igazán tud mit kezdeni, hiszen nincsenek benne eszközök. És ez azt jelenti, hogy telepítenie kell az illesztőprogramokat.
Eszközmeghajtók
Mi a probléma a Lenovo B50-30 laptoppal? WiFi illesztőprogramok(Windows 7) vagy bármely más illesztőprogram a "hét" számára a hivatalos oldalon nem érhető el. És a Wi-Fi kritikus. Végül is az internet nélkül nem lehet letölteni más illesztőprogramokat. Itt több lehetőség is van. Az illesztőprogramokat a G8-ról töltheti le. Bizonyos esetekben alkalmasak. Vagy felkeresheti az alkatrészgyártó webhelyét, és onnan letöltheti a legújabb verziót. De mindenesetre szüksége lesz egy második számítógépre internet-hozzáféréssel.

Néha a berendezésgyártók webhelyein nincs szoftver a Lenovo B50-30 modellhez. A Wi-Fi illesztőprogramja azonban mindenképpen az lesz. Érdemes feltenni. A további problémák pedig megoldhatók a telepített operációs rendszer „Eszközkezelőjén” keresztül. Lehetővé teszi a hardver-illesztőprogramok frissítését hivatalos szerverek Microsoft cég. Amíg a "hetes" hivatalosan támogatott, addig onnan nem mennek sehova. A lényeg az, hogy ezen a vasdarabon legyen internet. Ha ezt megteszi, az élet azonnal könnyebbé válik.
Következtetés
Kétségtelen, hogy ez a cikk hasznos lesz azoknak, akik "elég szerencsések" Lenovo B50-30 laptop vásárlásához. A Windows 7 telepítése lehetséges, bár a folyamat kissé szokatlan. Néhány tapasztalatlan felhasználó számára ez irreálisan bonyolultnak tűnhet. De valójában nincs ebben semmi nehéz. A lényeg az, hogy frissítse a BIOS-t, és kicsit módosítsa a beállításait. Ezt követően legalább "hét", akár "Linux", akár "MacOS" is telepíthető lesz erre a laptopra.
fb.ru
Lenovo G50-30 laptop - hogyan kell telepíteni a Windows 7-et
Jó napot mindenkinek. A rendszer telepítéséhez egy Lenovo G50-30 laptopot hoztak. Úgy tűnik, nem ez az első alkalom, hogy ezt csinálom. A laptop új. Beléptem a beállításokba, letiltottam az UEFI-t, a Biztonságos rendszerindítást. Engedélyezett kompatibilitás a win7-tel. Elkezdődött a telepítés. Összeomlik a fájlok másolása után kék képernyő"A rendszer BIOS-a nem teljesen ACPI-kompatibilis Stop 0x000000A5". Megpróbáltam a win XP-t - még F7 slamming mellett is - ugyanazokat a tojásokat rakni. Megpróbáltam elindítani a WIN XP PE-ről, WIN7 PE-ről - ugyanaz a kék képernyő. Victoria, Memtest szintén nem indul el. kábult állapotban vagyok. Egyértelmű, hogy az ACPI-ra esküszik, de miért nem futnak a tesztek DOS alól? Nincsenek ACPI-beállításokkal rendelkező elemek. Volt egy őrült ötlet, hogy a probléma a RAM-mal van. De a laptop garantált és az egész alja matricákban van. Nem fogsz tudni bemászni. Mik lesznek a lehetőségek?
Windows 7 telepítése Lenovo G50-30 laptopra - 1. számú recept.
- Először is, a hivatalos Lenovo webhely utasításai szerint.
- Ezután töltse le innen telepítő lemez Windows 7.
- Nyomja meg a Shift + (+ Fn) F10 billentyűt - megnyílik egy parancssor.
- Befut parancs sor konzol segédprogram lemezekkel, partíciókkal és kötetekkel való munkához a Windowsban: diskpart
- List disk, hogy találjon egyet, amellyel dolgozni kell.list lemez
- Válassza ki a 0-s lemezt
- Tisztítsa meg a meghajtót a többi partíciótól.tiszta
- Átalakítani GPT lemez to MBR.convert mbr
- Lépjen ki a Diskpartexitből
Hogyan lehet belépni a BIOS-ba Lenovo G50-30 laptopon?
A BIOS-ba való belépéshez a Lenovo G50-30 rendszeren, indítsa el az Fn + F2 billentyűkombinációt.
Lenovo G50-30 + Windows 7 - recept száma 2.
- A BIOS-ban az Exit -> OS Optimized Defaults lapon állítsa be a Windows 7 operációs rendszert.
- A Konfiguráció -> USB mód lapon 2.0-t állítunk be. (később visszatérünk a 3.0-val)
- A Boot lapon állítsa be a Boot Mode, Boot Priority beállítást.
- Válassza az Exit -> Exit Saving Changes (Kilépés) -> Exit Saving Changes (Módosítások mentése) lehetőséget, és erősítse meg az IGEN-t.
- Újraindításkor nyomja meg az Fn + F12 billentyűt, megnyílik a Boot Manager, ahol a Legacy CD ROM (DVD) lehetőséget választjuk.
Windows 7 Lenovo G50-30 rendszeren BIOS-frissítéssel - 3. számú recept.
- BAN BEN jelenlegi ablakok 8 töltse le a Lenovo BIOS hivatalos webhelyéről, és frissítse ide legújabb verzió.
- Feltelepítjük a Windows 8 x64-et, elérjük a partíció beállításait, megsemmisítjük az összes partíciót, újakat hozunk létre - a rendszernek és a többinek.(Az 1-es és a 2-es tétel felcserélhető, attól függően, hogy a Win8 már telepítve van-e vagy sem )
- Bemegyünk a BIOS-ba, a második lapon módosítsuk az USB3.0-t USB 2.0-ra.
- BAN BEN utolsó lap az operációs rendszer megváltoztatása Win8x64-ről Win7-re.
- Ugyanitt kattintson az Alapértelmezett beállítások betöltése gombra.
- Mindent elmentünk, újraindítjuk a laptopot és gond nélkül telepítjük a Win7 x64-et (lemezről vagy flash meghajtóról nem számít).
Megoldás 0x000000a5 + Lenovo G50-30 Windows 7-tel már feltöltve a lemezre - 4-es receptszám.
Ha a Windows 7 már fel van töltve a lemezre (például sysrep), akkor a következőképpen győzheti le a kék képernyőt:
- Bemegyünk a BIOS-ba, a második lapon cseréljük az USB3.0-t USB 2.0-ra (később visszaadjuk)
- Az utolsó lapon módosítsa az operációs rendszert Win8-ról Win7-re.
- Kattintson az Alapértelmezett beállítások betöltése gombra.
- Mentés és kilépés.
Fontos a cselekvések sorrendje! Bluescreen nincs többé.
A Windows 7 egy népszerű operációs rendszer, amely sebességgel, fokozott biztonsággal és felhasználóbarát felületízlés szerint testreszabható. Sok laptop- és számítógép-tulajdonos a Windows 7-et részesíti előnyben az operációs rendszer más verzióival szemben.
A Lenovo laptopok bizonyos funkciókkal rendelkeznek a Windows 7 telepítésekor, elsősorban a BIOS-beállításokkal kapcsolatban. A Windows 7 Lenovo laptopra történő telepítéséhez előzetesen fel kell készítenie a számítógépet a BIOS megfelelő konfigurálásával, valamint végre kell hajtania az operációs rendszer számítógépre történő telepítéséhez szükséges összes lépést.
Gyors cikk navigáció
Készítmény
Az üzembe helyezés előtt Windows rendszerek 7 fel kell készítenie a számítógépet. Ehhez szükséges:
- Másolja át az összes fontos fájlt a merevlemezről C:;
- Tekintse meg az asztalt, és másolja át a szükséges dokumentumokat;
- Mentse az információkat az asztalról és a merevlemezről C: to D:, CD, DVD vagy flash adathordozó.
BIOS beállítások
A Windows 7 rendszert Lenovo laptopra csak ezután telepítheti helyes beállítás BIOS.
BIOS belépés
- Kapcsolja be a laptopot;
- Beszúrás indítólemez az operációs rendszertől a meghajtóig;
- Kapcsolja ki a laptopot;
- Vegye ki az akkumulátort;
- Húzza ki a tápkábelt a hálózatból;
- Helyezze be a tápfeszültséget a helyére;
- Indítsa el a laptopot a bekapcsológomb mellett található „NOVO” gombbal. Megnyílik a szervizmenü;
- Állítsa be az "orosz nyelv" és az "orosz billentyűzetkiosztás" paramétereket;
- Válassza a "Diagnosztika" részt;
- Lépjen a "Speciális beállítások" alszakaszhoz;
- Kattintson az "UEFI firmware-beállítások" elemre;
- Számítógép újraindításához. A laptop újraindítása után megnyílik BIOS menü;
BIOS beállítások módosítása
- Lépjen a "Biztonság" szakaszba;
- A nyílbillentyűkkel jelölje ki a „Biztonságos rendszerindítás” sort;
- Nyomja meg az "Enter" billentyűt;
- Válassza ki a "Letiltva" értéket;
- Térjen vissza a BIOS főmenüjébe az "Esc" billentyűvel;
- Lépjen az "Indítás" szakaszba;
- Válassza ki a "Boot" elemet;
- Nyomja meg az "Enter" billentyűt;
- Használja a "+" és "-" billentyűket az eszközök listájának rendezéséhez, hogy a meghajtó az első helyen legyen a rendszerindító listában;
- Az "Esc" billentyű megnyomásával térjen vissza az "Indítás" szakasz menüjébe;
- Válassza ki az "UEFI / Legacy Boot" elemet;
- Módosítsa az „UEFI Only” paramétert „Csak örökölt” értékre;
- Mentse el a változtatásokat az "F10" billentyűvel;
- Erősítse meg a mentést az "Enter" gombbal.
Windows 7 telepítése
A változtatással BIOS beállítások megkezdheti a Windows 7 telepítését. Ehhez:
- Eszköz újraindítása;
- Várjon, amíg a laptop megtalálja a rendszerindító eszközt, és megnyitja a telepítési menüt;
- Válassza ki a rendszer nyelvét;
- Kattintson a "Tovább" gombra;
- Nyomja meg a "Telepítés" gombot;
- A megfelelő négyzet bejelölésével fogadja el a licenc feltételeit;
- Kattintson a "Tovább" gombra;
- Kattintson a "Teljes telepítés" sorra. Megnyílik a szakaszok listája;
- Válassza ki a partíciót, amelyre a Windows 7 telepítve lesz;
- Kattintson a "Lemezbeállítás" sorra;
- Kattintson a "Formátum" gombra;
- Erősítse meg a formázást az OK gombra kattintva. A formázás befejezése után kattintson a "Tovább" gombra;
- Várja meg, amíg a Windows 7 telepítése befejeződik;
- Állítsa be a rendszert (adja meg a felhasználónevet, állítsa be az időzónát stb.).
Partícionálás
A particionálatlan merevlemez a telepítés során több partícióra osztható. Ehhez szükség lesz:
- Válassza ki a "Teljes telepítés" elemet;
- Menjen a merevlemezre;
- Kattintson a "Lemezbeállítás" sorra;
- Törölje az összes partíciót a lemezről;
- Nyomja meg a "Létrehozás" gombot;
- Válassza ki a kívánt memóriaméretet;
- Kattintson az "OK" gombra;
- Hozzon létre egy második partíciót a maradék memóriával;
- Válassza ki azt a partíciót, amelyre a Windows 7 telepítve lesz.