Google nexus 7 táblagép firmware. Új Nexus

Olvassa el is
A rendszerbetöltő feloldása (aka bootloader, más néven boot). Szükséges művelet a funkcionális egyéni helyreállítás és az egyéni ROM-ok telepítéséhez, beszerzéshez root jogokÉs így tovább... A táblagépen lévő összes adat törlődik.
1. Töltse le, csomagolja ki az archívumot a C: meghajtóhoz (a C:\ meghajtó a kényelem kedvéért, bármelyik meghajtóra kicsomagolhatja). Az eredmény a következő legyen: c:\android\tools
2. Nyissa meg a cmd - (parancssort. Ehhez kattintson a "Start" gombra, írja be a cmd parancsot a keresősávba, és futtassa a talált cmd fájlt. A WinXP felhasználók a "Futtatás" sorba írják be a cmd parancsot, majd nyomja meg az Enter billentyűt.)
3. menjünk a könyvtárba a fastboot.exe segédprogrammal, ehhez beírjuk a cmd-t
cd c:\android\tools
4. Kapcsolja ki a táblagépet, és váltson át gyorsindításra (Nyomja meg a hangerőszabályzó gombokat (mindkettőt) és a bekapcsológombot, vagy halkabb lesz a hangerő és a bekapcsológomb a gyorsindításhoz.)
5. A táblagép megfelelő csatlakoztatásának ellenőrzéséhez írja be a parancsot a parancssorba
fastboot eszközök

Ha kimenet sorozatszám tablet, menjünk tovább. Ha semmi sem jelenik meg, akkor a számítógép nem látja a táblagépet. Próbáld meg újratelepíteni az illesztőprogramokat, csatlakozz egy másikhoz USB csatlakozóés/vagy használjon másik USB-kábelt.
6. Írja be a parancssorba (vagy másolja/beilleszti)
fastboot oem feloldás
A következő üzenetnek kell megjelennie a táblagépen:

Cselekvéseinket a hangerő-/bekapcsológombok beleegyezésével erősítjük meg. Legközelebbi újraindításkor a képernyő alján megjelenik az "jar lock" szimbólum, ami azt jelenti, hogy a rendszerindítás Fastboot módban is fel van oldva, a feloldott állapotnak a Lock state sorban kell lennie.
Ezzel befejeződik a rendszerbetöltő feloldása.
Ha vissza kell tiltania a rendszerbetöltőt, írja be a következő parancsot:
fastboot oem zár
1. Másolja át az archívumot a táblagépre.
2. Kapcsolja ki a táblagépet, és váltson át gyorsindításra (Nyomja meg a hangerőszabályzó gombokat (mindkettőt) és a bekapcsológombot, vagy halkabb lesz a hangerő és a bekapcsológomb a gyorsindításhoz.)
3. Menjen a helyreállításhoz, hogy root jogokat szerezzen, telepített egyéni helyreállításra van szüksége (görgessen végig a hangerő gombokon, erősítse meg a kiválasztást a bekapcsoló gombbal)
4. A helyreállításban válassza a zip telepítése az sdcardról lehetőséget - zip fájl telepítése memóriakártyáról
5. Ezután válassza a chooze zip from sdcard - a memóriakártyán válassza ki a CWM-SuperSU-v0.**.zip fájlt, majd a telepítéshez kattintson az Igen gombra.
6. Ennyi, indítsa újra a rendszert a Rendszer újraindítása gombra kattintva, és ellenőrizze a root jogokat.
veled szemben részletes lépésről lépésre szóló utasítás az ASUS Nexus 7 táblagép flasheléséről. Szerkesztőink a legmegfelelőbb módszert választották ennek az ASUS-modellnek a flasheléséhez. Ha ezt az utasítást nem ad eredményt próbáld meg villogni egy másik módszerrel: TWRP helyreállítás, ROM Manager , Fastboot vagy Classic OTA .
Figyelem! Az eszköz villogása után a belső memóriából minden adat törlődik, ezért a névjegyek, beállítások és alkalmazások mentéséhez először mentse el az összes adatot a táblagépről.
A rendszer telepítési módja CWM helyreállítás 1. Töltse fel flash táblagépét legalább 80%. 2. A pendrive-ról, a SIM-kártyáról és a táblagép memóriájáról minden adatot elmentünk, ami nem veszíthető el. Simka (ha van) kihúzható. 3. Helyezzük szükséges firmware a táblagép memóriájába. A firmware fájlnak archív formátumúnak kell lennie postai irányítószám. Kiválaszthatja és letöltheti a firmware-t. 4. Mindenkinek ASUS táblagépek költségek Megtérülés a gyártótól, ezért cseréljük arra ClockWorkMod helyreállítás. Ezt a következő utasítások szerint végezzük: Telepítse az alkalmazást a Google Playről táblagépére. Indítsa el, és adjon root jogokat. Ha nincsenek root jogok a táblagépen, akkor megkapjuk őket. Válassza a „CWM Recovery” lehetőséget a lehetőségek listájából.
Válassza a „CWM Recovery” lehetőséget a lehetőségek listájából.  Az alkalmazás ezután megjeleníti az elérhető helyreállítási lehetőségek listáját. A példában a Rashr 2 lehetőséget mutatott meg: ClockworkMod a képernyő megérintésének támogatásával és a klasszikus verzió (a hangerő- és bekapcsológombokkal vezérelve).
Az alkalmazás ezután megjeleníti az elérhető helyreállítási lehetőségek listáját. A példában a Rashr 2 lehetőséget mutatott meg: ClockworkMod a képernyő megérintésének támogatásával és a klasszikus verzió (a hangerő- és bekapcsológombokkal vezérelve).  A rendszer felkéri a letöltésre. Kattintson az Igen gombra.
A rendszer felkéri a letöltésre. Kattintson az Igen gombra.  Ezután megkezdődik a CWM helyreállítási kép letöltése a táblagéphez.
Ezután megkezdődik a CWM helyreállítási kép letöltése a táblagéphez.  Megjelenik egy értesítés, hogy a firmware sikeres volt, és most már telepítve van egy módosított helyreállítás. Azonnal belemegyünk, ehhez kattintson az "Igen" gombra.
Megjelenik egy értesítés, hogy a firmware sikeres volt, és most már telepítve van egy módosított helyreállítás. Azonnal belemegyünk, ehhez kattintson az "Igen" gombra.  Kész. Ha már telepítve volt a ClockworkMod Recovery, akkor csak írja be a kombinációk bármelyikét 3-5 másodpercig lenyomva tartva: - Hangerő növelése + bekapcsológomb - Hangerő csökkentése + bekapcsológomb - Hangerő fel / le + bekapcsoló gomb + "Home" - Hangerő fel + hangerő csökkentése + bekapcsoló gomb 5.
A Helyreállítás menüben történő mozgás a hangerőgombokkal, a kiválasztás megerősítése pedig a bekapcsológombbal történik. A firmware telepítése előtt először vissza kell állítania a beállításokat. Tehát válasszon a menüből adatok törlése / gyári visszaállítás.
Kész. Ha már telepítve volt a ClockworkMod Recovery, akkor csak írja be a kombinációk bármelyikét 3-5 másodpercig lenyomva tartva: - Hangerő növelése + bekapcsológomb - Hangerő csökkentése + bekapcsológomb - Hangerő fel / le + bekapcsoló gomb + "Home" - Hangerő fel + hangerő csökkentése + bekapcsoló gomb 5.
A Helyreállítás menüben történő mozgás a hangerőgombokkal, a kiválasztás megerősítése pedig a bekapcsológombbal történik. A firmware telepítése előtt először vissza kell állítania a beállításokat. Tehát válasszon a menüből adatok törlése / gyári visszaállítás.
 6.
Ezután egyszerűen erősítse meg, hogy beleegyezik a visszaállításba: Igen – Törölje az összes felhasználói adatot.
6.
Ezután egyszerűen erősítse meg, hogy beleegyezik a visszaállításba: Igen – Törölje az összes felhasználói adatot.
 7.
Most a Helyreállítás főmenüjében válassza a lehetőséget zip telepítése.
7.
Most a Helyreállítás főmenüjében válassza a lehetőséget zip telepítése.
 8.
Ezt követően válassza ki Válaszd a ZIP-et az SD kártyáról.
8.
Ezt követően válassza ki Válaszd a ZIP-et az SD kártyáról.
 9.
Keresse meg azt a mappát, ahová a firmware zip fájlt mentette, és válassza ki.
9.
Keresse meg azt a mappát, ahová a firmware zip fájlt mentette, és válassza ki.  10.
A rendszer felszólítja a művelet megerősítésére. Válassza ki Igen - Telepítés....
10.
A rendszer felszólítja a művelet megerősítésére. Válassza ki Igen - Telepítés....
 11.
Megkezdődik a firmware telepítési folyamata, és a végén megjelenik a felirat Telepítés innen sdcard kész.
A firmware befejeződött. Visszatérünk a CWM Recovery főmenüjébe, és újraindítjuk a táblagépet. Erre választunk rendszer újraindítása most.
11.
Megkezdődik a firmware telepítési folyamata, és a végén megjelenik a felirat Telepítés innen sdcard kész.
A firmware befejeződött. Visszatérünk a CWM Recovery főmenüjébe, és újraindítjuk a táblagépet. Erre választunk rendszer újraindítása most.
 12.
Kész. A táblagép megkezdi a letöltést a már telepített firmware-ről. Más anyagok
12.
Kész. A táblagép megkezdi a letöltést a már telepített firmware-ről. Más anyagok
És nem szeretted őt?
Vagy talán az egyik családtag (valószínűleg egy macska - nincs más) Android 4.9.9-et telepített rá, és most a táblagép nem indul el? Vagy talán csak át kell adnia a táblagépet a szerviznek, és nem akarja, hogy tudják, hogy firmware-rel kísérletezett? Ez csak néhány ok, amiért szeretné visszaállítani táblagépén gyári firmware. És ma elmondom, hogyan kell csinálni.
Tehát a gyári firmware visszaállítása a második generációs Nexus 7-re meglehetősen egyszerű, és ehhez mindenekelőtt olyan számítógépre van szüksége, amelyen az Android SDK telepítve van adb és fastboot programokkal.
Ezenkívül ne felejtse el engedélyezni az "USB hibakeresés" opciót a táblagép beállításaiban. Hogyan találhatok meg usb hibakeresést a legújabb verzióban Android verziók bele lehet olvasni.
Szüksége lesz a táblagép rendszerképére is, amely letölthető a Google webhelyéről. A Nexus 7 2013-as minta WiFi-verziója. Kódnév: "borotva".
Ne feledje, hogy az első lépés, amit meg kell tennünk, a Nexus 7 rendszerbetöltőjének feloldása.
Jegyzet: Ha korábban feloldotta, akkor "szerencsés" - mert az eljárás végrehajtásakor minden személyes adata elveszik elérhető a táblagépén, így az első dolog, ami miatt aggódnia kell, az a .
Jegyzet 2: Egy feloldatlan rendszerbetöltővel rendelkező táblagépen meglehetősen egyszerű telepíteni egy módosított Clockworkmod vagy TWRP helyreállítást, és root jogokat szerezni.
Tehát, miután telepítette a számítógépére Android SDK, táblagépet csatlakoztatott hozzá, és megbizonyosodott arról, hogy a számítógép "látja" az eszközét, elkezdheti a gyári firmware visszaállítását Nexus 7-en.
Hogyan lehet visszaállítani a készlet firmware-t Nexus 7-en
1. Indítsa újra a táblagépet rendszerbetöltő módba. Ezt az ablakban történő végrehajtással teheti meg parancs sor parancs
Ezenkívül a táblagépet teljesen kikapcsolhatja és bekapcsolhatja a gombok egyidejű lenyomásával és nyomva tartásával lehalkítÉs befogadás. (Kapcsolja ki, nyomja le a hangerőt, majd a bekapcsológombot).

2. A számítógépen a parancssor ablakába írja be a parancsot
3. Erősítse meg a végrehajtását a táblagépen az „Igen” kiválasztásával a hangerőnövelő gomb, majd a bekapcsológomb megnyomásával.
Figyelem ! Ezzel törli az összes személyes adatát!
Ha korábban feloldotta a rendszertöltőt, kihagyhatja a 2. és 3. lépést.
4. Csomagolja ki a táblagép korábban letöltött rendszerképét külön mappa a számítógépen.
5. Ha a rendszerbetöltő korábban fel volt oldva, és el szeretné menteni személyes adatait, keresse meg a flash-all.bat fájlt (vagy Linux számítógépen a flash-all.sh fájlt) abban a mappában, ahová a rendszerképet kicsomagolta, és távolítsa el a -w fájlt a sorban a fastboot update paranccsal.
Például, ha a következő sort látja: fastboot -w update image-razor-jss15j.zip, akkor ezt így kell kinéznie: fastboot update image-razor-jss15j.zip.
Mentse el a szerkesztett fájlt.

6. Futtassa a flash-all.bat fájlt (vagy a flash-all.sh Linux számítógépen):

Ennyi, gratulálunk – sikerült visszaküldenie az Android rendszer törzsverzióját Nexus 7-ére.
Ha most egy alternatív helyreállítást szeretne telepíteni a táblagépére a firmware-kísérletekhez, a teljes rendszermentések létrehozásához és visszaállításához, valamint a Root beszerzéséhez, Ön, mint már haladó felhasználó, a következőket teheti:
Telepítés Nexus 7 TWRP-helyreállításra és root jogok beszerzése a táblagépen
1. Töltse le a TWRP helyreállítási képfájlt táblagépéhez a számítógépére innen. Ehhez kattintson a "TWRP beszerzése az eszközhöz" gombra, és írja be a táblagép nevét a megnyíló ablakba (Nexus 7 2013)
Töltse le a SuperSU zip fájlt ebből a bejegyzésből táblagépére Google+(tükör: UPDATE-SuperSU-v1.51.zip for gyökeret szerezni Android 4.3-ban)
2. Csatlakoztassa a táblagépet a számítógéphez, és indítsa be rendszerbetöltő módba (az adb reboot bootloader paranccsal vagy a gombokkal befogadásÉs lehalkít).
3. Írja be a parancssori ablakba (terminál) a következő parancsot:
fastboot flash helyreállítás FilenameRecovery.img
4. Most elindíthatja a táblagépet egy új helyreállítási módba a következő paranccsal:
Ezenkívül a Nexus 7 újraindítható helyreállítási módba, ha teljesen kikapcsolja, majd a gombok egyidejű lenyomásával és nyomva tartásával kapcsolja be. hangerő felÉs befogadás.
5. Flash-elje meg a zip-fájlt a SuperSU-val a TWRP segítségével (Telepítés gomb -> válassza ki a zip-fájlt a listából, és erősítse meg a kiválasztást a csúszkával)
6. Indítsa újra a táblagépet (Újraindítás -> Rendszergombok), és frissítse a SuperSU-t a Play Áruházból.
Minden, most már root van a táblagépen.
A fentiek egyébként mind az új Nexus 7-re, mind bármely más Nexus-eszközre igazak (utóbbi esetben csak a rendszerképet és a helyreállítást tartalmazó egyéb fájlokra van szükség).
Az Android készülékek híres NEXUS családjába tartozó Android készülékek műszaki komponenseiknek köszönhetően megbízhatóságukról és hosszú élettartamukról ismertek. Jó minőségés jól megtervezett szoftver része az eszközöknek. Az olvasó figyelmébe ajánlott cikkben az első rendszerszoftveréről lesz szó táblagép Nexus sorozat, amelyet a Google fejlesztett ki az ASUS-szal együttműködésben, a legfunkcionálisabb módosításban - Google Nexus 7 3G (2012). Fontolja meg ennek a népszerű eszköznek a villogásának lehetőségeit, amely manapság nagyon hatékonyan hajt végre számos feladatot.
A javasolt anyag ajánlásainak áttekintése után olyan ismereteket szerezhet, amelyek lehetővé teszik nemcsak a hivatalos Android újratelepítését a táblagépen, hanem az eszköz szoftveres részének teljes átalakítását is, és akár egy második életet is adhatnak a módosított (egyedi) használatával. android opciók kiterjesztett funkcionalitással.
Annak ellenére, hogy az eszközök és módszerek a manipuláció belső memória Az eszközöket a gyakorlatban többször is használták, általában bebizonyították hatékonyságukat és viszonylagos biztonságukat, mielőtt az utasítások végrehajtásához kezdenének, figyelembe kell venni:
Az Android készülék rendszerszoftverébe való beavatkozás potenciális károsodási kockázattal jár, és azt a felhasználó saját belátása szerint hajtja végre, miután teljes felelősséget vállalt a manipulációk eredményéért, beleértve a negatívakat is!
Amint azt fentebb említettük, a módszerek, amelyek megvalósításuk eredményeként a Nexus 7 firmware implementációját is magukban foglalják, módszertana az eszköz széleskörű elterjedtsége és hosszú élettartama miatt szinte teljesen kidolgozásra került. Ez azt jelenti, hogy a bevált utasítások követésével elég gyorsan és kis probléma nélkül újratöltheti a táblagépet. De minden folyamatot előkészítés előz meg, és annak teljes körű végrehajtása nagyon fontos a pozitív eredmény eléréséhez.
Illesztőprogramok és segédprogramok
Komoly beavatkozásra rendszerpartíciók az eszköz memóriája, egy számítógép vagy laptop eszközként használható, és közvetlen műveletek az újratelepítéshez szoftver Android-eszközön speciális segédprogramokkal készülnek.

Ami a Nexus 7 firmware szoftverét illeti, itt a legtöbb művelethez a fő eszközök a konzol segédprogramok és. Ezeknek az eszközöknek a célját és képességeit a weboldalunkon található áttekintő cikkekben ismerheti meg, a különböző helyzetekben történő átdolgozást pedig a keresésen keresztül elérhető egyéb anyagok ismertetik. Kezdetben ajánlott tanulmányozni a Fastboot lehetőségeit, és csak ezután folytassa a cikk utasításait.

Természetesen a firmware-eszközök és a táblagép interakciójának biztosítása érdekében speciális illesztőprogramokat kell telepíteni a Windowsba.

Illesztőprogramok és konzol segédprogramok telepítése
A Nexus 7 3G villogása mellett döntõ felhasználó számára egy csodálatos csomag áll rendelkezésre, amellyel egyszerre kaphat telepített segédprogramokat az eszköz kezeléséhez, valamint egy illesztőprogramot a szoftver letöltési módban való csatlakoztatásához - "15 másodperces adb telepítő". A megoldást erről a linkről töltheti le:

Az automatikus telepítő működése során és a táblagép későbbi felvillantásakor felmerülő problémák elkerülése érdekében tiltsa le az ellenőrzést az ADB, a Fastboot és a rendszerkomponensek telepítése előtt. digitális aláírás járművezetők.
- Futtassa a telepítőt, azaz nyissa meg a fájlt "adb-setup-1.4.3.exe" a fenti linkről szereztük be.

- A megnyíló konzolablakban a billentyűzet megnyomásával erősítse meg az ADB és a Fastboot telepítésének szükségességét "Y", és akkor "Belép".

- Az előző lépéshez hasonlóan megerősítjük a kérést "Az ADB rendszerszintű telepítése?".

- Szinte azonnal szükséges fájlokat Az ADB és a Fastboot át lesz másolva ide HDD PC.

- Megerősítjük az illesztőprogram telepítésének vágyát.

- Kövesse a telepített telepítő utasításait.

Valójában egyetlen gombot kell megnyomnia - "További", a telepítő automatikusan elvégzi a fennmaradó műveleteket.

- Az eszköz munkájának befejeztével a PC operációs rendszert teljesen készen álljuk a kérdéses Android készülékmodell manipulációira.

Az ADB és a Fastboot összetevők a könyvtárban találhatók "adb", amelyet a javasolt telepítő hozott létre a lemez gyökerében VAL VEL:.

Az illesztőprogramok helyes telepítésének ellenőrzésére szolgáló eljárást az alábbiakban tárgyaljuk az eszköz üzemmódjainak leírásában.

Többfunkciós Szoftver csomag NRT
Az ADB és a Fastboot mellett a Nexus család minden eszközének tulajdonosának javasoljuk, hogy telepítse számítógépére a nagy teljesítményű, többfunkciós Nexus Root Toolkit (NRT) eszközt. A program lehetővé teszi, hogy sok manipulációt hajtson végre a kérdéses család bármely modelljével, sikeresen használható root szerzésre, biztonsági mentés létrehozására, a rendszertöltő feloldására és az eszközök teljes flash-re. Az eszköz egyes funkcióinak használatát a cikkben található utasítások tárgyalják, és a firmware előkészítésének szakaszában megfontoljuk az alkalmazás telepítésének folyamatát.

- Töltse le a disztribúciót a fejlesztő hivatalos forrásából:

- Futtassa a telepítőt "NRT_v2.1.9.sfx.exe".

- Adja meg az eszköz telepítési útvonalát, majd kattintson a gombra Telepítés.

- Az alkalmazásfájlok kicsomagolása és átvitele során megjelenik egy ablak, ahol ki kell választania az eszköz modelljét a listából, és meg kell adnia a benne telepített firmware verzióját. Az első legördülő listában válassza a lehetőséget Nexus 7 (mobil táblagép), és a másodikban "NAKASIG-TILAPIA: Android *.*.* – Bármilyen Build" majd nyomja meg Alkalmaz.

- A következő ablak arra kéri, hogy csatlakoztasson egy engedélyezett táblagépet "USB hibakeresés" PC-re. Végrehajtjuk az alkalmazás jelzését és megnyomjuk rendben.

- Az előző lépés elvégzése után az NRT telepítése befejezettnek tekinthető, az eszköz automatikusan elindul.

Üzemmódok
A rendszerszoftver újratelepítéséhez bármely Android-eszközön el kell indítania az eszközt bizonyos módokban. A Nexus 7 számára ez FASTBOOTÉs FELÉPÜLÉS. Hogy ne térjen vissza ez a probléma a jövőben kitaláljuk, hogyan kapcsoljuk át a táblagépet ezekre az állapotokra a firmware előkészítésének szakaszában.

biztonsági mentés
Mielőtt rátérne a Nexus 7 3G firmware-ére, teljesen tisztában kell lennie azzal, hogy az eszköz memóriájának teljes tartalma megsemmisül az Android újratelepítésével járó manipulációk során, a cikkben alább javasolt módon. Ezért, ha a táblagép működése során értékes információkat halmozott fel a felhasználó számára, mindenképpen szükséges egy biztonsági másolat beszerzése.
Az információk archiválásának és a rendszer teljes biztonsági mentésének lehetőségét a fent említett Nexus Root Toolkit alkalmazásba vezette be a fejlesztő. Az eszköz használata a Nexus 7 3G adatainak mentésére és a szükséges információk későbbi visszaállítására nagyon egyszerű, és bárki, még a kezdő felhasználó is kitalálhatja, hogyan kell ezt megtenni.

Megjegyzendő, hogy egyes módszerek sikeres alkalmazásához Tartalékmásolat Az NRT használatával a táblagépet módosított helyreállítási környezettel kell felszerelni (erről a komponensről a cikk későbbi részében lesz szó), de például az adatokat tartalmazó alkalmazások biztonsági mentése az eszközzel végzett előzetes manipulációk nélkül is elvégezhető. Az alábbi utasítások szerint készítünk egy ilyen másolatot, hogy megértsük, hogyan működnek a Root Toolkit fejlesztője által kínált információs archiváló eszközök.
- Csatlakoztatjuk az eszközt a számítógép USB portjához, miután aktiváltuk a táblagépen "USB hibakeresés".

- Indítsa el az NRT-t, és nyomja meg a gombot biztonsági mentés az alkalmazás főablakában.

- A megnyíló ablak több területet tartalmaz, a gombokra kattintva információkat archiválhat különféle típusokés különböző módokon.

Válassz egy lehetőséget "Minden alkalmazás biztonsági mentése" gombra kattintva "Android biztonsági mentési fájl létrehozása". Előzetesen bejelölheti a jelölőnégyzeteket: Rendszeralkalmazások+adatok menteni rendszeralkalmazások adatokkal Megosztott adatok- hozzátenni biztonsági mentés megosztott alkalmazásadatok (például médiafájlok).

- A következő ablak tartalmazza Részletes leírásütemezett folyamatot és egy utasítást a mód engedélyezéséhez az eszközön "Repülőben". Aktiválja a Nexus 7 3G-ben "Repülőgép üzemmód"és nyomja meg a gombot rendben.

- Jelezzük a rendszernek a biztonsági mentési fájl elérési útját, és opcionálisan megadunk egy értelmes nevet is a jövőbeni mentési fájlnak. Erősítse meg a választást a gomb megnyomásával "Megment", akkor a csatlakoztatott gép automatikusan újraindul.

- Ezután oldja fel az eszköz képernyőjét, és nyomja meg a gombot "RENDBEN" az NRT lekérdező ablakban.

A program készenléti állapotba kerül, és a táblagép képernyője felszólítja a teljes biztonsági mentés elindítására. Itt adhat meg egy jelszót, amellyel a jövőbeni biztonsági mentés titkosításra kerül. Ezután érintse meg a lehetőséget "Adatok biztonsági mentése"és várja meg az archiválási eljárás végét.

- Az információk biztonsági mentési fájlba mentésével kapcsolatos munka végén a Nexus Root Toolkit megjelenít egy ablakot, amely megerősíti a művelet sikerességét "A biztonsági mentés kész!".

Bootloader feloldása
Az egész Nexus Android készülékcsaládot az a képesség jellemzi hivatalos feloldás bootloader (bootloader), mert ezek az eszközök a mobil operációs rendszerek fejlesztése során referenciaként szolgálnak. A kérdéses eszköz felhasználója számára a feloldás lehetővé teszi az egyedi helyreállítási és módosított rendszerszoftverek telepítését, valamint root jogok megszerzését az eszközön, vagyis lehetővé teszi a legtöbb eszköztulajdonos fő céljainak elérését ma. A feloldás nagyon gyors és egyszerű a Fastboot segítségével.

A feloldási folyamat során a készülék memóriájában lévő összes adat megsemmisül, a Nexus 7 beállításai pedig visszaállnak a gyári állapotba!
- A készüléket módban indítjuk FASTBOOTés csatlakoztassa a számítógéphez.
- Nyissa meg a Windows konzolt.

- Futtatjuk a parancsot, hogy az ADB-vel és a Fastboot-tal a könyvtárba lépjen:
cd c:\adb
- A parancs elküldésével ellenőrizzük a táblagép és a segédprogram párosításának helyességét
fastboot eszközök
Ennek eredményeként az eszköz sorozatszámát meg kell jeleníteni a parancssorban.
- A rendszerbetöltő feloldásának elindításához használja a következő parancsot:
fastboot oem feloldás
Írjon be egy jelzést, és nyomja meg "Belép" a billentyűzeten.
- Megnézzük a Nexus 7 3G képernyőjét - a rendszerbetöltő feloldására vonatkozó kérés volt, amely megerősítést vagy törlést igényel. Válasszon egy elemet Igen a hangerőszabályzó gombokkal, és nyomja meg a gombot "Táplálás".

- A sikeres feloldást a parancssori ablak megfelelő válasza erősíti meg,

később pedig a feliraton „LOCK ÁLLAPOT – KIOLDVA” módban elindított készülék képernyőjén jelenik meg FASTBOOT, valamint a nyitott zár képe az eszköz indítóképernyőjén minden egyes indításkor.

Ha szükséges, az eszköz rendszerbetöltője visszaállítható zárolt állapotba. Ehhez kövesse a fenti feloldási utasítások 1-4. lépéseit, majd küldje el a parancsot a konzolon keresztül:
fastboot oem zár

Firmware
A Nexus 7 3G táblagép szoftveres részének állapotától, valamint a tulajdonos végső céljától, vagyis a firmware folyamat eredményeként a készülékbe telepített rendszer verziójától, a manipuláció módjától függően van kiválasztva. Az alábbiakban bemutatjuk a három leghatékonyabb módszert, amellyel bármilyen verziójú hivatalos rendszert „tisztán” telepíthet, visszaállíthatja a teljesítményt operációs rendszer súlyos szoftverhibák után, és végül egyedi firmware telepítésével új életet ad a táblaszámítógépnek.

1. módszer: Fastboot
A kérdéses eszköz villogásának első módja talán a leghatékonyabb, és lehetővé teszi a hivatalos telepítését Android bármilyen verzió, függetlenül az eszközbe korábban telepített rendszer típusától és összeállításától. Az alábbi utasítások segítségével visszaállíthatja a szoftverrész funkcióit az eszköz azon példányaiban, amelyek nem indulnak el normál módban.

Ami a firmware-es csomagokat illeti, a link alatt az összes, a modellhez kiadott megoldás látható, az Android 4.2.2-től kezdve a legújabb verzióig - 5.1.1. A felhasználó saját szempontjai alapján választhat bármilyen archívumot.
Példaként telepítjük az Android 4.4.4-et (KTU84P), mivel a felhasználói vélemények szerint ez a lehetőség a leghatékonyabb a napi használatra. Használd át korai változatai aligha tanácsos, és a hivatalos rendszer 5.0.2 vagy újabb verzióra való frissítése után némileg csökken az eszköz teljesítménye.

Az alábbi utasítások szerinti manipulációk megkezdése előtt az ADB-t és a Fastboot-ot telepíteni kell a rendszerre!
- Töltse le az archívumot a hivatalos rendszerrel, és csomagolja ki a kapott fájlt.

- Módba állítottuk a Nexus 7 3G-t FASTBOOTés csatlakoztassa a számítógép USB-portjához.

- A rendszerbetöltő feloldására vonatkozó utasításokat végrehajtjuk, ha a műveletet korábban nem hajtottuk végre.
- Futtassa a végrehajtható fájlt "flash-all.bat", amely a kicsomagolt firmware-t tartalmazó könyvtárban található.

- A szkript automatikusan végrehajtja a további manipulációkat, csak figyelni kell, mi történik a konzolablakban, és nem szakítja meg a folyamatot semmilyen művelettel.

A parancssorban megjelenő üzenetek jellemzik, hogy mi történik az adott pillanatban, valamint egy adott memóriaterület felülírási műveleteinek eredményeit.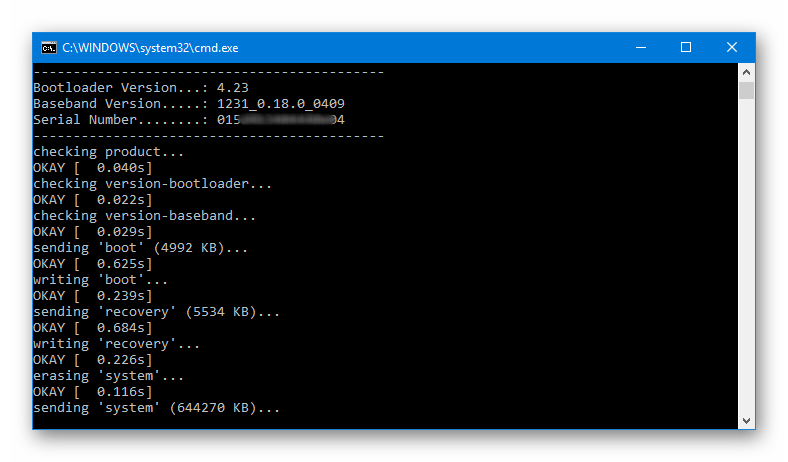
- Amikor a képek átvitele az összes partícióra befejeződött, a konzol megjeleníti a feliratot "Nyomd meg bármely gombot a kilépéshez...".

Bármelyik billentyűt megnyomjuk a billentyűzeten, aminek eredményeként a parancssori ablak bezárul, és a táblagép automatikusan újraindul.
- Várjuk az újratelepített Android összetevőinek inicializálását és a választható nyelvű üdvözlőképernyő megjelenését.

- Az operációs rendszer alapvető paramétereinek megadása után

A Nexus 7 3G használatra kész a kiválasztott verzió firmware-ével!

2. módszer: Nexus Root Toolkit
Azok a felhasználók, akik jobbnak találják a Windows-alkalmazások használatát Android-eszközök memóriaműveleteihez a konzolos segédprogramok helyett, kihasználhatják a fent említett lehetőségeket. többfunkciós eszköz Nexus Root Toolkit. Az alkalmazás telepítési funkciót biztosít hivatalos verzió OS, beleértve a vizsgált modellt.

A program hatására tulajdonképpen ugyanazt az eredményt kapjuk, mint a fenti módszerrel a Fastboot-on keresztül - az eszköz szoftveresen „out of the box” állapotban van, de zárolatlan bootloaderrel. És az NRT is használható a Nexus 7 eszközök egyszerű esetekben „súrolására”.
- Indítsa el a Root Toolkit programot. A firmware telepítéséhez szüksége lesz egy alkalmazásszakaszra Visszaállítás/Frissítés/Leépítés.

- A kapcsoló beszerelése "Jelenlegi állapot:" a készülék aktuális állapotának megfelelő pozícióba:
- Soft-Bricked/Bootloop- az Android rendszerbe nem induló táblagépekhez;
- "Az eszköz be van kapcsolva/normál"- az eszköz egészének normális működésére.

- Módba állítottuk a Nexus 7-et FASTBOOTés csatlakoztassa egy kábellel a számítógép USB-csatlakozójához.

- Feloldott eszközök esetén hagyja ki ezt a lépést! Ha az eszköz rendszerbetöltőjét korábban nem oldották fel, tegye a következőket:

- Kezdjük el telepíteni az operációs rendszert az eszközre. A gombra kattintunk "Flash Stock + Unroot".

- Erősítse meg a gombbal "RENDBEN" program kérése az eljárás megkezdésére való készenlétről.

- Következő ablak Melyik gyári kép? verzió kiválasztására és firmware-fájlok letöltésére szolgál. A kézikönyv írásakor a programon keresztül csak a rendszer legfrissebb verzióját lehetett automatikusan letölteni a Nexus 7 3G-hez - Android 5.1.1 assembly LMY47V, a megfelelő elemet ki kell választani a legördülő listából.

kapcsoló a dobozban Választás pozícióba kell állítani a leírt ablakot "A fent kiválasztott gyári kép automatikus letöltése + kibontása számomra." A paraméterek megadása után nyomja meg a gombot "RENDBEN". Megkezdődik a rendszerszoftver fájlokat tartalmazó csomag letöltése, megvárjuk a letöltés befejezését, majd kicsomagoljuk és ellenőrizzük az összetevőket.

- Egy újabb kérés megerősítése után − "Flash Stock - Megerősítés"

a telepítőszkript elindul, és a Nexus 7 memóriapartíciói automatikusan felülíródnak.

- Várjuk a manipulációk végét - egy ablak megjelenését, amely információkat tartalmaz arról, hogyan indul el a táblagép az Android újratelepítése után, és nyomja meg a rendben.

- Ezután a rendszer kéri, hogy frissítse az NRT-bejegyzést a segédprogrammal összekapcsolt eszközre telepített rendszer verziójáról. Ide is kattintunk rendben.

- Az eszköz az utasítás előző pontjainak teljesítése után automatikusan újraindul az operációs rendszerbe, leválaszthatja a számítógépről és bezárhatja a NexusRootToolkit ablakokat.
- A fenti műveletek utáni első indításkor a Bootlog akár 20 percig is megjeleníthető, az inicializálási folyamatot nem szakítjuk meg. Meg kell várnia, amíg megjelenik a telepített operációs rendszer első képernyője, amely tartalmazza az elérhető felületi nyelvek listáját. Ezután meghatározzuk az Android fő paramétereit.

- Azután kezdeti beállítás Android, a készülék teljesen villogottnak minősül

és készen áll a működésre a hivatalos rendszerszoftver legújabb verziójával.

A hivatalos operációs rendszer bármely verziójának telepítése NRT-n keresztül
Ha legújabb verzió A hivatalos Android a készüléken nem az NRT-től elvárt eredmény, ne felejtsük el, hogy az eszköz segítségével bármilyen, az alkotók által használatra javasolt összeállítást telepíthet a készülékbe. Ehhez először le kell töltenie a kívánt csomagot a hivatalos Google Developers forrásból. A fejlesztő teljes rendszerképe elérhető a következő linken:

Gondosan válassza ki csomagját! A kérdéses modellhez tartozó szoftver letöltését az azonosítóval ellátott részből kell végrehajtani "nakasig"!
- A zip fájl letöltése az operációs rendszerből kívánt verziót a fenti link segítségével, és kicsomagolás nélkül külön könyvtárba helyezzük, emlékezzünk a hely elérési útjára.

- Követjük az Android NRT-n keresztüli telepítésére vonatkozó, fent javasolt utasításokat. A PC-lemezen található csomag telepítésének lépései szinte megegyeznek a fenti ajánlásokkal.

A kivétel a 7. pont. Ebben a szakaszban az ablakban Melyik gyári kép? csináld a következőt:

- Várakozás a telepítés befejezésére

és indítsa újra a táblagépet.

3. módszer: Egyéni (módosított) operációs rendszer
Után Google felhasználó A Nexus 7 3G megtanulta a hivatalos rendszer telepítését az eszközbe, és elsajátította azokat az eszközöket, amelyek segítségével kritikus helyzetekben visszaállíthatja az eszközt, így továbbléphet a módosított rendszerek táblagépre történő telepítésére. Megjelent a kérdéses modell egyedi firmware-je nagyszámú, mert a készüléket eredetileg referenciaként pozícionálták a mobil operációs rendszerek fejlesztéséhez. 
A táblagéphez tervezett Android szinte minden módosított verziója ugyanúgy telepítve van. A folyamat két lépésben valósul meg: a táblagépet egyedi helyreállítási környezettel kell felszerelni fejlett funkciókkal, majd telepíteni kell egy operációs rendszert külső fejlesztőktől a helyreállítási funkció segítségével.
Telepíteni kell új firmware tovább Nexus okostelefon vagy táblagép vagy hirtelen téglává változtatta a kütyüt? Ez a cikk részletesen elmagyarázza, hogyan kell telepíteni hivatalos firmware Nexus eszközökön.
Mi kell a firmware-hez?
- Számítógép vagy laptop (Windows OS);
- Eredeti, sértetlen MicroUSB kábel;
- Töltse fel Nexus eszközét legalább 30%-ra;
- Töltse le a hivatalos firmware-t Nexus eszközéhez;
- Töltse le a Nexus illesztőprogramjait, majd telepítse azokat (ha nincs telepítve);
- Engedélyezze az "USB-hibakeresést" Androidon;
- Töltse le a webhely saját programját - ADB RUN és telepítse;
- Ha egynél több archiváló nincs telepítve a számítógépre, telepítse a 7-zip fájlt.
Útmutató a hivatalos firmware-rel való flash-eléshez
Nexus eszközök
1. Állítsa a Nexust Bootloader módba
1.opció
a) Kapcsolja ki a készüléket
b) bilincs gombokat egyszerre LehalkítÉs Táplálás
2. lehetőség
a) Futtassa a programot Adb RUN(csak akkor működik, ha az "USB hibakeresés" engedélyezve van, ha még nem tette meg)
b) Csatlakoztassa a Nexust a számítógéphez USB-n keresztül
c) Válassza az ADB RUN menüben Indítsa újra -> Indítsa újra a Bootloadert
2. Csomagolja ki a letöltött firmware-t (a firmware két archívumban van) 
3. A programban ADB RUN menj a menübe script futtatása
4. A megnyíló Intéző ablakban helyezze át a firmware fájlokat, és zárja be az ablakot
5. Nyomja meg az Enter gombot, majd elindul a firmware (ne húzza ki az USB kábelt a firmware alatt)
Videós utasítás
Ha nem villog? (A rendszerbetöltő feloldása)
Egyes Nexus-frissítési szkriptek nem adnak utasításokat a Bootloader feloldásához, ezért ezt magának kell megtennie! Az eljárást egyszer hajtják végre, és többé nem kell megismételni.
1. Csatlakoztassa a Nexust a számítógépéhez
2. Futtassa a programot ADB RUN
3. Ezután át kell váltani Bootloader Nexus módba, ehhez be ADB RUN menj a menübe Eszközök újraindítása -> Bootloader újraindítása 
4. Miután az eszköz újraindult a speciális mód, Bootloader Nexus feloldása ehhez visszatérünk a főmenübe ADB RUNés lépjen a menübe Kézi parancs -> Bootloader feloldása és zárolása (Nexus) -> Bootloader feloldása
A Nexus pontosan megkérdezi, hogy fel szeretné-e oldani a rendszerbetöltőt (hangerő fel/le, bekapcsológomb), válassza az IGEN lehetőséget.