Как открыть порт. Подключения Билайн L2TP

Читайте также
Компания Asus выпускает довольно широкий модельный ряд самых разных роутеров. Одной из самых популярных моделей является RT N10E.
Причиной тому являются отличные рабочие характеристики и стабильный сигнал, дающий возможность использовать аппарат даже в домах с очень толстыми железобетонными стенами. Процесс наладки обычно занимает не более 10 минут.
Подключаем к ПК
Сам процесс подключения RT N10E к персональному компьютеру очень прост.
Для этого потребуется всего несколько предметов:
Цвет может быть не только синим, а фото предоставлено в качестве примера
Когда оба этих предмета наличии, необходимо:
- соединить сетевую карту ПК с устройством;
- подключить к роутеру интернет-кабель;
- подать питание через специальный блок;
- нажать на кнопку «Power», расположенную в задней части корпуса.
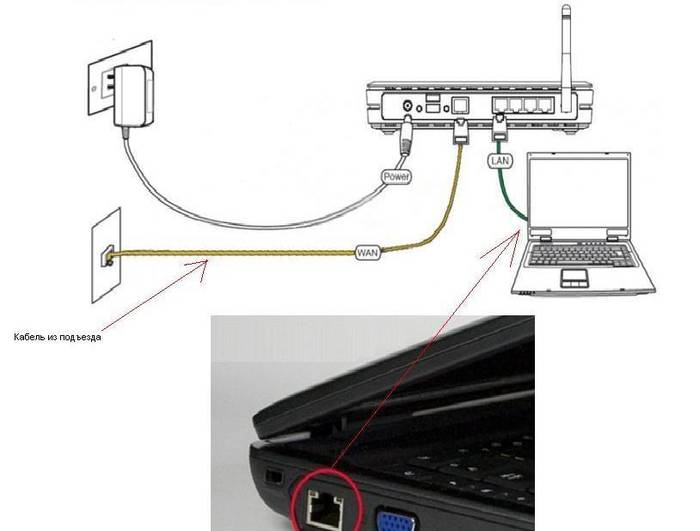
На этом подключение к персональному компьютеру закончено. После выполнения всех перечисленных выше действий можно приступать к наладке доступа к сети internet или Wi-Fi.
Вход в настройки
Операция по осуществлению ввода необходимых для функционирования значений осуществляется при помощи браузера. Для этих целей подойдет любая программа данного типа.
Чтобы войти в web-интерфейс, необходимо:
- открыть любой браузер;
- в адресной строке ввести 192.168.1.1;
- откроется окно выполнения авторизации – вводим в полях «имя пользователя» и «пароль» admin;
- нажимаем на кнопку «отправить».
После выполнения всех действий, перечисленных выше, откроется интерфейс, позволяющий осуществлять все необходимые манипуляции с роутером.

Иногда некоторые экземпляры RT N10E оснащаются прошивкой, в которой в качестве логина и пароля слово «admin» попросту не подходит. Как же зайти в настройки?
В таком случае могут подойти следующие наборы символов в качестве пароля:
- 0000;
- 1234;
- пустое поле;
- password.
Видео: маршрутизатор ASUS RT-N10
Подключения Билайн L2TP
Настройка роутера Asus RT N10 для Билайн выполняется очень просто и быстро.
Для функционирования потребуется выбрать следующие значения:
- подключение типа WAN – L2TP (или PPTP);
- IP-адрес – автоматический;
- DNS WAN – автоматический;
- сервер доступа – tp.internet.beeline.ru.
Процесс выполнения ввода необходимых параметров выглядит так:

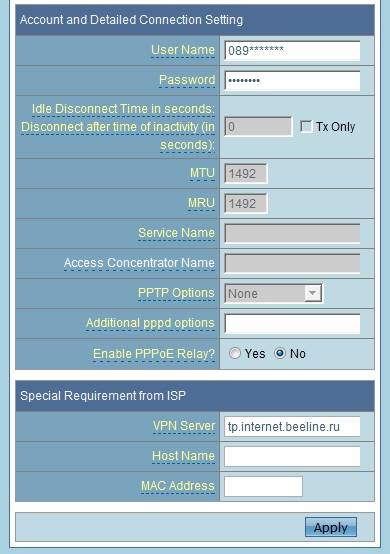
Когда все действия, обозначенные выше, выполнены, можно смело нажимать на кнопку «Apply» или «применить» - в зависимости от используемого в интерфейсе языка. Желательно после ввода необходимых параметров выполнить перезагрузку. Это позволит избежать различного рода неполадок. После неё можно смело приступать к наладке сети Wi-Fi и подключению IPTV-приставки.
Подключаем Ростелеком PPPoE
Наладка устройства для работы с провайдером Ростелеком несколько отличается от соединения L2TP Билайн.
Для выполнения подключения RT N10E необходимо сделать следующее:
- выполняем подключение роутера к персональному компьютеру и включаем его;
- входим в web-интерфейс через любой веб-браузер;
- находим раздел «WAN» и открываем вкладку «Интернет-соединение»;
- «Тип WAN-соединения» - выбираем значение PPPoE;
- «выбор порта IPTV STB» - none;
- «включить UPnP» - ДА;
- «получить IP-адрес WAN автоматически» - ДА;
- «подключиться к DNS-серверу автоматически?» - ДА;
- вводим логин и пароль, полученный от сотрудника провайдера при заключении договора;
- необходимо «включить ретрансляцию PPPoE» перевести в положение «Нет».
Все остальные параметры, имеющиеся на данной странице, необходимо оставить без изменения.

Случается, что необходимые значения иногда не желают сохраняться из-за пустого поля под названием «имя хоста». В такой ситуации достаточно просто написать там «rostelecom». Это поможет разрешить данную проблему. После завершения всех выше перечисленных действий появится соединение с интернет. Далее можно приступать к наладке Wi-Fi.
Настройка Wi-Fi
Подключение Wi-Fi ан Asus RT N10E также довольно просто и не затруднительно. Важным достоинством раздела с параметрами, позволяющими настроить беспроводное соединение, является чрезвычайная его гибкость. Любой пользователь сможет подобрать те значения, которые ему необходимы для построения домашней ЛВС.
Процесс ввода параметров для работы Wi-Fi выглядит следующим образом:
- поле «SSID» - введенные символы будут появляться при поиске Wi-Fi при помощи какого-либо устройства, данное значение фактически является именем сети (желательно применять только латинские буквы и цифры, избегать русских букв, тире, точек);
- в качестве метода проверки подлинности желательно выбрать режим «WPA2-Personal» - на сегодняшний день он является самым защищённым;
- «Предварительный ключ WPA» - в данном разделе следует прописать код для осуществления доступа к работе в настроенной сети.
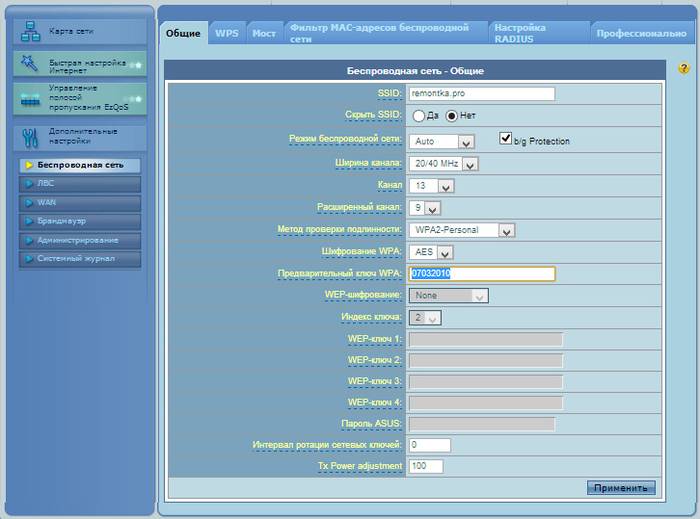
Остальные параметры, которые также доступны для изменения, трогать не желательно. Так как для работы с ними необходимо наличие специальных знаний. После выполнения всех выше перечисленных действий можно смело подключаться к роутеру с любого устройства и при наличии internet работать в нем.
IPTV
Важной особенностью роутера Asus RT N10E является наличие возможности принимать телевизионный сигнал по интернет-кабелю. Для этого требуется специализированное оборудование – IPTV-приставка. Но даже в последней версии прошивки набор параметров, доступных для настройки, довольно ограничен.
Для начала работы с оборудованием рассматриваемого типа достаточно выполнить следующие действия:
- перейти в раздел «Advanced Setting»;
- открываем пункт под названием «WAN»;
- в поле «choose IPTV STB Ports» выбираем порт, к которому будет подсоединена приставка.

Если для работы с телевиденьем провайдер требует ввода иных значений, то, скорее всего, работа с приставкой будет невозможна.
Прошивка
Иногда случается, что даже на таком надежном оборудовании, как Asus RT N10E, сбиваются настройки и впоследствии не удается восстановить рабочее состояние оборудования. Также иногда для работы с некоторыми провайдерами требуется только самое новое программное обеспечение. Как раз в таких случаях необходимо использовать обновленную прошивку.
Прежде, чем приступить к замене программного обеспечения на устройстве, необходимо заранее скачать его. Для этих целей лучше всего использовать официальный сайт производителя, либо сайт провайдера, где представляется микропрограмма для конкретной модели роутера. Не стоит использовать прошивки из непроверенных источников.
Сам процесс выполнения обновления выглядит следующим образом:
- подключаем аппарат к сетевой карте персонального компьютера и включаем оба устройства;
- после загрузки Windows заходим при помощи браузера в интерфейс Asus;
- вводим ранее установленный логин и пароль (обычно это admin в обоих случаях);
- переходим во вкладку «администрирование»;
- нажимаем на «обновление микропрограммы»;
- кликаем на «обзор» и указываем путь к новой прошивке устройств;
- жмем на «отправить».

После этого на экране появится индикатор состояния, показывающий процесс выполнения работы в процентах. Данное действие приблизительно занимает 3-4 минуты. Когда процесс прошивки будет завершен, необходимо будет перезапустить гаджет. Ни в коем случае нельзя прерывать процесс прошивки, это может повредить маршрутизатор. Когда операция завершится, потребуется заново настроить интернет.
Видео: Asus RT-N10 Repeater
Как сбросить настройки роутера ASUS RT N10E
Иногда случается, что по какой-то причине роутер перестает нормально работать и никакие танцы с бубном не помогают в разрешении подобной ситуации. Справиться с этим поможет обычный сброс на заводские параметры. Сделать это достаточно просто – для этого потребуется использовать тонкий предмет, закругленный на конце.
Сам процесс сброса выполняется следующим образом:
- переворачиваем корпус устройства торцевой стороной;
- находим небольшое отверстие с кнопкой внутри (расположено между левой антенной и кнопкой со значком «Power»);
- нажимаем на кнопку restore button и удерживаем тонкий предмет в таком положении не менее, чем 15 секунд.
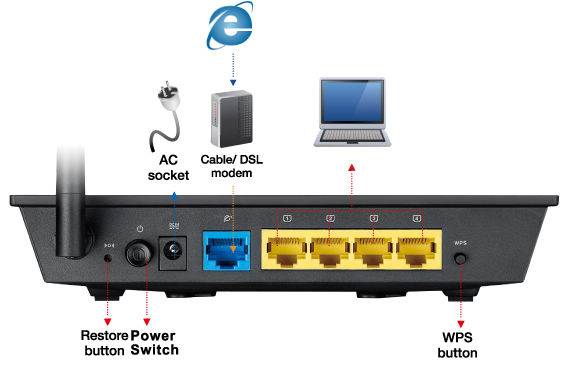
После выполнения всех перечисленных выше операций роутер будет сброшен и можно заново выполнить ввод необходимых значений. В большинстве случаев это дает возможность без затруднений справиться с какими-либо неполадками.
Рассматриваемая модель роутера дает возможность получить беспроводной доступ к интернету одновременно многим устройствам. Благодаря своей универсальности, RT N10E позволяет быстро и легко подобрать нужные параметры независимо от того, какой провайдер используется. Роутер данного типа – отличный выбор как для дома, так и для офиса.
Трудно себе представить современный дом или офис без подключения к Всемирной паутине.
Подготовленная нами подробная инструкция настройки роутера ASUS RT N10P поможет самостоятельно подключиться к интернету; мы рассмотрим как правильно соединить устройство кабелями, ввести настройки, зависящие от вашего провайдера или операционной системы, настроить WiFi.
Включение роутера
В комплектацию этого устройства входит: сам роутер, адаптер питания, кабель для соединения с компьютером.
Этого достаточно, чтобы начать подключение, а потом настройку устройства.

Выполним по порядку следующие действия:
- подключаем адаптер питания к устройству и в розетку 220V;
- интернеткабель вставляем в LAN 1 на нашем устройстве, а второй конец вставляем в порт компьютера (если там раньше находился провод провайдера, то его следует вынуть);
- кабель интернет-провайдера подключаем в гнездо WAN на устройстве;
- включить нажатием кнопки.

Фото: Включение роутера нажатием кнопки
Роутер начинает загружать микропрограмму. Модель такого же устройства с прошивкой v2 настройкой отличаться не будет, разница лишь в размере памяти хранения прошивки.
После включения устройства в электросеть, рекомендуется сделать полный сброс настроек.
Делается это нажатием и удержанием 12-15 секунд каким-то тонким предметом (ручкой, скрепкой) на задней панели кнопки в отверстии Reset.
Подготовка к настройке
Нужно понимать, что теперь на пути к сети интернет у вашего компьютера появился еще один посредник — ваш роутер. Ряд задач для обеспечения связи он берет на себя. Далее, нужно убедиться, что настройка протоколов интернета в компьютере выставлены в режим автоматического получения айпи-адреса.
После подключения компьютеру к роутеру, сетевой адрес ему будет присваивать не провайдер, сам роутер. Он формирует свою собственную сеть и присваивает в ней адреса. Так же следует убедиться, что компьютер автоматически получит настройки DNS-сервера — это сервер, который интерпретирует вводимые вами названия сайтов на «язык общения» серверов.

Фото: Формирование сети и установка адреса
Часто именно эта настройка при полном порядке в сети влияет на то, что не отрываются странички у вас на экране монитора.
Находим в настройках вашей операционной системы:
- подключение по локальной сети;
- открываем Свойства;
- далее, переходим в протоколы интернета и отмечаем, что айпи-адрес и адрес сервера адресов (DNS) будем получать автоматически.
Как зайти в настройки ASUS RT n10p
На компьютере запускаем интернет-обозреватель. В поле для ввода интернет-адресов вписываем четыре группы цифр через точку — это сетевой адрес настраиваемого устройства. Для данной модели обычно используется адрес 192.168.1.1. После последней единицы точка не ставится.
На экране должно отобразиться поле для ввода логина и пароля. По умолчанию производитель указывает и логин и пароль — аdmin. Подтверждаем вводом. Если не открывается поле для ввода логина и пароля, можно уточнить адрес своего устройства на корпусе изделия.
Подключение
После того как мы разобрались как получать доступ к настройкам роутера через WEB-интерфейс, можем произвести подключение к серверу провайдера. Настройки разных операторов интернета могут отличаться, поэтому ниже мы рассмотрим наиболее распространенные из них.
Настройка для Beeline(Билайн)
Заходим в любой браузер, в адресную строку вводим сетевой адрес роутера и оказываемся в окне Карта сети. Дальше, в Дополнительных настройках выбираем Интернет.

Указываем параметры:
- тип WAN-подключения — L2TP;
- получить IP адрес — автоматически, Да;
- подключаться к DNS — автоматически, Да;
- логин (номер счета, который вы оплачиваете) и пароль (тот же, который нужен для входа в ваш кабинет на сайте провайдера);
- VPN сервер - tp.internet.beeline.ru;
- подтверждаем.
Настройка для Ростелеком
Также, как и в предыдущем случае, попадаем в настройки. Далее нажимаем WAN.
Введите нужные функции для подключения, основными среди которых будут:
- тип подключения — pppoe;
- автоматическое получение IP адреса;
- DNS нужно выставить, тоже автоматически.
Вводим логин и пароль (их можно посмотреть в договоре). При отсутствии договора, необходимо позвонить в техподдержку провайдера, вам смогут помочь восстановить данные. Остальные параметры менять не обязательно.
Настроив подключение к серверу провайдера, можно заняться настройкой WiFi ASUS rt n10p и параметрами безопасного доступа.
Необходимо зайти в пункт Беспроводная сеть и указать следующие настройки:
- графу SSID заполняем названием сети. Данное название будет транслироваться и вы его будете выбирать для подключения к WiFi;
- в графе Метод проверки подлинности указываем самый безопасный тип защиты для сети WPA2-Personal;
- в поле предварительный ключ – вводим пароль сети. Его указываем английскими буквами и цифрами, символов должно быть больше восьми.
Как выполнить сброс настроек
Если роутер работает с перебоями и его перенастройка не приносит результатов, тогда обнуляем их и снова вводим настройки. На задней панели устройства в маленьком отверстие нужно острым предметом нажать на кнопку Reset и подержать на протяжении 12-15 секунд. В результате на устройстве подсветятся индикаторы питания. Это значит, что настройки изменены на исходные.

Настройки сбрасываются и в панели управления роутера. Заходим в раздел Дополнительные настройки, нажимаем Администрирование, Управление настройками, Заводские настройки и выбираем — Восстановить.
Как поставить пароль
В пункте Администрирование, Система меняются данные доступа к меню устройства. После введения пароля его следует запомнить или записать. Запомните, пароль Wi Fi и пароль доступа к меню — это разные пароли.
Если вы забыли пароль WiFi его всегда можно поменять в меню устройства, а если забудете данные для доступа к меню устройства — придется сбрасывать настройки на заводские и настраивать все заново.
Настраиваем IPTV
Если провайдер поддерживает передачу телевизионных каналов по сети интернет, вы можете получить к ним доступ через свой роутер. Вновь воспользуемся веб-интерфейсом и откроем настройки роутера. Нас будут интересовать дополнительные настройки, ЛВС и маршрут.
Проверяем чтобы была Включена многоадресная маршрутизация (должно стоять — Да). В графу IPTV UDP Multicast to HTTP Proxy Port можно вписать значение — 1234 (это пригодиться, когда нужно облегчить работу WiFi сети, освободив ее от мультикастовых пакетов). Все, каналы настроены для проводных TV-приставок.
Для предоставления доступа к телеканалам беспроводным клиентам потребуется зайти в Дополнительные настройки, Беспроводную сеть, Профессионально и установить Скорость многоадресной маршрутизации на показателе — 24. Пожалуйста, смотрим ТВ на планшете или ноутбуке.
Напоследок подчистим нашу беспроводную сеть от мультикастовых пакетов. Вместо них будут транслироваться http-пакеты. В предыдущих настройках мы уже установили значение 1234. Открываем список каналов — это файл формата.m3u. Для этого воспользуемся любым текстовым редактором.
Видео: Настройка роутера ASUS RT N10P
Udp://@239.23.0.200:1234/ — так выглядит запись каждого телевизионного канала вначале. А нам нужно изменить каждую запись, представив ее в таком виде: http://192.168.1.1:1234/udp/239.23.0.200:1234/. Восемь цифр — 192.168.1.1 — это адрес роутера. Если ваше устройство имеет другой адрес, их нужно поменять на ваши.
1234 — это установленный ранее proxy-порт (установите свои значения, если они отличаются от указанных выше). Редактируем список каналов, сохраняем и используем его в плеере для просмотра IPTV. Настройка iptv завершена.
Если у вас PPTP
Для подключения к PPTP провайдера, нужно указать сетевые настройки, которые выдаются провайдером. Так же, как и в случае с подключением PPPoE, вводим имя пользователя и пароль. PPTP-сервер может использовать шифрование или выбрать параметр Auto.
Ещё один обязательный параметр для подключения: необходимо указать айпи-адрес PPTP-сервера провайдера.
Чтобы посмотреть состояние pptp подключения необходимо зайти в опцию Карта сети.
Обновляем прошивку
Для обновления прошивки нужно зайти на страничку ASUS в интернете и найти наше устройство, указав его модель. Потом выбрать вид вашей операционной системы и скачать нужный файл: http://www.asus.com/ru/Networking/RTN10P/HelpDesk_Download/.
После этого, в дополнительных настройках нужно открыть опцию Администрирование и запустить обновление микропрограммы. Для этого выбирается через проводник ранее скачанный файл и нажимается кнопка — Отправить.
Вопрос-ответ:
Может ли работать роутер ASUS RT N10P с USB накопителем?
Ответ: нет, в отличие от модели ASUS rt n10u он не оборудован соответствующим разъемом.
Может ли работать с 3g модемом?
Ответ: не может, не оборудован USB портом.
Как сделать режим точки доступа?
Ответ: настройки модема позволяют его использовать в нескольких режимах работы для соответствия различным требованиям. Запустив Быструю настройку интернета, затем Настройку интернет, вы можете выбрать Режим точки доступа (AP).
Как подключить принтер?
Ответ: если принтер оборудован модулем WiFi, его можно подключить к беспроводной сети вашего роутера с использованием кнопки WPS.
Данный роутер соответствует всем современным требованиям: удобное меню для настройки маршрутизатора asus rt n10p, безопасность, широкий спектр настроек. Вы можете транслировать до четырех сетей с разным уровнем доступа. Устройство готово к работе, можно выходить в интернет как по WiFi, так и по проводному подключению, печатать документы без подключения проводов к ноутбуку и прочее.
Роутеры от ASUS по праву считаются одними из лучших: их легко настраивать и они довольно стабильно работают. Кстати, в последнем я лично убедился, когда мой роутер ASUS работал 3 года и в жару и в холод, валяясь где то за столом на полу. Причем, работал бы и дальше, если бы не поменял провайдера, а вместе с ним и роутер, но это уже другая история…
В этой статье хотел бы рассказать немного о настройке L2TP подключения к интернету в роутере ASUS RT-N10 (кстати, настройка такого подключения пригодится, если у вас интернет от Биллайна (по крайней мере, раньше там такое было…)).
1. Подключаем роутер к компьютеру
Обычно с этим проблемы редко возникают, все достаточно просто.
На задней стороне роутера есть несколько выходов (слева-направо, картинка ниже):
1) Выход для антенны: без комментариев. Вы все равно кроме нее туда ничего присоединить не сможете.
2) LAN1-LAN4: эти выходы предназначены для соединения с компьютерами. Одновременно можно подключить 4 компьютера по проводу (витая пара). Шнур для подключения одного компьютера идет в комплекте.
3) WAN: разъем для подключения кабеля интернета от вашего провайдера.
4) Выход для блока питания.
Схема подключения изображена на картинке ниже: к роутеру подключаются все устройства в квартире (ноутбук по Wi-Fi, компьютер проводным соединением), а уже роутер самостоятельно будет осуществлять подключение к интернету.
Кстати, помимо того, что все устройства благодаря такому подключению получат доступ в интернет, они еще будут находится в общей . Благодаря этому можно свободно передавать файлы между устройствами, создать и пр. В общем, удобная штука.
Когда все везде подключено, пора перейти к настройкам роутера ASUS RT-N10…
2. Вход в настройки роутера Asus RT-N10
Лучше всего это осуществлять со стационарного компьютера, который подключен к роутеру через провод.
Открываем браузер, желательно Internet Explorer.
Переходим по следующему адресу: http://192.168.1.1 (в редких случаях может быть http://192.168.0.1, как я понял, зависит от прошивки (программного обеспечения) роутера).
Если все ввели правильно, у вас должна загрузиться страница с настройками роутера. Перейдем к ним…
3. Настройка подключения L2TP для Биллайн
В принципе, можете сразу же переходить в раздел настройки «WAN » (как на скриншоте ниже).
В нашем примере будет показано как настроить такой тип соединения, как L2TP (по большому счету, основные настройки мало чем отличаются от, например, PPoE. И там и там, нужно ввести логин и пароль, MAC адрес).
- тип WAN подключения : выбираем L2TP (выбирать тип нужно исходя из того, как организована сеть у вашего провайдера);
- выбор порта IPTV STB : нужно указать LAN порт к которому будет подключена ваша IP TV приставка (если такая есть);
Включить UPnP : выбирайте «да», эта служба позволяет автоматически находит ьи подключать любые устройства в локальной сети;
- получить IP-адрес WAN автоматически : выбирайте «да».
- подключаться к DNS серверу автоматически - тоже щелкайте пункт «да», как на картинке ниже.
В разделе настройка учетной записи нужно ввести пароль и логин пользователя, которые вам предоставил интернет-провайдер при подключении. Обычно указывается в договоре (можно уточнить и в тех-поддержке).
Остальные пункты в этом подразделе можно не менять, оставить по умолчанию.
В самом низу окна не забудьте указать «сервер Heart-Best или PPPTP/L2TP (VPN) » - tp.internet.beeline.ru (эту информацию можно так же уточнить в договоре с провайдером на подключение интернета).
В ажно! Некоторые провайдеры привязывают MAC адреса пользователей, которых они подключили (в целях дополнительной защиты). Если у вас такой провайдер - то нужно в графу «MAC-адрес » (картинка выше) - ввести тот MAC адрес сетевой карты, к которому раньше был подведен провод интернет-провайдера ().
После этого нажимаем по кнопке «применить» и сохраняем настройки.
4. Настройка Wi-Fi: пароль для доступа к сети
После проведенных всех настроек - на стационарном компьютере, который подключен с помощью провода - должен уже был появиться интернет. Осталось настроить интернет для устройств, который будут подключаться по Wi-Fi (ну и поставить пароль, конечно же, чтобы вашим интернетом не пользовался весь подъезд).
Переходим в настройки роутера - «беспроводная сеть «, вкладка общие. Здесь нас интересует несколько важных строк:
SSID : здесь вводите любое название вашей сети (вы его будете видеть, когда захотите подключиться с мобильного устройства). В моем случае название простое: «Autoto»;
Скрыть SSID : необязательно, оставьте «нет»;
- Режим беспроводной сети : оставляйте по умолчанию «Auto»;
Ширина канала : так же менять смысла нет, оставляйте по умолчанию «20 MHz»;
Канал : ставьте «Auto»;
- Расширенный канал : так же не меняем (его вроде и нельзя поменять);
- Метод проверки подлинности : а вот здесь о бязательно поставьте «WPA2-Personal». Этот метод позволит закрыть вашу сеть паролем, чтобы к ней никто не мог присоединиться (разумеется, кроме вас);
- Предварительный ключ WPA : вводите пароль для доступа. В моем случае он следующий - «mmm».
Остальные графы можно не трогать, оставив их по умолчанию. Не забудьте нажать по кнопке «применить», чтобы сохранить произведенный настройки.
5. Настройка ноутбука для подключения к сети Wi-Fi
Буду все описывать по шагам…
1) Сначала заходите в панель управления по следующему адресу: Панель управления\Сеть и Интернет\Сетевые подключения . Вы должны увидеть несколько типов подключения, нас сейчас интересует «беспроводное подключение». Если оно серое, то включите его, чтобы оно стало цветным, как на картинке ниже.
Если вы – абонент Билайн, провайдера который предлагает услуги подключения высокоскоростного интернета, то для одновременного подключения разных гаджетов к сети вам потребуется роутер Asus RT-N10.
Стоит отметить, что данная модель маршрутизаторов требует выбора подходящих параметров работы для обеспечения бесперебойного доступа к Интернету.
Как подключить модем?
Если посмотреть на обратную сторону Asus RT-N10, то вы увидите разъем для питания и интернета, а также четыре LAN-порта. Один конец кабеля, идущего в комплекте с роутером, подсоединяем к любому LAN-порту, а второй – к сетевой карте компьютерного устройства. Кабель провайдера Билайн подключаем к соответствующему разъему, подписанному WAN.
Затем маршрутизатор Asus RT-N10 подсоединяем к электросетиВыполнив технические приготовления, приступаем к основной части создания сети беспроводного типа.
Как настроить роутер Asus RT-N10 (билайн)?
Прежде чем настроить роутер Asus RT-N10, проверяем соответствующие опции. С этой целью выполняем такие действия:
- Заходим в компьютер, в частности в Подключение по сети локального типа, которое расположено:
Если вы используете Виндовс XP, то открываете сначала панель управления, а затем переходите в сетевые подключения. Если используется Виндовс 8 или же 7, то открываем центр управления, в котором размещены настройки общего доступа и сети, и кликаем на опцию, которая называется параметры адаптера.
- После кликаем на Протокол Интернета 4 TCP/IPv4.
Следующий шаг – непосредственная настройка роутера Билайн Asus RT-N10:
- Открываем браузер, установленный на компьютере.
- Прописываем сетевой адрес модема. Для всех моделей Asus данный адрес одинаков и представляет собой: 192.168.1.1.
- Кликаем на клавишу «Вход».
- При появлении окна авторизации указываем контрольные данные для входа в главное меню.
Стоит отметить, что если wi-fi роутер Asus RT-N10 приобретен не в специализированном магазине, а у другого владельца, то вышеуказанные контрольные данные могут не подойти. Единственный выход – сброс на заводские параметры путем зажатия в течение пяти или десяти секунд кнопки Reset. После этого произойдет перезагрузка аппарата и можно повторить ввод стандартного логина и пароля.
- После корректного ввода контрольной информации пользователю станет доступна панель администрирования. Дальнейшая настройка Asus RT-N10 заключается в выборе сетевых опций.
- В новом разделе выбираем следующие параметры:
- В типе интернет-подключения устанавливаем L2TP.
- В качестве адресов DNS и IP выбираем автоматическое подключение.
- В таких полях, как пароль и имя пользователя, прописываем сведения, которые предоставил провайдер.
- tp.internet.beeline.ru прописываем в поле, предназначенном для указания PPTP/L2TP сервера.
- Прошивка Asus RT-N10 может потребовать заполнения поля, которое называется «имя хоста». Если вы столкнулись с такой ситуацией, пропишите информацию, указанную в поле «PPTP/L2TP сервер».
- Нажимаем на опцию, отвечающую за сохранение параметров – «Применить». В течение одной минуты установится интернет-подключение.
Специфика организации работы Wi-Fi
Настройка RT-N10 предполагает выбор оптимальных опций, обеспечивающих доступ к интернету сразу нескольким компьютерным и мобильным устройствам. Чтобы воспользоваться Wi-Fi, выполняем следующие действия:
- Переходим в раздел под названием «Беспроводная сеть».
- Прописываем имя точки доступа в поле, которое называется SSID.
- Задаем пароль, с помощью которого устройства смогут в дальнейшем подключиться к сети. Длина пароля минимально составляет восемь символом, представляющих собой цифры и латинские буквы.
Нажимаем на «Применить».
ПОСМОТРЕТЬ ВИДЕО
Теперь вы знаете все про настройку Asus RT-N10.
Для настройки Wi-Fi роутера Asus RT-N10 в сети Билайн будем использовать веб-интерфейс. Для этого откроем любой из имеющихся на вашем компьютере браузер - Google Chrome, Firefox, Opera, Safari - и введем в адресной строке 192.168.1.1 .
Интерфейс для настройки роутеров практически одинаков для всего семейства ASUS RT-N10, так что данная инструкция может использоваться также при настройке Wi-Fi роутеров RT-N10+ , RT-N10 Е, RT-N10 B1 , RT-N10 C1 и RT-N10 U .
После ввода учетных данных попадаем в главное меню роутера. Как можно заменить, наш экземпляр был оснащён прошивкой 2.0.2.1 .

Настройка сети (интернет-соединения) ASUS RT-N10
Ну а теперь перейдем к настройке. Выбираем пункт меню Дополнительные настройки . Выбираем пункт WAN , затем вкладку Интернет-соединение .
Выставляем следующие значения:
Тип WAN-подключения:
L2TP
Выбор порта IPTV STB:
если вы подключали данную услугу, выберите порт, к которому подключена приставка, в противном случае пропускаем
Включить UPnP:
да
Получить IP-адрес WAN автоматически:
да
Подключаться к DNS-серверу автоматически:
да
Настройка учётной записи
Имя пользователя:
ваше имя пользователя (чаще всего - номер договора с «Билайн»)
Пароль:
пароль, выданный вам провайдером (или ваш, если вы его меняли)
Специальные требования поставщика услуг Интернета
Сервер Heart-Beat или PPTP/L2TP (VPN):
tp.internet.beeline.ru
Оставшиеся параметры оставляем без изменений.

Сохраняем все настройки - нажимаем кнопку Применить .

Настройка Wi-Fi (беспроводной сети) ASUS RT-N10
SSID:
название вашей будущей беспроводной Wi Fi сети, здесь можно ввести любое удобное значение
Скрыть SSID:
включает или отключает рассылку сетевого идентификатора (SSID), то есть позволяет скрыть свою сеть от устройств с ОС Windows. Параметр, выставленный в значение «No» делает сеть видимой в устройствах. Во избежание проблем рекомендуем оставить не менять значение
Режим беспроводной сети:
рекомендуем оставить в положении Auto.
Метод проверки подлинности:
WPA-Auto-Personal
Шифрование WPA:
выставим в значение AES
Предварительный ключ WPA:
необходимо указать пароль шифрования беспроводной Wi-Fi сети - любая последовательность цифр и латинских букв, длиной не менее 8 символов.

Для сохранения выполненных настроек нажимаем на кнопку Применить .
Установка пароля к веб-интерфейсу ASUS RT-N10
В разделе Администрирование > Система можно установить пароль для доступа к настройкам роутера. Там же можно указать ваш часовой пояс.