Преинсталирайте windows 8. Преинсталирайте Windows без диск и флашка

Как да преинсталирате windows 8 на лаптоп asus
Лаптопите Asus трябва да се почистват от време на време, да се сменят някои части, да се инсталират антивирусни програми и, разбира се, да се преинсталира операционната система Windows. Последното се предшества от чести замръзвания на лаптопа, влошаване на работата му и продължително зареждане.
Преинсталирането на системата не е никак трудно. Просто трябва внимателно да следвате инструкциите и да не бъркате нищо или да поверите тази процедура на специалисти от официалния сервизен център на ASUS.
Как да преинсталирате windows 8 на лаптоп asus
На първо място, трябва да се отбележи, че това е инструкция, предназначена за феновете на Windows 8. Тази операционна система е по-нова от седмата и е намерила много фенове сред потребителите.
Не забравяйте, че не можете просто да го вземете и да започнете да преинсталирате. Необходимо е да се подготви. На първо място трябва да се погрижите за безопасността на най-важните за вас файлове и информация. Най-добре е да ги копирате на електронен носител или да ги преместите в дяла на диска на компютъра, на който няма да се извърши инсталацията.
След това трябва да закупите диск с необходимата ви операционна система или да го изтеглите от официалния сайт на Microsoft и да го запишете на диск (флаш устройство).
Но това не е всичко. За да избегнете проблеми със системата, ще трябва да коригирате настройките на BIOS.
Настройка на лаптоп Asus
За да инсталирате Windows 8 на лаптоп Asus, рестартирайте устройството и преди да се зареди операционната система, натиснете клавиша F2. Това ще отвори прозореца на подсистемата. Отидете в секцията „Защита“ и в реда „Защитено зареждане“ изберете стойността „Деактивирано“.
Също така, преди да излезете от подсистемата, трябва да проверите дали срещу „Режим на стартиране“, в секцията „Конфигурация на системата“, има стойност „Стартиране на UEFI“.

Запазете промените си и рестартирайте лаптопа си. След това поставете носителя на операционната система Windows 8 в устройството. Ако преди сте имали Windows 7 или друга операционна система, тогава трябва да форматирате твърдия диск и след това да го инсталирате.
След това няма да възникнат проблеми и в долната част на екрана ще се появи следният надпис:

Сега остава да активирате ОС. Инсталирайте драйвера на мрежовата карта и след това настройте мрежовата връзка. След това отидете на „Свойства на компютъра“ и кликнете върху реда „Научете повече за активирането на Windows“.
Кликнете върху „Активиране“ в новия прозорец.
След това трябва да изчакате малко, докато се извърши процесът на активиране. След известно време системата ще ви уведоми за края на работата.
Сега можете безопасно да затворите този прозорец и да продължите да използвате вашия лаптоп до следващото преинсталиране.
Здравейте всички, скъпи потребители! Потребител с първоначални умения може да преинсталира Windows на персонален компютър.
Но на лаптоп тази операция понякога се усложнява няколко пъти. Изглежда същият хардуер, същата система, така че каква е уловката тогава? Предлагам ви да разгледате този въпрос в днешната статия: Как да преинсталирате Windows 8 на лаптоп?
Тук бих искал да подчертая няколко точки, позволете ми да ги изброя за вас:
Първо, производителите на лаптопи обичат да инсталират Windows 8 Single Language, който идва само с един език.
Второ, няма дисково устройство на нетбуците, така че начинаещите потребители се отказват, тъй като не е възможно да инсталират системата от флаш карта.
трето, някои са инсталирани с очакването, че само тази версия ще бъде инсталирана на компютъра.
Ще прегледаме всички случаи и ще се опитаме да разгледаме възможно най-ясно как да преинсталираме Windows 8 на лаптоп. Статията е разделена на три основни части. Прочетете внимателно заглавието на всеки раздел, който описва проблема, и преминете към него.
За да попълните багажа от знания, можете също да прочетете раздели, които не се отнасят за вашата ситуация. Този материал съдържа следните инструкции:
Стандартна преинсталация на Windows - имате обикновена лицензна система на вашия лаптоп. Поради определен проблем или поради силни спирачки, решихте да поставите осмицата отново.
Инсталиране на Windows от външен носител (диск или флашка) - Искате, но лаптопът е с версия 8.1 или 7. Също така, методът е подходящ за тези, които не могат да влязат в Windows поради сривове или вируси.
Преинсталиране на Single Language версия - Купихте лаптоп с английски, който не може да се променя, но искате да работите на родния си език.
Така че да тръгваме...
Тази инструкция е предназначена за онези потребители, които са закупили лаптоп с готова операционна система и сега трябва да я преинсталират. Друго условие е да можете да влезете в системата, тоест вместо зареждане не ви излизат сини екрани на смъртта.
ВНИМАНИЕ!Дискът със системата ще бъде форматиран, така че предварително запазете всички файлове, включително тези от работния плот.
Преинсталирането протича по следния начин:
1. Представихме "Панела на чудесата". За да направите това, просто трябва да преместите курсора вдясно на екрана. Когато се появи панелът, трябва да изберете раздела „Настройки“, следващата стъпка е „Промяна на настройките на компютъра“. Лесно се намира, тъй като това е последното.

2. Трябва да изберем раздела "Актуализиране и възстановяване".
3. Сега, съответно, щракнете върху „Възстановяване“.
4. Щракнете с левия бутон върху надписа "Изтриване на всички данни и преинсталиране на Windows", след което щракнете върху - "Старт".

Инсталацията работи, трябва да следвате инструкциите на системата, да приемете споразумението и т.н. В резултат на това всички данни и самият Windows 8 ще бъдат преинсталирани и фабричните настройки ще се появят на вашия лаптоп. Ако Windows 8 не се стартира и не можете да влезете в настройките, използвайте нашите инструкции от втория параграф - инсталиране от носител.
Инсталирайте от носител - DVD или флашка
Този метод трябва да се използва само ако имате Windows 8 (надявам се лицензиран) на всеки носител: DVD, флаш устройство, външен твърд диск. Като цяло искам да ви кажа, че Windows 8 може да бъде възстановен и преинсталиран без носител, при условие че системата работи и можете да отидете на настройките. Ако не, извършете преинсталация от носителя.
Как да преинсталирате Windows 8 от носител?
Първо трябва да се справите със стартирането на инсталатора. Не се страхувайте, че ще трябва да се справите с BIOS. Дори на по-стари лаптопи е възможно да зададете настройките за стартиране на инсталацията без BIOS. Разгледайте статията ми и всичко ще ви стане ясно:
Нашата първа задача с вас е да дадем приоритет на зареждането на устройството с Windows 8, което сте свързали или поставили във вашия лаптоп. С прости думи, сега вашият лаптоп се зарежда от твърдия диск, на който е инсталирана системата.
Трябва да се уверим, че компютърът се зарежда от DVD или USB флаш устройство. За да направите това, трябва да влезете в съответното меню, което се отваря, когато натиснете определен клавиш по време на зареждане. Какъв ключ е това? Намерете вашата марка лаптоп сред този списък. Например, ако Asus, тогава трябва да натиснете Escили F8. Списъкът е малък, така че можете бързо да намерите ключа, да го запомните или да го запишете.


Екранната снимка показва три опции. Например, ако изберете CD-ROM, тогава компютърът ще стартира от диска, който е поставен в лаптопа. Същото важи и за флаш устройство, ще има надпис USB устройство. Изберете желания ред и потвърдете с клавиша "Enter" - инсталацията е започнала, преминете към следващата инструкция.
инструкции за инсталация
След като натиснете "Enter" ще видите черен екран с такъв надпис. Натиснете произволен клавиш.

Страхотен! Инсталацията е започнала, изберете езика, от който се нуждаем, и кликнете върху бутона "Инсталиране" (или Инсталиране).

В следващия прозорец трябва да изберем елемента Custom (advanced). В руската версия ще има думата стандарт или обикновен, във всеки случай това ще бъде вторият елемент със следното изображение:

Сега системата ще ви подкани да изберете на кой диск да го поставите.
ВНИМАНИЕ! Всички данни от системния диск ще бъдат изтрити. Изберете устройството, от което се нуждаем, и щракнете върху Форматиране (Форматиране).

Изчакваме системата да завърши инсталирането на всички файлове. След това ще започне настройката на личните данни. Първо въведете името на компютъра.

След това програмата ще ви поиска имейл. За съжаление съвременните операционни системи са тясно свързани с онлайн услугата Live. Можете да заобиколите тези дълги процедури и да кликнете върху надписа "Не искате да влизате с Windows ID?". Фразата е оградена в екранната снимка.

В следващия прозорец изберете „Локален акаунт“.

Последната стъпка е да въведете потребителско име и парола. Тук всичко е просто: въвеждаме паролата два пъти и получаваме отговор на защитния въпрос. Готов! Насладете се на нова система без вируси. И за да бъде винаги така, погрижете се за антивирусната програма и изпълнете образа на системата своевременно.
Как да създадете изображение на Windows?
ВАЖНО! В началото настройваме диск или USB флашка за изтегляне. Сега трябва да променим параметрите обратно. Рестартираме, натискаме заветния бутон и избираме твърдия диск в панела (HDD ще бъде в набора от символи). Натиснете Enter. Това е всичко.
Преинсталиране на Windows 8 Single Language
Помислете за друга опция, как да преинсталирате Windows 8 на лаптоп. И така, купихте лаптоп в Русия или ОНД, но езикът на него е английски? Нека да разберем коя версия имате на вашия лаптоп. За да направите това, направете следното:
1. Щракнете с десния бутон върху иконата "Моят компютър" (този компютър).
2. В панела, който се показва, изберете последния елемент и натиснете левия бутон на мишката - на английски трябва да се нарича "настройки" или подобно. Във всеки случай този артикул ще бъде последният.
3. Преди да отворите свойствата и информацията за операционната система. На екранната снимка надписът, който ни интересува, е кръгъл. Ако е налице, тогава едноезичната версия е инсталирана на лаптопа. Но ние ще го поправим.

Не напразно първо писах за Русия или страните от ОНД, тъй като руският им е предоставен дори в едноезичната версия. Проблемът е, че езикът се избира или при първото инсталиране на операционната система, или при първото стартиране. Явно тестват лаптопи в чужбина, така че този проблем със Single Language е често срещан. За да сте сигурни, можете да погледнете серийния номер на лаптопа и да се уверите, че има маркировка RU.
Можете да гледате видеото по-долу.
Инструкции за преинсталиране и избор на желания език
Едно от основните предимства на Windows 8 и 8.1 е възможността за преинсталиране на операционната система без външни носители (дискове или флашки). Трябва да използваме тази функция, за това действаме по следната схема:
1. Влизаме в Настройки - за това просто преместваме курсора в дясната страна на екрана, след което пред нас ще се появи плъзгащ се панел. Най-долният раздел е Настройки, както е показано на екранната снимка.
ВНИМАНИЕ!Преинсталирането включва пълно форматиране на диска, на който е инсталирана системата - цялата информация от този диск ще бъде изтрита.


4. Трябва да изберем "Възстановяване".

5. Последното действие е „Премахване на всичко и преинсталиране на Windows“ (изтрийте всички данни и преинсталирайте операционната система).

6. Чакаме преинсталацията да приключи. Пред нас се появява същият прозорец за избор на език. Изберете руски и се насладете на родния си език. При всичко това ви моля да запомните, че руското и латинското оформление ще бъдат запазени.
И така, разгледахме ключовите моменти, които трябва да знаете, за да преинсталирате правилно Windows 8 на лаптоп. Мога да ви препоръчам да прочетете и статията:
Завършвайки днешната публикация, бих искал да добавя, че плюс всичко, този метод е подходящ само за лаптопи, закупени в Русия или страните от ОНД и, най-важното, от "бял" доставчик. Ако вашият компютър не е един от тях, препоръчваме ви да проучите инструкциите за инсталиране на операционната система от диск или флаш устройство. Това е всичко за днес! Чао на всички!!
Въпреки всички предимства на Windows 8, той, както всички други операционни системи, не е имунизиран от системни повреди. Компютърни проблеми, грешки и вируси водят до факта, че много потребители започват да мислят как да се отърват от него възможно най-скоро. Въпреки това, преди да разрушите напълно Windows, трябва да помислите за преинсталиране на Windows 8, предварително инсталиран на лаптопа. Дори първокласник ще се справи с това и всичко това, защото такъв процес е лесен за изпълнение с помощта на вградения в Windows софтуер.
Общ метод за преинсталиране на Windows 8 OS
Инструментите, вградени в Windows 8 днес, ви позволяват да съживите операционната система по 2 начина:
- чрез възстановяване на оригиналните настройки на Windows (със запазване на потребителски медийни файлове (снимки, аудио и видео) и програми, инсталирани от магазина на Windows);
- чрез пълно преинсталиране на операционната система (изтриване на всички данни от лаптопа).
И в първия, и във втория случай трябва да влезем в менюто "Настройки на компютъра". За да направите това, натиснете + C на клавиатурата, като по този начин давате възможност да се появи на екрана на Wonder Panel (Charms bar). В него намираме и щракнете върху раздела „Параметри“ с мишката и след това изберете елемента „Промяна на настройките…“ в новото меню:

В резултат на това трябва да се появи прозорецът "Настройки на компютъра", от който се нуждаем. Сега остава само да намерите раздела „Общи“ в него, да го отворите и да изберете необходимата опция за възстановяване на Windows 8:

В резултат на това, като щракнете върху бутона "Старт", преинсталирането на Windows 8 на лаптопа ще започне:

Остава само да следвате подканите на системата до края на процеса на възстановяване.
Опции за различни модели лаптопи
Лесно е да се види, че ако Windows 8 не стартира до момента на преинсталиране, няма да е възможно да го преинсталирате по общ начин. Как да бъдем в такъв случай? Използвайте стандартната помощна програма за възстановяване, инсталирана на лаптопа. Ще изтрие всички потребителски данни от твърдия диск, ще форматира системния дял и ще преинсталира Windows 8. Какво изисква това? Работещ твърд диск, който не е форматиран от закупуването на лаптопа, добре, малко време за стартиране на помощната програма за възстановяване.
Ръководство за Toshiba
За да стартирате помощната програма за възстановяване едновременно със зареждането на системата, натиснете бутона F8 на клавиатурата и щракнете върху елемента „Отстранете проблема с вашия компютър“ в показания прозорец за допълнителни опции за зареждане. След това действаме така:

Инструкция за ASUS
За да преинсталирате Windows 8 на лаптоп ASUS, рестартираме системата и при ново стартиране натиснете бутона F9 на клавиатурата. В резултат на това помощната програма Backtracker трябва да стартира. След това в първия прозорец, който се показва, изберете елемента Възстановяване на системата и натиснете бутона Старт, за да стартирате процеса на възстановяване на данни.
Следващата стъпка е да изберете опцията Възстановяване на системата (пълно изтриване на всички данни от твърдия диск):

Инструкция за Samsung
Помощната програма за възстановяване на лаптоп Samsung се нарича Recovery Solution и се стартира чрез натискане на бутона F4 по време на стартиране на операционната система. Работата с него е почти толкова лесна, колкото и с аналогови програми, инсталирани на компютри от други производители. Така че, след като помощната програма се зареди, щракнете върху бутона „Възстановяване“ и след това в новия прозорец изберете точката за възстановяване:


След приключването му остава само да рестартирате лаптопа и да изчакате, докато помощната програма инсталира необходимите компоненти за Windows 8.
Ръководство за HP и Acer
Как да преинсталирате Windows 8 на лаптоп Hewlett Packard с помощта на помощната програма за възстановяване? Почти същото като на компютри от други производители. За да започнете, рестартирайте лаптопа на HP и при ново стартиране натиснете клавиша F11 на клавиатурата. След това в прозореца на HP Recovery Manager, който се отваря, изберете опцията за възстановяване на системата до първоначалното й състояние и създаване (ако е необходимо) на резервно копие на данните от твърдия диск:

Щраквайки върху „Напред“, ние деактивираме, по искане на помощната програма, всички външни устройства, свързани към лаптопа, включително USB флаш устройство и оптична мишка. След като натиснете бутона Next отново, Recovery Manager ще започне реконструкция стъпка по стъпка на предварително инсталирания образ на Windows 8, а именно:
- преформатирайте твърдия диск;
- копирайте инсталационните системни файлове на лаптопа;
- ще преинсталира софтуерните компоненти, включени в системата.
Какво правим? Чакаме края на възстановяването, щракнете върху „Край“ и рестартирайте лаптопа:

В резултат на това Windows 8 ще се рестартира, връщайки лаптопа към фабричните настройки. Имайте предвид, че процедурата е почти същата при настройка на системата на лаптоп Acer. Ако желаете, можете да се запознаете с отделна инструкция за него.
Като цяло процесът на преинсталиране (възстановяване) на Windows 8 на различни модели лаптопи е почти идентичен. Единственото нещо, което се изисква от потребителите, е внимателно да следват подканите на помощната програма за възстановяване.
Преинсталирането на Windows 8 към Windows 7 е доста лесно. За да направите това, не е необходимо да имате специални умения и способности.
Достатъчно е директно към самия компютър, както и дистрибуторския комплект с операционната система. Инсталацията може да се извърши от различни носители: твърд диск, CD или USB флаш устройство. Тази функция прави разглеждания процес особено прост.
Защо се нуждаете от преинсталиране
Рано или късно идва момент, в който се налага преинсталиране на операционната система. Има много причини да предприемете това действие.
Но най-често е необходимо да направите това в следните ситуации:
- в резултат на необмислени действия на персоналния компютър беше въведен вирус, троянски кон, който уби операционната система;
- по някаква причина е необходима по-нова версия на операционната система;
- дискът е силно фрагментиран, натрупани са голям брой фатални грешки;
- ОС е неофициална.
Най-често се изисква нова инсталация, ако персоналният компютър започне да работи много бавно и не е възможно да се справите с този проблем чрез почистване на операционната система с помощта на специализирани помощни програми. Освен това не е необичайно задължително условие за нормалната работа на всяко приложение или програма да е наличието на актуализирана или нова версия на операционната система.
Настройка на BIOS
Една от най-важните стъпки при инсталирането на Windows е настройката на BIOS. Изисква се, когато инсталацията се извършва от диск, флашка. За да започнете инсталацията, първо трябва да влезете в самия BIOS. Няма универсален начин за извършване на тази операция. Всичко зависи от конкретния производител на BIOS или модел лаптоп.
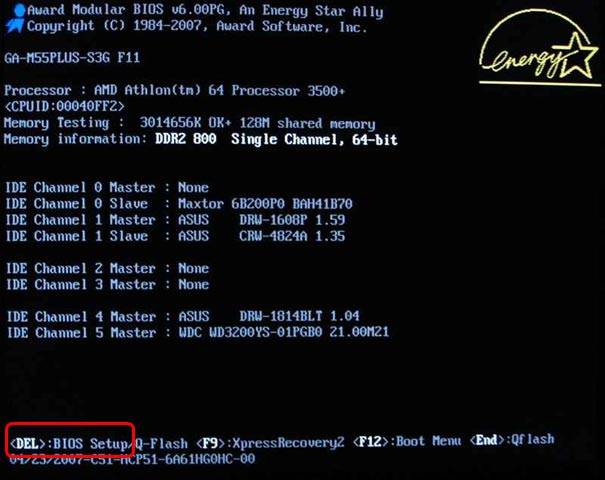
Най-често BIOS от следните производители се инсталира на съвременни компютри:
- ALR (Advanced Logic Research) - F2, Ctrl-Alt-Esc;
- AMD (Advanced Micro Devices) - F1;
- AMI (Американски мегатрендове) - ИЗТРИВАНЕ, F2;
- Награда-ИЗТРИВАНЕ;
- Финикс - Ctrl-Alt-Esc, Ctrl-Alt-S.
Доста лесно е да се определи кой BIOS е под капака на системния модул: след включване на захранването на компютъра логото и съответният надпис обикновено се показват на екрана. За всеки производител е индивидуално. След като влезете през BIOS в специално меню с настройки за зареждане, трябва да зададете първото устройство да бъде това, което се използва за зареждане.
Във всеки BIOS менюто е индивидуално:

След като изберете необходимото устройство, трябва да рестартирате компютъра. Промените се запазват незабавно, след което можете безопасно да продължите с инсталацията.
Преинсталиране на Windows 8 до 7
В някои случаи новата операционна система не е много добра. Тъй като не всички компютри имат достатъчна производителност за удобна работа. Именно в такива случаи е необходимо да преинсталирате 8-ми Windows на подобна операционна система, но 7-ма версия.
Много важна характеристика на OS версия 8 е необходимостта от деактивиране на специална защитна система за различни манипулации с нея.
Можете да направите това чрез BIOS, като отидете на съответния елемент от менюто:
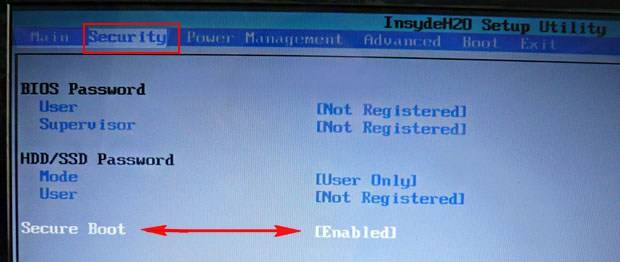
- отидете на BIOS;
- намерете елемент, наречен "SecureBoot";
- задайте стойността на "Disabled".
Също така е необходимо да се замени стойността на параметъра "BootMode:

- отидете на раздела "Разширени" -> "Конфигурация на системата";
- променете параметъра "Boot Mode" от "UEFI Boot" на "CMS Boot".
Без извършване на тази операция ще бъде невъзможно да стартирате 7-ма версия.
След като защитата е деактивирана, можете да продължите директно към инсталацията. Изпълнява се по следния начин:
- специално, предварително подготвено флаш устройство се поставя в USB2.0;
- компютърът се рестартира и стартира основният прозорец за изтегляне, където можете да изберете език, оформление и формат на часа;
- след като натиснете бутона next, можете да продължите директно към инсталационния процес - просто щракнете върху "Инсталиране";
- в прозореца, който се отваря, изберете метода на инсталиране - пълна инсталация или актуализация;
- когато избирате, трябва да спрете на устройството, където има достатъчно количество неразпределено пространство.
Видео: Инсталиране на Windows 7
Разделяне на твърд диск
След като изпълните всички горепосочени стъпки, Windows7 автоматично ще се преобразува в стандартен MBR. Можете също да извършите това преобразуване ръчно. За да направите това, натиснете клавишната комбинация Shift + F10. Това преобразуване се извършва чрез специален команден ред.

В него трябва да въведете следните команди:
- дискпарт;
- sel dis 0;
- чисти;
- конвертиране на mbr;
- изход;
- изход.
След като горната операция приключи, трябва да щракнете върху бутона "актуализация". В съответния прозорец ще се появи нов раздел.

Вторият начин за създаване на дял е стандартният.
За да го приложите, трябва да изпълните следните стъпки:

Операционната система автоматично ще извърши всички необходими операции. Този метод е най-простият и бърз. Полезно за не много опитни потребители, които не знаят как да използват специална конзола. Единственият недостатък е невъзможността да се запази втората операционна система.
Има някои функции, свързани с MBR - те налагат някои ограничения върху използването на оборудването и възможността за изпълнение на определени действия.
Най-важните характеристики включват:
- записът за зареждане се намира в първия сектор - 512 байта;
- след сектора за зареждане има информация за основните дялове (поставени по схемата LBA).
Именно в LBA е най-важният проблем - тази схема не позволява използването на твърди дискове, по-големи от 2 TB. Което е голям проблем днес, тъй като много компютри (дори преносими) са оборудвани с такива твърди дискове. Моля, имайте предвид това ограничение.

Друго ограничение, свързано с MBR, е невъзможността да се използват повече от 4 дяла едновременно. Но с такава неудобство може да се справи съвсем просто, достатъчно е да направите „излишния“ „заместител“ - разширени секции. Но този начин за решаване на проблема може да доведе до известно неудобство в случай на инсталиране на няколко операционни системи.
Много често при използване на MBR има проблем с целостта на данните. Тъй като информацията е поставена в един масив. А наличието на лоши сектори води до невъзможност за достъп до цялата друга информация.
Продължаваме инсталацията
Когато всички горепосочени операции са завършени, започва стандартната инсталация на Windows.
Тя включва следните стъпки:
- копиране на файлове;
- разопаковане;
- монтаж на компоненти;
- инсталиране на актуализации;
- завършване на монтажа.
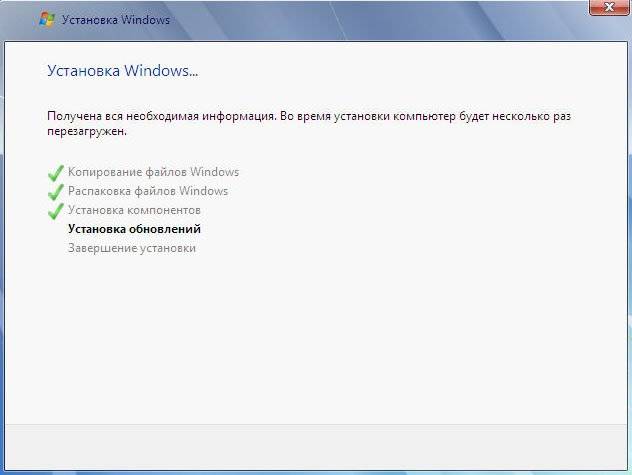
Завършването на всеки етап се показва на екрана на компютъра като процент. Това ви позволява да оцените общото време, което ще бъде изразходвано за операцията. Когато инсталацията приключи, ще е необходимо да рестартирате персоналния компютър, за да влязат в сила промените.
След рестартирането ще трябва да въведете в новопоявилия се прозорец:
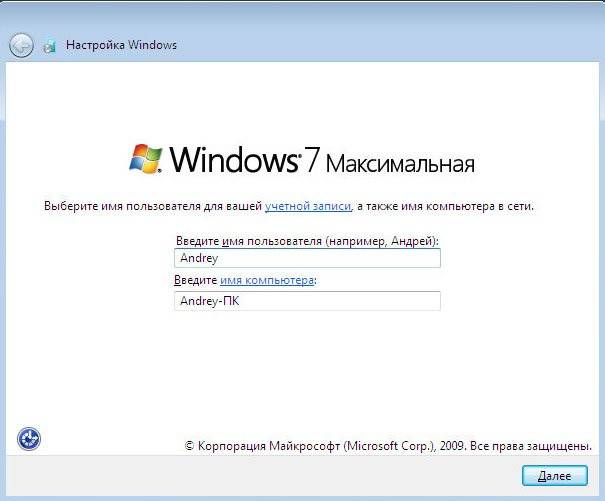
- потребителско име;
- име на компютър.
Когато всички задължителни полета са попълнени, щракнете върху бутона "Напред". Ще се отвори прозорец, в който можете да зададете парола за администраторския акаунт, както и подсказка за тази парола. Препоръчва се задължително да зададете парола, която ще направи възможно да защитите вашия компютър възможно най-добре от използване от неоторизирани лица.
Следващата стъпка е да въведете регистрационния ключ. Обикновено се намира на дъното на кутията от диска, съдържащ операционната система. Ако няма ключ, можете просто да не го въведете и Windows ще стартира в тестов режим. Той няма ограничения във функционалността, но срокът на валидност е само 30 дни, след което ще е необходимо да се извърши активиране.

Щраквайки върху "Напред", потребителят ще види прозорец за настройка на защитата на персоналния компютър. Системата препоръчва да изберете първия елемент, но ако имате известен опит, все пак се препоръчва да отложите решението. Тъй като някои от настройките по подразбиране не са много удобни. Те донякъде ограничават възможностите на компютъра.
Предпоследната стъпка е да зададете дата и час. С помощта на специални инструменти можете да изберете:

Всички операционни системи, независимо от версията, имат своите предимства и недостатъци. Ето защо често се налага преинсталиране на по-късна версия към по-ранна. Този процес има много голям брой много различни нюанси. В по-голямата си част всички те са свързани с разделянето на дисковете на отделни дялове, както и с други характеристики от различен вид.
Инсталирането на всяка версия на Windows е възможно най-автоматизирано. Това ви позволява да го изпълнявате дори при липса на опит в извършването на подобни операции. Просто трябва да получите работещ комплект за разпространение и всички необходими драйвери.
>
Има много причини, които ви насърчават да преинсталирате или промените операционната система и някои от тях са лесно решени, други ще трябва да бъдат малко трудни. Така че, ако просто искате да инсталирате Windows, различен от предварително инсталираната версия, или изобщо нямате фабрична система, тогава не би трябвало да има проблеми. Също така не е необичайна ситуация, при която потребителите не могат да инсталират система със същата версия като предварително инсталираната, тъй като се появява грешка относно невъзможността за активиране. Веднага ще кажа, че всички ситуации са разрешими, така че отидете в раздела, съдържащ инструкции за вашия случай.
Преди това във всеки случай трябва да запазите важни системни данни на носители на трети страни, които няма да бъдат форматирани, за да запазите информация.
Преинсталация Windows8 от системата
Има лесен начин за преинсталиране на Windows 8 на лаптоп, но има едно ограничение в него, а именно необходимо е системата да стартира. Опцията е подходяща за потребители, които не трябва да преинсталират Windows, поради факта, че не се зарежда, но по други причини.
За да извършите преинсталация, трябва:
- Отворете дясното меню "Wonderbar";
- Кликнете върху иконата "Настройки";
- След това ще видите бутона „Промяна на настройките на компютъра“, щракнете върху него;

- Сега кликнете върху „Актуализиране и възстановяване“;
- В менюто отляво щракнете върху „Възстановяване“;
- Елементът, от който се нуждаем, се нарича „Изтриване на всички данни и преинсталиране на Windows“.

След това, следвайки инструкциите, можете да инсталирате чиста система без никакви проблеми. Почти всичко ще се извършва автоматично.
За много потребители е подходящ прост метод, определен от производителя на лаптопа, който ви позволява да възстановите системата до състоянието, в което е била по време на пускането на компютъра и това не изисква стартиране на системата, инсталирането е възможно от BIOS.
Нулиране на системата до фабричните настройки
Най-лесният начин да направите преинсталирането на Windows 8 на лаптоп безпроблемно е да използвате възстановяване. Първоначално производителят прави скрит дял на твърдия диск, предназначен за преинсталиране, нулиране или възстановяване на Windows. Благодарение на това можете лесно да замените операционната система без допълнителни инструменти.

Основната трудност в този момент е липсата на общоприети стандарти за процедурата по възстановяване. Поради този проблем всеки производител има свои собствени горещи клавиши, които ви позволяват да получите достъп до желания раздел. Накратко разгледайте популярните марки лаптопи:
- Samsung - при зареждане на лаптоп трябва да натиснете F4;
- Asus - първото нещо, което трябва да направите в BIOS или UEFI, е да изключите бързото зареждане. Има настройка на страницата Boot, променете опцията Boot Booster на Disabled. След това натиснете F9 при стартиране;
- HP - горещ клавиш F Като го натиснете, можете да влезете в менюто за възстановяване;
- Acer - трябва да задържите Alt и постоянно да натискате F10 по време на стартиране на компютъра. Вие също ще трябва да въведете парола, стандартната 000000;
- Toshiba - задръжте цифрата 0, а не в десния блок на клавиатурата.
След извършване на тези стъпки ще започне автоматично възстановяване или ще бъдете прехвърлени в съответното меню. Следвайте инструкциите за възстановяване и ще получите чист предварително инсталиран Windows. Веднага след първото стартиране на системата автоматично ще започне инсталирането на програмите, доставени със системата.
Този метод не е подходящ за тези, които вече са преинсталирали Windows, тъй като този скрит дял, който ви позволява да възстановите системата, е изтрит. В този случай ще трябва или да потърсите желания дял, доста често той се продава от производителя на лаптопа, или просто да използвате комплекта за разпространение на ОС.
Преинсталиране на Windows 8 с помощта на инсталационен носител
Инсталирането на операционната система Windows 8 не е трудно. Всичко, от което се нуждаете, е да вземете диск или флашка с необходимата ни дистрибуция. В идеалния случай, разбира се, просто го купете или изтеглете от торенти. За последната опция все още трябва сами да запишете стартираната система на носител. Бъдете внимателни, че Windows първоначално не съдържа вируси, за това изтеглете от надеждни услуги.
Обикновено, когато изтегляте система от интернет, тя се появява в едно нещо - това е изображение, трябва да напишете неопакованата версия на носителя. За работа с този формат се използва помощната програма UltraISO, което е много удобно.
В случай на флаш устройство ще ви е необходима друга програма (като цяло можете да използвате предишната), която ще ви помогне да направите инсталацията на USB флаш устройство, наречена WinSetupFromUSB, или можете да използвате друго приложение.

След като създадете инсталационния носител, трябва да натиснете F9 по време на зареждане на системата, обикновено когато се покаже прозорецът на Bios. Това ще покаже прозорец, който ви позволява да посочите устройството, от което ще бъде инсталиран Windows. В него изберете необходимото оборудване (диск или флаш устройство). След това щракнете върху менюто за инсталиране на Windows, след което следвайки инструкциите, системата ще бъде инсталирана.

Може да възникне една трудност, тъй като ключът на Windows е бил зашит в UEFI или BIOS за дълго време, тогава възниква конфликт. Само ако инсталирате система от същата версия, но с различна конфигурация. Обикновено предварително инсталиран Windows 8 Single Language и ако зададете максимума на 8, ще възникне грешка при активиране. Тъй като ключът е зашит в системата, което не отговаря на инсталираната версия. Решението е да добавите файловете EI.cfg и PID.txt към папката Source на инсталационния носител. EI.cfg е файл с информация за изданието на Windows, а PID.txt съдържа ключа към системата. Попълнете файловете с подходящите данни и ги поставете в директорията Source.

Ако все още имате въпроси по темата „Как да преинсталирате Windows 8 на лаптоп?“, Можете да ги зададете в коментарите
if(function_exists("the_ratings")) ( the_ratings(); ) ?>