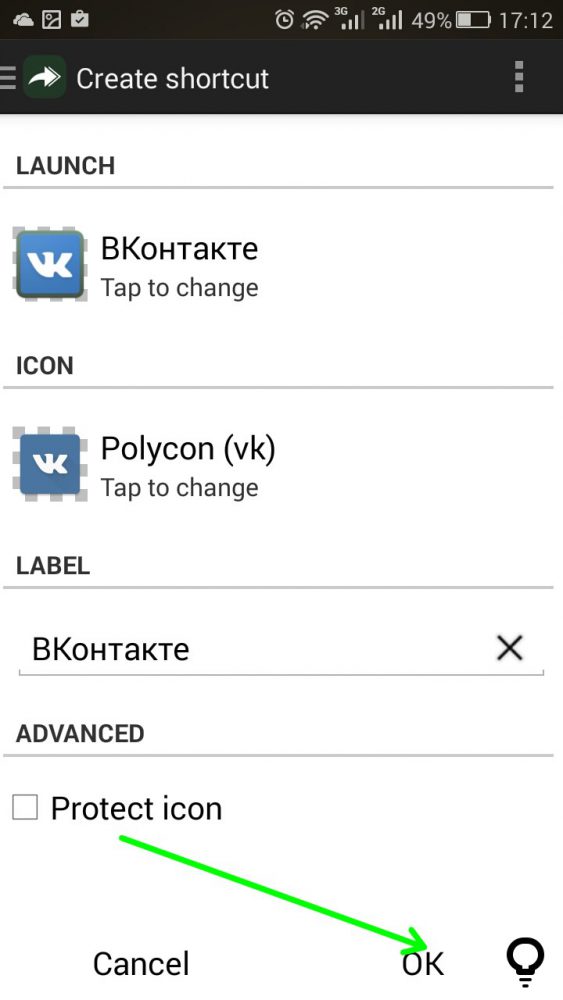Android için simgeleri değiştirme uygulaması. Android'deki simgeler nasıl değiştirilir: gerekli uygulamalar

Android standart haliyle zayıf görünüyor. Evet, gerekli tüm işlevler orada görünüyor, ancak yine de pil yüzdesini görüntülemeyi açamıyorsunuz. Çok güzel bir yükleme animasyonu var ama hiçbir işe yaramıyor. Konulara hala destek gelmedi. Peki şimdi ne olacak - yarın geceki yapısı kesinlikle başarısız olacak başka bir gelenek mi yükleyeceksiniz? Hayır her şeyi sadece root ile yapacağız. Okumaya devam edin ve Android arayüzünü nasıl değiştireceğinizi öğrenin.
HAZIRLIK ADIMLARI
Makalede açıklanan hilelerin çoğunu gerçekleştirmek için root'a ve ona bağlı bir root'a ihtiyacınız var. Standart versiyonda, yalnızca AOSP ürün yazılımında% 100 doğru çalışır, ancak bunlarda bile hatalar olabilir. Xposed modülleriyle ilgili sorunlar sıklıkla ortaya çıkabilir stok yazılımıüreticinin yaptığı değişikliklerle, ancak onlar için Xposed'ın özel bir sürümü var: TouchWiz için, MIUI için, Android 5.0+ tabanlı ürün yazılımı için. HTC sahipleri resmi yapıyı yükleyebilir ancak S-OFF neredeyse her zaman gereklidir.
Root'unuz var mı, Xposed'ı yüklediniz mi? O zaman gidelim.
1. YÜKLEME ANİMASYONUNU DEĞİŞTİRİN
 Önyükleme animasyonu /system/media/bootanimation.zip dosyasında saklanır. İçinde bir metin belgesi desc.txt var, kare hızını, yatay ve dikey çözünürlüğü vb. gösterir. Ayrıca desc.txt'de belirtilen sıklığa göre değişen görüntülerin kendisi (kareler) de vardır. Animasyonun klasörlerden oynatılmasının sırası ve kuralları da bu dosyaya yazılmıştır.
Önyükleme animasyonu /system/media/bootanimation.zip dosyasında saklanır. İçinde bir metin belgesi desc.txt var, kare hızını, yatay ve dikey çözünürlüğü vb. gösterir. Ayrıca desc.txt'de belirtilen sıklığa göre değişen görüntülerin kendisi (kareler) de vardır. Animasyonun klasörlerden oynatılmasının sırası ve kuralları da bu dosyaya yazılmıştır.
Yapmanız gereken tek şey, root desteğine sahip bir dosya yöneticisi kullanarak arşivi cihazdan almak, görüntüleri paketinden çıkarmak ve değiştirmek, ilk önce onları sıkıştırmayı unutmamak. gerekli çözünürlük. Daha sonra arşivi sıkıştırmadan paketleyin ve yerine geri koyun. Ancak elbette hazır bir arşiv almak daha kolaydır. Web sitesinde hboot.co.uk onlardan çok var.
Öte yandan animasyona bakmak ilginç olsa da hiçbir anlam ifade etmiyor. Ancak hangi hizmetlerin çalıştığını görmek faydalı olabilir. En kolay seçenek logcat ve dmesg çıktısı veren LiveBoot'u yüklemektir; Android mesajları ve Linux çekirdekleri.
2. SESLERİNİZİ STANDART SET'E EKLEYİN
Sesler /system/media/audio içindeki klasörlerden birine bırakılabilir. alarmlar - alarm zil sesleri;
bildirimler - bildirimler için sesler;
zil sesleri - zil sesleri;
kullanıcı arayüzü - sistem sesleri düşük pil, kamera odaklaması, arayüz elemanlarının seçimi gibi. Bazı uygulamalar bunlara varsayılan olarak erişebilir, dolayısıyla bunları kendinizinkiyle değiştirebilirsiniz.
Zil seslerini neden sistem bölümüne koymalısınız? İlk olarak, oradaki dosyalar fabrika ayarlarına genel sıfırlamaya dayanabilir; ikinci olarak, özel klasörlerdeki sesler hemen hemen her uygulamada bir sinyale (alarm sesi, çağrı, SMS alımı) ayarlanabilir.
3. YAZI TİPLERİNİ DEĞİŞTİRİN
Bu eylemlerin yararlılığından çok ama çok şüpheliyim çünkü standart Android yazı tipi neredeyse mükemmel. Ama tadı ve rengi...
Yazı tiplerini yüklemek için özel bir uygulama kullanabilirsiniz. Örneğin, HiFont yazı tiplerini değiştirmenize olanak tanır. Samsung ürün yazılımı, HTC, Motorola, Lenovo, Huawei, Nokia X. Ve root varsa, diğer tüm cihazlarda. Uygulama kataloğunda halihazırda mevcut olan yazı tiplerini kullanabilir veya kendinizinkini ekleyebilirsiniz.
Ama onları nereden alabilirim? Üç seçenek var:
- Android cihazların farklı donanım yazılımlarından alınan yazı tipleri w3bsit3-dns.com adresindeki yayında bulunabilir;
- w3bsit3-dns.com'da bir sonraki gönderide kullanıcı tarafından oluşturulan yazı tiplerinden oluşan iyi bir koleksiyon bulacaksınız;
- XDA'da koleksiyon.
Yazı tiplerini özel bir uygulama kullanmadan yükleyebilirsiniz. Arşivden .ttf dosyalarını alıp atıyoruz ve /system/fonts/ içerisine değiştiriyoruz (root gerekiyor) ve cihazı yeniden başlatıyoruz.
4. SİMGELERİ DEĞİŞTİRİN
 Simgeler, Unicon - Icon Themer gibi özel uygulamalar kullanılarak değiştirilebilir. Kurulumdan sonra uygulamayı Xposed ayarlarından aktif hale getirmeniz gerekmektedir (size bildirimde bulunacaktır). Daha sonra akıllı telefonunuzu yeniden başlatın ve uygulamayı açın. Tek yapmanız gereken Temaları şuradan indir seçeneğine tıklamak: Google Play ve bir simge paketi seçin, yükleyin ve akıllı telefonunuzu yeniden başlatın. Ancak Google Start gibi bazı başlatıcılarda simgelerin değişmediğini düşünmeye değer.
Simgeler, Unicon - Icon Themer gibi özel uygulamalar kullanılarak değiştirilebilir. Kurulumdan sonra uygulamayı Xposed ayarlarından aktif hale getirmeniz gerekmektedir (size bildirimde bulunacaktır). Daha sonra akıllı telefonunuzu yeniden başlatın ve uygulamayı açın. Tek yapmanız gereken Temaları şuradan indir seçeneğine tıklamak: Google Play ve bir simge paketi seçin, yükleyin ve akıllı telefonunuzu yeniden başlatın. Ancak Google Start gibi bazı başlatıcılarda simgelerin değişmediğini düşünmeye değer.
5. TEMA DESTEĞİ EKLEME
 Temayı yüklemeden önce HKThemeManager, temanın uygulanacağı uygulamaların tam listesini gösterecektir. Gerekmeyen kutuların işaretini kaldırın, "Temayı uygula"ya tıklayın ve cihazı yeniden başlatın.
Temayı yüklemeden önce HKThemeManager, temanın uygulanacağı uygulamaların tam listesini gösterecektir. Gerekmeyen kutuların işaretini kaldırın, "Temayı uygula"ya tıklayın ve cihazı yeniden başlatın.
Temaları yüklemek için alternatif bir seçenek de vardır - Katman Yöneticisi uygulaması. RRO kaynak yeniden atama mekanizmasının sunulması sayesinde Android 5.0+ üzerindeki tüm donanım yazılımlarında çalışır. Uygulamanın konu veritabanı çok büyük ve şu adreste bulunuyor: Oyun Pazarı. Görüntülemek için aramaya Katmanlar Teması yazmanız yeterlidir.
Uygulamanın CyanogenMod'a dayalı ürün yazılımı üzerinde çalışmadığını unutmayın: yerel motor ve RRO çakışması.
6. ANDROID 5.X+'I ANDROID N'YE DÖNÜŞTÜRÜN
Android N-ify modülü bu konuda bize yardımcı olacaktır. Kurulumdan sonra Android N'nin aşağıdaki özellikleri görünecektir:
- Bildirim panelinin tasarımı gözle görülür şekilde değişecek. Hızlı ayarlar paneli görünecektir;
- Bazı öğelerin altındaki ayarlarda ilginç yazılar görünecektir.
- Örneğin, Wi-Fi altında mevcut erişim noktasının adı “Pil” maddesinin altına yazılacaktır - kalan çalışma süresi ve yüzde olarak pil şarjı;
- Paskalya yumurtası “Telefon hakkında” menüsünde değişecek;
- görünecek hızlı geçiş son ikisi arasında uygulamaları çalıştırmak"En Son" düğmesine çift tıklayarak.
Android N-ify ayrıca, yalnızca onu devre dışı bırakabileceğiniz değil, aynı zamanda yapılan bireysel değişiklikleri de yapılandırabileceğiniz yararlı ayarlara sahiptir.

7. DURUM ÇUBUĞUNUN GELİŞTİRİLMESİ
Benim için stok Android'deki durum çubuğu en bitmemiş şeydir. Neyse ki Xposed pek çok şeyi değiştirmek ve daha kullanışlı hale getirmek için kullanılabilir.
8. Pil göstergesinin değiştirilmesi
Pil Ana Sayfası Simgesi, Ana Sayfa düğmesi yerine bir pil göstergesi yerleştirir. Üstelik bu gösterge son derece özelleştirilebilir: renkleri değiştirebilir, yüzdelerin görüntülenmesini etkinleştirebilir/devre dışı bırakabilir, şarj animasyonunu vb. yapabilirsiniz.
XbatteryThemer - pil simgesini özelleştirin. Çok var çeşitli konular hem sıradan hem de çok sıra dışı.
9. İnternet bağlantısının hızını görüntüleyin
Ağ Hızı Göstergesi - ağ hızı göstergesi. Mobil ağların, Wi-Fi, Bluetooth, Ethernet hızını gösterebilir. Ölçü birimlerinden hız eşiğine, renk ve yazı tipi boyutuna kadar her şey özelleştirilebilir. DataUsage'ı kullanarak durum çubuğuna kullanılan internet trafiği miktarını da ekleyebilirsiniz. Gösterilen veriler “Veri aktarımı” ayarları bölümündeki verilerle aynıdır.
10. Gerçek sinyal seviyesini görüntüleyin
Bazen İnternet bağlantısının ne kadar iyi olduğunu bilmeniz gerekir. farklı parçalar odalar, akıllı telefonun konumunun sinyal alım seviyesini nasıl etkilediği veya akıllı telefonunuzun sinyal alım seviyesini diğer modellerle karşılaştırmanız yeterlidir. NetStrength bu konuda yardımcı olacaktır. Modül, hücresel ağ sinyal seviyesini miliwatt başına desibel (dBm veya dBm) cinsinden görüntüleyebilir. Bu ölçü birimi negatif bir değere sahiptir ve sıfıra ne kadar yakınsa alım o kadar iyi olur. Ayrıca ASU'nun (Keyfi Güç Birimi - pilot kanalda sinyal-gürültü oranı) görüntülenmesini de etkinleştirebilirsiniz. ASU = (dBm + 113)/2 formülü kullanılarak hesaplanır.
Bu arada modül, Wi-Fi alım seviyesini dBm, Mbps (Mbit/s - megabit/saniye) ve yüzde olarak gösterebilir.
11. İndirme sürecini izleyin
Durum Çubuğu İndirme İlerlemesi, en kullanışlı Xposed modüllerinden biridir. Play Market'ten indirme işlemini veya İnternet'ten bir dosyayı durum çubuğunun üzerinde ince beyaz bir çubuk şeklinde görüntüler. İlerleme çubuğuna sahip tüm uygulamalar için ilerlemenin görüntüleneceği "Tanrı Modu" nu hemen etkinleştirmenizi öneririm. Ayarlarda, ekranı durum çubuğunun üstüne veya satırın altına ayarlayabilirsiniz.
Android'de kısayol boyutu nasıl değiştirilir? Anakartın işlevselliği nasıl kontrol edilir?
Windows ve benzeri işletim sistemlerinde dosyaları yeniden adlandırma ve alt oyun simgesini değiştirme kişisel bilgisayar. Ancak, Android'de yüklü olan uygulama simgesini yeniden adlandırmayı ve değiştirmeyi hiç düşündünüz mü? Eğlenceli olabilir, değil mi?
Bir gün düşündüm ve nasıl yapılabileceğini araştırmaya başladım. Şu anda Play Store'da rootlu bir cihazı bile değil, yüklü bir uygulamayı yeniden adlandırabilen bir uygulamanın olduğu gözlemlenmemektedir.
APK Düzenleyici'yi bir kez kullanarak Android uygulamanızı kolayca yeniden adlandırabilir ve köklü olmayanlar için bile varsayılan simgeyi değiştirebilirsiniz. Android telefonlar. Peki nasıl yapıldığını görelim. Yeniden adlandırma ve Android değişikliği Uygulamalar simgesi
Herhangi bir Android akıllı telefonda bulunan üst perdeden sallanan. Bazıları için bu perde hiçbir iz bırakmadan kaybolur, bazıları için ise etiketler düşer ve
Adım 1: Öncelikle ismini değiştirmek istediğiniz uygulamayı APK olarak paketleyip ikonunu değiştirmeliyiz. APK yanınızda yoksa ancak uygulama telefonunuzda yüklüyse Astro'yu kullanarak APK'sını kolayca derleyebilirsiniz. dosya yöneticisi. APK dosyalarını nasıl oluşturabileceğinizi zaten konuşmuştuk. yüklü uygulamalar, yüklü uygulamaların Bluetooth aracılığıyla bir cihazdan diğerine aktarılmasından bahsediyor.
Adım 2: Düzenleme v0.4 APK'sını indirip bilgisayarınızdaki bir klasöre çıkarın. APK Düzenleme v0.4'ün çalışması için Java gerekir, lütfen henüz yüklemediyseniz yükleyin.
Bir dosya veya klasör kısayolunun simgeleri nasıl değiştirilir... Monitörünüzün ekranında büyük sayı standart görünüme sahip farklı klasörler ve simgeler.
Adım 3: Artık hem APK dosyasına hem de APK düzenleyicisine sahip olduğunuza göre düzenlemeye başlayalım.
Önceki adımda çıkartılan APK Edit.exe'yi çalıştırın ve düzenlemek istediğiniz APK dosyasını indirin.
Adım 4: Araç şimdi dosyayı okuyacak ve Genel sekmesinde uygulama simgesini ve adını görüntüleyecektir. Alan adını doğrudan metinle değiştirebilir ve yeni bir simge bulmak için simgeye tıklayabilirsiniz. Lütfen dosya simgesinin PNG formatında olduğundan ve karenin doğru boyutta olduğundan emin olun.
Adım 5: Düzenlemeyi tamamladıktan sonra, değişiklikleri kaydetmek için Uygula düğmesine tıklayın.
Uygulama size uygulamaları bir veri kablosu kullanarak doğrudan cihazınıza aktarma seçeneği sunsa da, değiştirilen APK dosyasını dahili belleğe aktarmanızı öneririm. sabit disk Wi-Fi veya veri kablosunu kullanarak cihazınıza yükleyin.
Bir dosyayı yüklediğinizde bile dosya adında ve uygulama simgesinde değişiklikler göreceksiniz. Uygulama yüklendikten sonra uygulamayı kullanıcı tanımlı bir simge ve adla göreceksiniz. Çözüm
Android'deki korumalı uygulamalarınızı gizlemek için bu numarayı kullanabilirsiniz. Ancak hilenin yalnızca kişisel kullanım için olduğunu unutmayın. Uygulamanın adını ve simgesini değiştirmeye ve kendi çalışmanız gibi yayınlamaya çalışmayın.
Ancak yine de bir artı var - gerekli kısayol artık kaybolmayacak ana ekran cihazı yeniden başlattıktan sonra!
listedeki uygulamayı seçin, ardından şuna dokunun: etiketi değiştirmek için dokunun Başlatıcınız olsa bile artık Android'de bir kısayolu yeniden adlandırmanın ne kadar kolay olduğunu biliyorsunuz.
Uygulamalarla, kişilerle, yer imleriyle çalışma, Kısayollar - Değiştir simgeler Kendisine atanan fotoğraf kişi simgesi olarak kullanılıyor, değiştirin
 Android'e üçüncü taraf simge paketlerini yüklemenize olanak tanır ve süper kullanıcı hakları gerektirmez. Üstelik bunu kullanarak simgeleri değiştirmek daha kolaydır
Android'e üçüncü taraf simge paketlerini yüklemenize olanak tanır ve süper kullanıcı hakları gerektirmez. Üstelik bunu kullanarak simgeleri değiştirmek daha kolaydır
Uygulamalar konuya göre gruplandırılabilir ve kısayollar masaüstünde görüntülenebilir. Klasör adını ve simgesini değiştirebilirsiniz.
Android için arayüz değişimi. Bazılarının özellikle zengin olduğu, onların yardımıyla hemen hemen her şeyi değiştirebileceğiniz, etiketleri yeniden boyutlandırmanın artık kolay olduğu unutulmamalıdır.
Simge (kısayollar) yeşil bir android gibi görünüyorsa ne yapmalıyım?
Kilit ekranındaki uygulama grubunu değiştirmek mümkün mü?
 Daha sonra klasörü açıp adına dokunarak klasör adını kendi adınızla değiştirebilirsiniz. Android'de favori web sayfanızın kısayolunu masaüstünüze nasıl gönderirsiniz?
Daha sonra klasörü açıp adına dokunarak klasör adını kendi adınızla değiştirebilirsiniz. Android'de favori web sayfanızın kısayolunu masaüstünüze nasıl gönderirsiniz?

Android 6.0, 5.1, 4.4 2 ve benzeri akıllı telefon veya tablet ekranlarımızda çoğunlukla uygulama simgelerinin bir ızgarasını görüyoruz.
Ne yazık ki, "fabrika" simgeleri (varsayılan olarak) en güzelleri değildir, ancak bu kolayca değiştirilebilir.
Android sisteminin temel avantajı esnekliği ve bizim durumumuzda kişiselleştirmesidir.
Simgeleri üç şekilde değiştirebilirsiniz: başlatıcıyla ve başlatıcısız - uygun paket ve programlarla.
Üstelik paketler launcherami, ADW Launcher, Apex Launcher, Nova Launcher veya Holo Launcher gibi launcherlarla uyumludur.
Birçoğu bireysel sete de bağlı - Nova Launcher'da test ettim ve harika çalışıyor.
NOT: Ayrıca simge boyutunu, metin rengini değiştirebilir ve hatta Android masaüstündeki adı değiştirebilirsiniz.
Şimdi Android'in görünümünü daha güzel hale getirmek için değiştirmeye yönelik bazı prosedürlere daha yakından bakalım.
Android'de uygulama simgesi nasıl değiştirilir?
Android'de simgeleri değiştirmenin en kolay yolu, Windows temasında olduğu gibi başlatıcı uygulamasını indirmektir.
Nova Launcher bugün popüler. Google Play Market'ten ücretsiz olarak indirebilirsiniz, bu nedenle bağlantı vermiyorum (sadece arama çubuğuna adını girin).
Kurulduktan sonra ayarlara gidin ve uygun "simge" paketini yükleyin.
Elbette daha birçokları var ücretsiz uygulamalar ve belki de en iyisi.
Tüm uygulama simgelerini hızla değiştirecekler.
Başlatıcı olmadan Android'de uygulama simgeleri nasıl değiştirilir?
Başlatıcı yüklemek istemiyorsanız simgeleri başlatıcı olmadan değiştirebilirsiniz. Bunun için başkalarını da hazırlamanız gerektiğini söylemeye gerek yok.
Onları nereden alabilirim? Oyun pazarından ücretsiz olarak indirilebilirler. Daha birçokları olmasına rağmen en popüler paketler şunlardır: MIUI v5 Simge Paketi, Holografik Simgeler, Simplex, DCikon, Kare Simge Paketi, Yuvarlak Simge Paketi, Min Simge Seti vb.

İyi haber şu ki, root erişimine veya işletim sisteminde başka değişikliklere ihtiyacınız yok.
Temel olarak, kök veya diğer araçlarla uğraşmadan, bunu bir başlatıcı kullanarak yapabilirsiniz, ancak çoğu şey bu simgeleri içeren uygulamaya bağlıdır.
Google Play'de arama yaparsanız varlığı simüle eden simgeler bulabilirsiniz. işletim sistemi LG'yi, Samsung'u vb.
Android simgeleri nasıl değiştirilir?
Android'de simgeleri değiştirirken, birini diğerinin üzerine sürüklemeniz gerekir, ancak tamamen değil (böylece küçük bir girinti olur), aksi takdirde sistem bir klasör oluşturacak ve her iki simgeyi de içine yerleştirecektir.
Bir başlatıcı kullanıyorsanız, seçilen simgeye uzun bastığınızda çoğu durumda yerleri kendi başlarına değiştirirler.
Android'de simgeleri değiştirme programları
Yukarıda açıklanan değişiklikten memnun değilseniz ve favori uygulamalarınızın simgeleri aynı görünüyorsa, formda bir çözüm var. özel programlar- Masaüstünüzü benzersiz kılacak Simge Teması.
Bazıları Android 4.0 sürümünde çalışır ve kök ve Xposed kitaplığına erişim gerektirir.
Lansmanın ardından münzevi bir arayüzle karşılaşabilirsiniz. Listede cihazınızın hafızasında yüklü olan tüm simge paketlerini bulacaksınız.
Bunlardan herhangi birini seçip değişiklikleri kabul edebilirsiniz. Bundan sonra akıllı telefonunuzu yeniden başlatmanız gerekiyor ve işte.
NOT: Simgeleri değiştirirken iki sorun ortaya çıkabilir. Bunlardan ilki müdahale sistem dosyaları.
Basitçe simgeleri değiştirmek bile sisteme zarar verme ve tüm fabrika ayarlarını yeniden yüklemenizi gerektirme riskini taşır.
İkincisi, bazı başlatıcıların böyle bir işlevi olmasına rağmen, bireysel uygulamaların simgelerini değiştirmenin bir yolu yoktur. İyi şanlar.
Bugün seçeneklerden birine bakacağız grafik tasarım Android cihazlarda temalar, daha doğrusu standart simgelerin değiştirilmesi. Hemen söyleyelim ki prosedür kolay değil ve bunu yalnızca teknik açıdan okuryazar kullanıcılar yapabilir; biz de her şeyi mümkün olduğunca ayrıntılı bir şekilde anlatmaya, her şeyi ayrıntılı ekran görüntüleri ile göstermeye çalışacağız.
Standart Android simgelerini değiştirme
Prosedüre başlamadan önce dört “altın” kural yapmanız gerekir:
Önemli! Android sistem sürümü 4.0.3 veya üzeri olmalıdır.
1. Cihazın rootlandığından emin olun; süper yönetici haklarına sahiptir, root erişimi yoksa bu makaleyi okuyun;
İndirmek en son sürüm Xposed Installer, bunun için bu bağlantıyı takip edin ve indirin apk dosyası(aşağıdaki ekran görüntüsüne bakın), yükleyicinin kendisi hakkında daha fazla ayrıntı burada;

4. Gadget'ınıza önceden indirilmiş iki apk'yi yükleyin, kurulum prosedürü hakkında daha fazla bilgiyi buradan okuyun.
Yukarıdaki noktaların tümü yapıldıysa, doğrudan prosedürün kendisine gidin:
1. Xposed'ı başlatın ve ona root erişimi verin, çerçeve öğesini seçin;
Dikkat olmak! Bazı durumlarda cihaz, çerçeveyi bağladıktan sonra önyükleme yapmayabilir. Eğer “döngü”, “tuğlaya dönüşme” gibi terimlere aşina değilseniz ve bu tür durumlarla karşılaşmadıysanız veya çözmediyseniz kurulum yapmayın.
2. “Yükle/Güncelle” düğmesine tıklayın, uygulama gerekli tüm dosyaları yükleyecektir;


3. Gadget'ı yeniden başlatın;
4. Unicon uygulamasını açın;
5. “Xposed Installer'ı Aç”ı seçin;
6. “Modüller” bölümünde otomatik olarak görünecektir; kutuyu işaretlemeniz gerekir;


7. Artık herhangi bir simge paketini buluyoruz, örneğin burada;
8. Unicon'u açın, paketi seçin ve “Uygula”ya tıklayın;

9. Yeni paketler için “Google Play'den temaları indir”e tıklayın;
10. Cihazı yeniden başlatın ve yeni Android simgelerinin keyfini çıkarın.
Sonuç olarak
Bu prosedür kolay değildir ve belirli riskler vardır, bu nedenle yeni başlayanların Android'i değiştirmeleri önerilmez. standart simgeler cihazınız.
Bu derste anlatacağım
Sağ tıklayın boş alan masaüstüne gidin ve açılır menüden “Ekran Çözünürlüğü” seçeneğini seçin.

Açılan pencerede “Çözünürlük” ayarının monitörünüz için “Önerilen” olarak işaretlenmiş doğru değerlere ayarlandığından emin olun.

Artık her şey doğru kurulduğuna göre simgelerin boyutunu değiştireceğiz. 3 tane göstereceğim farklı yollar. Birincisi ekran çözünürlüğü ayarlarına gittiğimizde “Metin ve diğer öğelerin boyutlarını değiştir” bağlantısına tıklamanız gerekiyor.

Aşağıdaki ekran görüntüsündeki gibi 3 simge boyutunu seçebileceğiniz yeni bir pencere açılacaktır.
Ayarları değiştirdikten sonra “Uygula” butonuna tıklamayı unutmayın.

Soruyu cevaplamanın ikinci yolu masaüstü simgelerinin boyutu nasıl değiştirilir, - masaüstünde boş bir alana tıklamanız, ardından “Görünüm” e gitmeniz ve üç boyuttan birini seçmeniz gerekir: büyük, normal veya küçük simgeler.

En kolay yol, masaüstündeki boş bir alana farenin sol tuşuyla tıklamak, ardından klavyedeki "Ctrl" tuşunu basılı tutmak ve basılı tutarken fare tekerleğini ileri veya geri döndürmektir. Simgeler büyümeye veya küçülmeye başlayacak. Size uygun olan ölçüye karar veriyoruz.
Bu derste anlatacağım masaüstü simgeleri nasıl küçültülür veya büyütülür. Masaüstü simgelerinin boyutunu değiştirmek oldukça basit bir işlemdir. Bu birkaç şekilde yapılabilir, ancak bundan önce bunların artmasına veya azalmasına neyin sebep olduğunu anlamanız gerekir. Öncelikle ayarlanan ekran çözünürlüğünü kontrol etmenizi öneririm, çünkü bu öneriye uyulmaması öğelerin görüntülenmesinde bozulmaya ve buna bağlı olarak masaüstü simgelerinin değişmesine neden olur.
Bir nedenden dolayı yüklemeniz gerekiyorsa Windows şifresi 7, o zaman bu derste bunun nasıl kolay ve hızlı bir şekilde yapılabileceğini göstereceğim.
Bu video eğitimimizde kurulumun nasıl yapılacağı hakkında konuşacağız. yeni yazı tipi Windows 7 ve Windows XP'de.
Bu derste size başka bir yoldan bahsedeceğim. görünmez bir klasör nasıl yapılır. Önceki derslerden birinde zaten bahsetmiştim gizli dosyalar ve klasörler. Bugün komut satırından özel bir özellik atayarak görünmez bir klasör oluşturacağız.
Rağmen mobil platform Android oldukça popüler ancak çoğu kullanıcı Android'deki simgelerin nasıl değiştirileceği gibi sorular sormuyor. Bu konu hala oldukça talep görüyor.
Bu işletim sistemi üzerinde çalışan cihazların temel işlevleri bu işleme izin vermediğinden cihazınızdaki simge setini değiştirmek için ek yazılıma ihtiyacınız olacaktır.
Bulmak gerekli programlar Belirli bir Android cihaz modeline uygun olan mağazaya bakabilirsiniz Google Mağazası veya diğer benzer kaynaklar.
Popüler Beautiful Icon Styler programı Android'deki simgeleri değiştirmenize olanak sağlar
Son derece kullanışlıdır, çünkü onun yardımıyla cihazın masaüstündeki simgeleri birkaç adımda değiştirebilirsiniz.
Android mobil platformunun kendisi oldukça esnektir; küçük bir uygulama seti kullanarak kullanıcılar, tüm masaüstü öğeleri için tamamen benzersiz bir görünüm oluşturabilir. Uygulamayı indirmeden önce ondan tam olarak ne beklendiğine karar vermeniz gerekir.
Tam bir değişiklik gerekiyorsa dış görünüş ve tüm öğeler - Nova veya Apex gibi üçüncü taraf başlatıcıları indirebilirsiniz. Bu tür programlar yalnızca simgeleri değiştirmek için tasarlanmıştır; bu, standart başlatıcının çalışmasından memnun olan kullanıcılar için çok faydalıdır.
Simgeleri kullanarak değiştirme özel uygulamalar yönetici haklarına sahip olmasanız bile kullanılabilir.
Tek yapmanız gereken uygun uygulamayı bulmak, indirmek ve yüklemek. Geliştiriciler hem ücretli hem de ücretsiz yazılım türleri sunar.
Bu tür programların kendisi de alternatif simgeler içerir; diğer durumlarda simge setleri bağımsız olarak bulunabilir. Ancak, simgeleri yalnızca üç kez değiştirebileceğiniz sözde demo sürümleri vardır.
Simge görüntüleme sorunlarını giderme
Android'de simgeler kaybolursa, sorun büyük olasılıkla cihazın acil olarak yeniden başlatılmasından veya USB aracılığıyla bağlanmış olmasından kaynaklanıyordur. Bu, uygulamaların cihazın temel belleğinde değil, dahili belleğinde bulunduğu durumlarda meydana gelir.
Bazı durumlarda, yeniden başlattıktan veya bağlantıyı kestikten sonra USB bağlantı noktası Başlatıcı programı, yerleşik depolama ortamı henüz etkinleştirilmemişken masaüstünü başlatır ve bu da bu soruna neden olur.
Böyle bir sorun ortaya çıkarsa, cihazı yeniden başlatmanız gerekir. Geçici bir önlem olarak, simgeleri masaüstünden kendiliğinden "kaçan" sorunlu uygulamaları cihazın belleğine aktarabilirsiniz.
Android'de bir simgeyi gizlemek de doğru yaklaşımla mümkündür. Bu işletim sistemi üzerinde çalışan cihazların temel işlevleri buna izin vermediğinden burada yine yardım için ek uygulamalara yönelmeniz gerekecektir.
Masaüstü simgeleriyle çalışacak şekilde tasarlanan tüm uygulamaların açıklamasında genellikle bunların işlevleri açıklanır.
Bu nedenle, simgeleri gizlemeye yardımcı olacak bir şey bulma umuduyla uygulama mağazasına gittiğinizde, önerilen seçenekler listesinde bu özel işlevi aramanız gerekir.
Grafik tasarımlarının tüm ihtişamıyla, Windows sistemleri ve Android, kullanıcıların ayrıcalıklı olma ihtiyacını karşılamıyor yazılım ürünü. Ancak Windows 7 veya Android'deki simgeleri değiştirmek yeterlidir ve kabuk, bilgisayar sahibinin kişiliğini vurgulamaya başlayacaktır. Bu aynı zamanda kullanımı daha uygun hale getirecektir. Örneğin müzik klasörüne giden kısayolun not olarak gösterilmesi ve kısayolun not olarak gösterilmesi çok daha iyidir. metin dosyası anahtar şeklinde şifrelerle.
Windows 7'de simgeleri değiştirme
Bir klasörün veya dosya (program) kısayolunun simgesini değiştirmek için yapmanız gerekenler:
- İmleci onun üzerine getirin ve farenin sağ tuşuna basın;
- Görünen menüden “Özellikler” öğesini seçin;
- Açılan pencerede “Kısayol” sekmesine gidin;
- “Simgeyi değiştir” düğmesine tıklayın;
- Koleksiyondan başka birini seçin;
- Sırayla “Tamam” ve “Uygula”ya tıklayın.
Galeri standart resimler içeriyor ancak bunların kullanılması hiç de gerekli değil. Ek simge paketleri internetten indirilebilir veya bir grafik düzenleyicide kendi ellerinizle oluşturulabilir.
Görevi daha da kolaylaştırmak için indirip yükleyebilirsiniz. yeni konu, zaten başka bir simge kümesiyle birlikte geliyor.
Android işletim sistemindeki simgeleri değiştirme
İşletim sisteminin kendisini kullanarak Android'deki simgeleri değiştirmek imkansızdır. Burada iki farklı yoldan gidebilirsiniz:
- standart başlatıcıyı daha gelişmiş bir başlatıcıyla değiştirin;
- Kök erişimi kazanmak ve sistem uygulamalarını değiştirmek için uygulamaları kullanın.
İlk durum çoğu kullanıcı için idealdir çünkü onu kullanmak cihazın arızalanma olasılığını ortadan kaldırır. LauncherPro, GO Launcher, ADW.Launcher, Apex veya benzerlerini kurarak yalnızca klasörlerin ve uygulamaların simgelerini değil, aynı zamanda sistemin tüm görünümünü de kolayca değiştirebilirsiniz. Android Market'ten kurulumları ve konfigürasyonları deneyimsiz kullanıcılar için bile zorluk yaratmaz.
Go Launcher'ı kullanarak simgeleri değiştirme
Çeşitli üçüncü taraf başlatıcıları kullanarak Android işletim sistemindeki simgeleri değiştirmek neredeyse aynıdır. Go Launcher'da bu şu şekilde yapılır:
- başlatıcının kendisi;
- Cihaza yükleyin;
- Masaüstüne ilk kez gitmeyi denediğinizde, sistem sizden standart bir başlatıcı veya yeni bir başlatıcı seçmenizi isteyecektir; "Bu eylem için varsayılan" seçeneğinin yanındaki kutuyu işaretlemeli ve Başlatıcıya Git'i işaretlemelisiniz;
- Hadi listeye gidelim yerleşik teklifler ve "GO temaları"nı seçin;
- Sunulanlardan en beğendiğimizi kuruyoruz.
Belirli bir temayı yükleme prosedürü aşağıdaki gibidir:
- Başlatıcı ayarlarına girmek için masaüstündeki boş bir alana uzun dokunun;
- Tema sekmesini seçin;
- "Konu" düğmesini tıklayın;
- Yüklü temalardan birini seçin.
Simgeler otomatik olarak tema paketinde bulunan simgelere dönüşecektir. Bu durumda bunları herhangi bir görüntüye değiştirmek mümkün hale gelir. Bunu yapmak için ihtiyacınız olan:
- Görüntü simgesini masaüstüne çıkarın;
- Bir alt menüyü açmak için üzerine uzun dokunun;
- "Simge" öğesine tıklayın;
- Sunulanlardan başka bir resim seçin veya sağdaki resmin şematik resmine (dağlar ve güneş) tıklayın üst köşe;
- "Galeri"yi seçin;
- Herhangi bir resmi işaretleyin (çok büyükse kırpılması gerekir).
Üçüncü taraf başlatıcıları kullanarak dekorasyonun dezavantajı, güç tüketiminde artış ve cihazın pil ömründe azalmadır.
Sistem uygulamalarını değiştirerek simgeleri değiştirme
İkinci yöntem, bir tablete veya akıllı telefona kurulum yapılmasını gerektirir. Android kontrolü Sistem dosyalarına işletim sistemi kök erişimi. Uygulamak için ihtiyacınız olan:
- Unicon uygulamasını yükleyin;
- Xposed uygulamasını yükleyin;
- Xposed menüsüne gidin, burada “Modüller” öğesinde Unicon'u seçin.
Bu manipülasyonların ardından Unicon, üçüncü taraf simge paketlerini sisteme yükleyebilecektir.
Buradaki dezavantaj ise kök haklarının elde edilmesi ve sistem dosyalarını değiştiren uygulamaların kullanılması cihazın arızalanmasına yol açabilmektedir. Bu aynı zamanda çoğu servis merkezinde garanti hizmetinin reddedilmesine de neden olur.
Herkes standart Android uygulama simgelerini sevmez; bazı kullanıcılar alternatif bir tane yükleyerek veya üçüncü taraf bir geliştiriciden bir tema indirerek bunları değiştirmeye çalışır. Küçük bir ek program kullanarak Android'deki standart simgelerin nasıl değiştirileceğine bakalım.
Harika Simgeler
Akıllı telefon arayüzünü özelleştirmemize yardımcı olabilirsiniz ücretsiz yardımcı program Kök hakları gerektirmeyen Harika Simgeler. PlayMarket'ten kuruyoruz ve başlatıyoruz: yüklü programların bir listesi açılır.
Her uygulamanın adının altında aşağıdakileri yapmanıza olanak sağlayan simgeler bulunur:
- Icon Pack'ten yeni bir simge yükleyin;
- Bir fotoğraf çekin ve onu simge olarak ayarlayın;
- Galeriden simge için bir fotoğraf seçin.
Simge setlerinin kullanılabilmesi için öncelikle bunları ana uygulama menüsünden indirin (Daha fazla simge edinin) ve Awesome Icons'ı yeniden başlatın.
Artık listedeki programlar için yeni simgeler mevcut olacak.
Listeden bir program seçin ve ona dokunun. Aşağıdaki değişiklikler mevcuttur:
- ÖĞLE YEMEĞİ . Geçerli simgeyle eşleşecek bir uygulamanın seçilmesi.
- SİMGE. Simgeyi değiştir.
- ETİKET. Ana ekrandaki kısayol için yeni bir ad belirleyin.
- GELİŞMİŞ. Simgeyi değiştirilmeye karşı koruyun.
Son söz yerine
Yukarıda açıklanan programı kullanarak programların simgelerini ve adlarını değiştirebilir, böylece finansal ve kişisel uygulamalar. Ne yazık ki, Awesome Icons bazı özel grafik eklentileriyle, özellikle de Samsung ve HTC ile düzgün çalışmayabilir.