Excel'de bir sayfayı düzgün bir şekilde gizleme. Microsoft Excel'de eksik sayfaları kurtarma

Excel'in bir çalışma kitabında ayrı sayfalar oluşturma yeteneği, aslında tek bir dosyada birden fazla belge oluşturmanıza ve gerekirse bunları bağlantılar veya formüllerle bağlamanıza olanak tanır. Elbette bu, programın işlevselliğini önemli ölçüde artırır ve görevlerin ufkunu genişletmenize olanak tanır. Ancak bazen, oluşturduğunuz bazı sayfaların kaybolması veya tüm etiketlerinin durum çubuğunda tamamen kaybolması mümkündür. Onları nasıl geri alabileceğinizi öğrenelim.
Kitabın sayfaları arasında gezinmek, pencerenin sol tarafında, durum çubuğunun üzerinde bulunan kısayollar kullanılarak mümkündür. Kayıp durumunda restorasyon konusunu ele alacağız.

Kurtarma algoritmasını incelemeye başlamadan önce, bunların neden ortadan kaybolabileceğini bulalım. Bunun gerçekleşmesinin dört ana nedeni vardır:
- Kısayol çubuğunu devre dışı bırakın;
- Nesneler yatay kaydırma çubuğunun arkasına gizlenmişti;
- Seçilen kısayollar gizli veya süper gizli olarak ayarlandı;
- Silmek.
Doğal olarak bu nedenlerin her biri, kendine has çözüm algoritması olan bir soruna neden oluyor.
Yöntem 1: Kısayol Çubuğunu Etkinleştirme
Durum çubuğunun üzerinde, etkin öğe kısayolu da dahil olmak üzere doğru yerde hiçbir kısayol yoksa, bu, ekranlarının ayarlardan biri tarafından devre dışı bırakıldığı anlamına gelir. Bu yalnızca mevcut çalışma kitabı için yapılabilir. Yani, aynı programla başka bir Excel dosyası açarsanız ve içindeki varsayılan ayarlar değişmezse, kısayol çubuğu içinde görüntülenecektir. Ayarlarda paneli devre dışı bırakırsanız görünürlüğü nasıl yeniden etkinleştirebileceğinizi öğrenelim.



Yöntem 2: Kaydırma Çubuğunu Taşıma
Bazen kullanıcının yatay kaydırma çubuğunu yanlışlıkla kısayol çubuğunun üzerine sürüklediği durumlar olabilir. Böylece aslında onları sakladı ve bu gerçek ortaya çıkınca etiketlerin bulunmamasının nedenini bulmak için hummalı bir arayış başladı.



Yöntem 3: Gizli kısayolların gösterilmesini etkinleştirin
Ayrıca sayfaları tek tek gizleyebilirsiniz. Bu durumda panelin kendisi ve üzerindeki diğer kısayollar görüntülenecektir. Gizli nesneler ile silinmiş nesneler arasındaki fark, istendiğinde her zaman görüntülenebilmesidir. Ek olarak, bir sayfada diğerinde bulunan formüller aracılığıyla çekilen değerler varsa, o zaman bir nesne silinirse bu formüller bir hata göstermeye başlayacaktır. Öğeyi basitçe gizlerseniz, formüllerin işleyişinde hiçbir değişiklik olmayacak, yalnızca geçiş için kısayollar olmayacaktır. Basit bir ifadeyle, nesne aslında olduğu gibi kalacak, ancak ona gitmek için kullanılan gezinme araçları ortadan kalkacak.
Saklama prosedürü oldukça basittir. İlgili kısayola sağ tıklamanız ve beliren menüdeki öğeyi seçmeniz gerekir. "Saklamak".

Gördüğünüz gibi bu işlemden sonra seçilen öğe gizlenecektir.

Şimdi gizli kısayolların tekrar nasıl gösterileceğini bulalım. Bu onları saklamaktan çok daha zor değil ve aynı zamanda sezgiseldir.


Yöntem 4: Süper Gizli Sayfaları Göster
Gizli sayfaların yanı sıra süper gizli sayfalar da vardır. İlklerden farklıdırlar, çünkü bunları normal gizli öğe görüntüleme listesinde bulamazsınız. Bu nesnenin kesinlikle var olduğundan ve kimsenin onu silmediğinden emin olsanız bile.
Öğeler ancak birisi onları VBA makro düzenleyicisi aracılığıyla bilinçli olarak gizlediğinde bu şekilde ortadan kaybolabilir. Ancak, kullanıcı aşağıda tartışacağımız eylem algoritmasını biliyorsa, bunları bulmak ve paneldeki ekranı geri yüklemek zor olmayacaktır.
Bizim durumumuzda, gördüğümüz gibi, panelde dördüncü ve beşinci sayfaların etiketleri eksik.

Önceki yöntemde bahsettiğimiz şekilde gizli öğelerin görüntülendiği pencereye gittiğimizde sadece dördüncü sayfanın adının görüntülendiğini görüyoruz. Bu nedenle, beşinci sayfa silinmezse VBA düzenleyici araçları kullanılarak gizlendiğini varsaymak oldukça açıktır.

- Öncelikle makro modunu etkinleştirmeniz ve sekmeyi etkinleştirmeniz gerekiyor "Geliştirici", bunlar varsayılan olarak devre dışıdır. Her ne kadar bu kitapta bazı öğelere süper gizli durumu atanmış olsa da, belirtilen prosedürlerin programda zaten gerçekleştirilmiş olması mümkündür. Ancak yine de, bunu yapan kullanıcının, öğeleri gizledikten sonra, süper gizli sayfaların görüntülenmesini etkinleştirmek için gerekli araçları tekrar devre dışı bırakmayacağının garantisi yoktur. Ek olarak, kısayolların görüntülenmesinin etkinleştirilmesinin, bunların gizlendiği bilgisayarda gerçekleştirilmemesi de oldukça olasıdır.
- Açılan Excel Seçenekleri penceresinde öğeye tıklayın "Şeridi Özelleştir". Blokta "Ana Sekmeler" Açılan pencerenin sağ tarafında bulunan parametrenin yanındaki kutuyu işaretleyin. "Geliştirici". Daha sonra bölüme geçiyoruz "Güvenlik Kontrol Merkezi» pencerenin sol tarafındaki dikey menüyü kullanarak.
- Açılan pencerede butona tıklayın "Güven Merkezi Ayarları...".
- Pencere başlatılıyor "Güvenlik Kontrol Merkezi". Bölüme git "Makro Seçenekleri" dikey menü aracılığıyla. Araç kutusunda "Makro Seçenekleri" anahtarı konumuna getirin "Tüm makroları etkinleştir". Blokta "Geliştirici Makro Seçenekleri"öğenin yanındaki kutuyu işaretleyin "VBA proje nesne modeline erişime güvenin". Makrolarla çalışma etkinleştirildikten sonra düğmeye tıklayın "TAMAM" pencerenin alt kısmında.
- Tüm ayar değişikliklerinin etkili olması için Excel parametrelerine döndüğünüzde düğmeye de tıklayın. "TAMAM". Bundan sonra geliştirici sekmesi ve makrolarla çalışma etkinleştirilecektir.
- Şimdi makro düzenleyiciyi açmak için sekmeye gidin "Geliştirici" az önce etkinleştirdiğimiz. Bundan sonra araç kutusundaki şeritte "Kod" büyük simgeye tıklayın "Görsel Temel".

Makro düzenleyiciyi klavye kısayolunu yazarak da başlatabilirsiniz. Alt+F11.
- Bundan sonra sol tarafında alanların bulunduğu makro düzenleyici penceresi açılacaktır. "Proje" Ve "Özellikler".

Ancak açılan pencerede bu alanların görünmemesi oldukça olasıdır.
- Alan gösterimini etkinleştirmek için "Proje" yatay menü öğesine tıklayın "Görüş". Açılan listeden bir pozisyon seçin "Proje Gezgini". Veya kısayol tuşu kombinasyonuna basabilirsiniz Ctrl+R.
- Bir alanı görüntülemek için "Özellikler" menü öğesine tekrar tıklayın "Görüş", ancak bu sefer listeden bir konum seçiyoruz "Özellikler Penceresi". Veya alternatif olarak fonksiyon tuşuna basmanız yeterlidir. F4.
- Aşağıdaki resimde gösterildiği gibi bir alan diğeriyle örtüşüyorsa, imleci alanların sınırına yerleştirmeniz gerekir. Aynı zamanda çift başlı oka dönüşmesi gerekmektedir. Daha sonra farenin sol düğmesini basılı tutun ve her iki alanın da makro düzenleyici penceresinde tamamen görüntülenmesi için kenarlığı sürükleyin.
- Bundan sonra bölgede "Proje" Panelde veya gizli kısayollar listesinde bulamadığımız süper gizli öğenin adını vurguluyoruz. Bu durumda "Sayfa 5". Aynı zamanda bölgede "Özellikler" bu nesnenin ayarları gösterilir. Bu noktayla özellikle ilgileneceğiz "Görünür" ("Görünürlük"). Şu anda karşısındaki parametre ayarlanmıştır "2 - xlSayfaÇok Gizli". Rusçaya çevrildi "Çok Gizli"“çok gizli” veya daha önce ifade ettiğimiz gibi “süper gizli” anlamına geliyor. Bu parametreyi değiştirmek ve kısayolun görünürlüğünü geri döndürmek için sağındaki üçgene tıklayın.
- Bundan sonra sayfaların durumuna ilişkin üç seçeneğin bulunduğu bir liste görüntülenir:
- "-1 – xlSheetVisible"(görünür);
- "0 – xlSayfaGizli"(gizlenmiş);
- "2 - xlSayfaÇok Gizli"(süper gizli).
Kısayolun panelde tekrar görünmesi için konumu seçin. "-1 – xlSheetVisible".
- Ancak hatırladığımız gibi hâlâ gizli bir şey var. "Sayfa 4". Elbette süper gizli değildir ve bu nedenle ekranı kullanılarak ayarlanabilir. Yöntem 3. Hatta daha kolay ve daha rahat olacak. Ancak, makro düzenleyici aracılığıyla kısayolların görüntülenmesini etkinleştirme olasılığı hakkında konuşmaya başlarsak, bunun sıradan gizli öğeleri geri yüklemek için nasıl kullanılabileceğini görelim.
Blokta "Proje" adı vurgula "Sayfa 4". Gördüğümüz kadarıyla bölgede "Özellikler" noktanın tersi "Görünür" parametre seti "0 – xlSayfaGizli", normal bir gizli öğeye karşılık gelir. Değiştirmek için bu parametrenin solundaki üçgene tıklayın.
- Açılan parametreler listesinde öğeyi seçin "-1 – xlSheetVisible".
- Paneldeki tüm gizli nesnelerin görüntülenmesini yapılandırdıktan sonra makro düzenleyiciyi kapatabiliriz. Bunu yapmak için pencerenin sağ üst köşesindeki çarpı şeklindeki standart kapatma düğmesine tıklayın.
- Gördüğünüz gibi artık tüm kısayollar Excel panelinde görüntüleniyor.















Yöntem 5: Silinen Sayfaları Kurtarma
Ancak çoğu zaman etiketlerin sırf çıkarıldığı için panelden kaybolduğu da olur. Bu en zor seçenektir. Önceki durumlarda, doğru eylem algoritmasıyla kısayolların görünümünü geri yükleme olasılığı% 100 ise, o zaman bunlar silindiğinde hiç kimse böyle olumlu bir sonuç garanti edemez.
Bir kısayolu kaldırmak oldukça basit ve sezgiseldir. Üzerine sağ tıklayın ve beliren menüdeki seçeneği seçin "Silmek".

Bundan sonra, bir iletişim kutusu şeklinde silmeyle ilgili bir uyarı görünecektir. Prosedürü tamamlamak için düğmeye basmanız yeterlidir "Silmek".

Silinen bir nesneyi kurtarmak çok daha zordur.


Ancak bir sayfayı bu şekilde geri yüklediğinizde, son kaydından başlayarak belgeye girilen tüm verileri kaybedeceğinize dikkat etmelisiniz. Yani, özünde, kullanıcının kendisi için neyin daha öncelikli olduğu arasında seçim yapması gerekir: silinen nesne veya son kaydetmeden sonra girmeyi başardığı veriler.
Ancak yukarıda da belirtildiği gibi, bu kurtarma seçeneği yalnızca kullanıcının verileri sildikten sonra kaydetmek için zamanı yoksa uygundur. Kullanıcı belgeyi kaydettiyse veya hatta belgeden çıkıp kaydettiyse ne yapmalı?
Kısayolu sildikten sonra kitabı zaten kaydettiyseniz ancak kapatmak için zamanınız yoksa, dosya sürümlerini araştırmak mantıklı olur.


Ancak dosyayı kaydedip kapattıysanız ve bir sonraki açışınızda kısayollardan birinin silindiğini görürseniz, dosya sürümleri listesi temizleneceğinden bu yöntemi kullanarak dosyayı geri yükleyemezsiniz. . Ancak sürüm kontrolü yoluyla geri yüklemeyi deneyebilirsiniz, ancak bu durumda başarı olasılığı önceki seçeneklere göre çok daha düşüktür.


Ancak ihtiyacınız olan kitabı bulma şansınız düşüktür. Ayrıca bu listede bulunsa ve kaldırılmış bir öğe içerse bile sürümünün nispeten eski olması ve daha sonra yapılan değişikliklerin çoğunu içermemesi muhtemeldir.
Gördüğünüz gibi paneldeki kısayolların kaybolması birçok nedenden kaynaklanabilir, ancak bunların hepsi iki büyük gruba ayrılabilir: sayfalar gizlenmiş veya silinmiştir. İlk durumda sayfalar belgenin bir parçası olmaya devam eder, ancak bunlara erişim zordur. Ancak dilerseniz kısayolların gizlenme şeklini belirledikten sonra eylem algoritmasına bağlı kalarak kitaptaki görüntülerini geri yüklemek zor olmayacaktır. Nesnelerin silinip silinmediği başka bir konudur. Bu durumda belgeden tamamen çıkarılmışlardır ve restorasyonları her zaman mümkün olmamaktadır. Ancak bu durumda bile bazen verileri kurtarmak mümkün olabiliyor.
Bazen kullanıcıların okuyamayacağı veya değiştiremeyeceği bilgiler için alana ihtiyaç duyarsınız. Çalışma kitabınızda gizli bir yer oluşturun; verileri, formülleri ve kullandığınız ancak sayfalarınızda görünmeyen diğer küçük şeyleri saklayabileceğiniz bir yer.
Böyle bir sayfayı gizlemenin en kolay yolu, sayfa sekmesine sağ tıklayıp seçeneği belirlemektir. Saklamak(Şekil 1). Bununla birlikte, biraz daha deneyimli kullanıcılar, görünür herhangi bir sayfanın sekmesine tıklayarak ve seçeneği seçerek bu şekilde gizlenmiş bir sayfayı görüntüleyebilecektir. Göstermek. Menüden geçerek sayfayı kolayca koruyabilirsiniz Gözden geçirmek –> Sayfayı koru. Ancak veriler, formüller ve diğer her şey yine de tamamen görünür olacaktır.
Pirinç. 1. Takım Saklamakçarşaf
Notu veya olarak indirin
Bu not, verileri gizlemenin daha da radikal bir yolunu öneriyor: çalışma sayfası özelliğini değiştirmek Görünür, ona bir değer atayarak xlÇok Gizli VBA düzenleyicisinde, ancak VBA kodunu yazmadan.
Menüde gezinme Geliştirici –> Visual Basic veya Alt+F11 tuşlarına basarak VBA Düzenleyici penceresini açın (Şekil 2).

Proje - VBAProject penceresinde çalışma kitabınızın adını bulun (örneğimizde Kitap1) ve çalışma kitabı adının solundaki artı işaretine tıklayarak hiyerarşisini genişletin. Çalışma kitabındaki tüm sayfaları görmek için Microsoft Excel Nesneleri klasörünü genişletin (Şekil 2'de bu işlemler zaten tamamlanmıştır).
Gizlemek istediğiniz sayfayı seçin (örneğimizde Sayfa1) ve Düzenleyici penceresinin üst kısmındaki menü komutunu seçerek özelliklerini açın. Görüş –> Özellikler Penceresi(veya F4 tuşuna basarak). Sekmenin seçildiğinden emin olun Alfabetik ve mülkü bul Görünür(Ad) sütununun en altında. Sağdaki özellik değeri alanına tıklayın Görünür ve son değeri seçin, 2 – xlSheetÇokGizli(Şekil 3).

Pirinç. 3. Özelliği değiştirin Görünür sayfa için Sayfa1
Özellikler penceresinde 2. seçeneği – xlSheetVeryHidden – seçtikten sonra Özellikler, Sayfa1 kitaptaki sayfalar listesinden kaybolur (Şek. 4). Bu pencereyi görüntülemek için örneğin Excel penceresinin sol alt köşesinde sayfa etiketlerinin yanındaki sol veya sağ oka sağ tıklayabilirsiniz.

Pirinç. 4. Özellik kullanılarak gizlenen sayfa Özellikler, kitaptaki sayfalar listesinde yok
Bir sayfayı gizlemenin bu yöntemi tamamen güvenilir değildir, çünkü ileri düzey bir kullanıcı tam tersi işlemi yapabilir - VBA düzenleyicisine gidin ve -1 xlSheetVisible özelliğini döndürün.
D. Kholey, R. Kholey'nin kitabındaki materyallere dayanmaktadır. Excel 2007 Püf Noktaları, s. 36–37
Bilgileri meraklı gözlerden ve belki de kendi bilgilerinizden gizleyebilmek için Excel 2007 ve üzeri, sayfaları gizleme olanağı sağlar. Bu durumda çalışma kitabının sayfalarını gizli veya çok gizli hale getirebilir ve gerekirse tekrar görünür hale getirebilir, yani görüntüleyebilir (gösterebilirsiniz).
Bir sayfa nasıl gizlenir?
Bir sayfayı gizlemek çok basittir; bunu yapmak için istediğiniz sayfanın sekmesine sağ tıklayıp beliren içerik menüsünden "Gizle"yi seçmeniz gerekir. Arka arkaya birkaç sayfayı veya etkin olan dışındaki tüm sayfaları gizlemek için (çalışma kitabında en az bir görünür sayfa bulunmalıdır), istediğiniz ilk sayfaya sol tıklamanız ve ardından Shift tuşunu basılı tutmanız gerekir. sonuncuya tıklayın, ardından seçilen sayfaların bulunduğu alanda farenin sağ tuşuna tıklayın ve içerik menüsünden "Gizle" seçeneğini seçin. Seçilen tüm sayfalar aynı anda gizlenir. Benzer şekilde, Shift tuşu yerine Ctrl tuşunu kullanarak sayfaları seçerek seçebilirsiniz.
Bir sayfayı çok gizli hale nasıl getirebilirim?
Çalışma kitabı sayfaları çok gizli hale getirilebilir. Bu tür sayfalar standart Excel araçları kullanılarak görüntülenemez; içerik menüsünü çağırırken “Görüntüle...” öğesi (bazı sürümlerde buna “Göster...” denir) etkin değildir. Bir sayfayı çok gizli hale getirmek için VB (Visual Basic) düzenleyicisine gitmeniz gerekir, bu farklı şekillerde yapılabilir, ancak en kolay yol Alt+F11 tuş kombinasyonunu kullanarak VBA çalışma kitabında istediğiniz sayfayı seçmektir. projenizi oluşturun ve ardından bu sayfanın “Visible” özelliğinde "xlSheetVeryHidden" parametresini seçin.
Sayfayı tekrar görünür hale getirmek için "Visible" özelliğini tekrar xlSheetVisible olarak değiştirmeniz gerekir.
Gizli sayfalar nasıl gösterilir?
Gizli sayfaların görüntülenmesi ve görünür hale getirilmesi gerektiğinde bunun tersi prosedür çok fazla sabır gerektirebilir. Gizli sayfaları göstermek için yapmanız gerekenlerSayfa adı alanına sağ tıklayın ve "Görüntüle..." menü öğesini seçin.

Bundan sonra, gizli sayfaların listesini içeren bir pencere açılır ve tüm listeden bir sayfa seçildiğinde gizli sayfalar ekranda görüntülenir. Hepsini aynı anda sergilemek mümkün olmayacaktır.

Sayfaları birer birer görünür hale getirmeniz gerekecek. Bırakın daha fazlasını, on tane gizli sayfayı görüntülemek bile oldukça sıkıcı bir iş olacaktır.
Bir sayfayı gizleyemiyor veya gösteremiyorsam ne yapmalıyım?
Çalışma kitabının yapısı korunuyorsa içerik menüsünün "Gizle" ve "Göster" öğeleri devre dışı kalacaktır. Sayfalarla herhangi bir işlem gerçekleştirmek için şunları yapmalısınız: kitap korumasını kaldır .
Tüm sayfaları görüntüleme, sayfaları maskeye göre seçmeli olarak görüntüleme ve gizleme
Aşağıda sunulan Excel eklentisi, çalışma kitabı sayfalarıyla gerçekleştirilen bazı işlemleri kolaylaştırmanıza ve hızlandırmanıza olanak tanır. Eklenti şunları yapmanıza olanak tanır:
1) Etkin olan dışındaki tüm sayfaları gizli yapın;
2) aktif olan dışındaki tüm sayfaları çok gizli yapın;
3) gizli veya çok gizli olmalarına bakılmaksızın tüm gizli sayfaları aynı anda görüntüleyin;
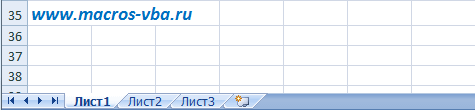
4) sayfa adları için özel eşleşen karakterleri kullanarak sayfaları maskeye göre gizleyin ve gösterin.
Excel'de üç düzeyde sayfa görünürlüğü vardır: görünür, gizli ve çok gizli. Görünür Sayfa, çalışma kitabındaki sayfaların sayfa listesinde görünür. Gizlenmiş Sayfa listede görüntülenmez ancak standart yöntemler kullanılarak görüntülenebilir. Sözde Çok gizli yalnızca makrolar kullanılarak ayarlanabilen ve kaldırılabilen bir mod. Çok gizli sayfalar, sayfa listesinde görüntülenmez, ayrıca "Gizli Sayfayı Görüntüle" iletişim kutusunda da görüntülenmez.
Çoğu Excel kullanıcısı bu yöntemi bilmediğinden, bilgilerin bir kısmını gizlemeniz gerekiyorsa kullanılması uygundur.
Çok gizli bir sayfa nasıl yapılır
Yöntem numarası 1. VBA-Excel eklentisi aracılığıyla
Özel bilgi gerektirmeyen ve aynı zamanda çok sayıda sayfayı hızlı bir şekilde gizlemenize olanak tanıyan en uygun yol, VBA-Excel eklentisini yüklemektir. Excel'de sayfaları gizlemek veya göstermek için şunları yapmalısınız:
Yöntem numarası 2. Kod düzenleyicide sayfalar özelliğini kullanma
Bir sayfayı gizlemek için yapmanız gerekenler:

Gizli bir sayfayı görüntülemek için değeri benzer şekilde ayarlayabilirsiniz. -1 - xlSayfaGörünür.
Yöntem No.3. Makroları Kullanma
Bunun en zor yöntem olduğunu söyleyebiliriz ama aynı zamanda daha evrenseldir. Programlamayı kullanarak sayfaları gizlemek için çeşitli koşullar ve çok daha fazlasını ayarlayabilirsiniz. Ama şimdilik sadece gizlemeye/görüntülemeye odaklanalım.
- Kod düzenleyiciyi klavye kısayoluyla açın Alt+F11.
- Soldaki menüde kitabınızla aynı adı taşıyan projeyi genişletin.
- Sayfaları gizlemek için kodu yazacağımız yeni bir modül oluşturun (zaten bir modülünüz yoksa).
- Modüle gidin ve aşağıdaki kodu içine yapıştırın:
