Ako vymazať dočasné súbory v systéme Windows 10. Odstráňte dočasné súbory v systéme Windows

Windows 10, rovnako ako jeho predchodcovia, má úžasnú schopnosť hromadiť množstvo nevyžiadaných súborov a zvyškov dávno vymazaných aplikácií. To všetko môžu zhoršiť vírusy, ktoré sa hromadia počas práce. A napriek tomu, že operačný systém má svoje vlastné zdroje na automatické odstraňovanie odpadu, stále je potrebné ich aktivovať a aby ste plne verili v čistotu a poriadok, pravidelne čistite počítač ručne.
Čistenie priečinka Temp v systéme Windows 10
Priečinok Temp je hlavným skladiskom nevyžiadanej pošty pre Windows 7. Obsahuje iba systémové odpadky vo forme dočasných súborov, ktoré môžu a mali by byť odstránené s absolútne čistým svedomím, bez najmenšieho rizika poškodenia vášho počítača.
Cez parametre
Jednou z najdôležitejších noviniek v systéme Windows 10 je zavedenie dočasného čistenia súborov na používateľskú úroveň. Teraz, aby ste sa zbavili nešťastného odpadu, nie je vôbec potrebné hľadať na to špeciálne určené miesta, ale skôr využívať štandardné služby.
Teplota čistenia
Tentoraz nebudete musieť chodiť ďaleko a všetko, čo musíte urobiť, je prejsť na kartu „Možnosti“.
- Kliknite pravým tlačidlom myši na Štart a vyberte Nastavenia.
Vyberte Možnosti"
- Otvorte sekciu „Systém“.
Otvorte sekciu „Systém“.
- Prejdite na kartu „Úložisko“ a vyberte jednotku so systémom (zvyčajne C:\).
Prejdite na kartu „Úložisko“ a vyberte disk so systémom
- Po krátkej analýze prejdite na dočasné súbory.
Prejdite na dočasný súbor
- Začiarknite políčko „Dočasné súbory“ a odstráňte ich. Zároveň môžete vyčistiť kôš s nákladmi.
Začiarknite políčko „Dočasné súbory“ a odstráňte ich
Povolenie automatického čistenia Temp
Aby ste sa vyhli opakovaniu tohto postupu, môžete nastaviť automatické mazanie dočasných súborov.

Tradične
Druhou stranou mince novej funkcionality Windowsu sú jej obmedzenia, v dôsledku ktorých sa mnohým používateľom vehementne nepáči samotná zmienka o karte Nastavenia. Navyše, v niektorých prípadoch môže čistenie dočasných súborov pomocou štandardných nástrojov zlyhať, byť nedostupné alebo nemusí robiť vôbec nič. Ak vám z jedného alebo druhého dôvodu vyššie opísané metódy nevyhovujú, vždy môžete použiť staré metódy odstraňovania systémového odpadu.
Ako nájsť
Najviac jednoduchým spôsobom nepôjde do kopca, ale použije vyhľadávanie.

Ak používate obmedzenú verziu systému Windows, možno nebudete môcť nájsť tento priečinok, pretože sa nachádza v „AppData“, ktorá je skrytá. Kvôli rovnakému utajeniu ho tiež nebudete môcť nájsť priamo a budete musieť ísť do ovládacieho panela.
- Kliknite pravým tlačidlom myši na Štart a prejdite na Ovládací panel.
Prejdite na Ovládací panel
- V novších verziách systému Windows 10 toto tlačidlo nemusí byť dostupné. Ak ho nemáte, prejdite vyhľadávaním.
Nemôžem to nájsť cez štart, prejdite cez vyhľadávanie
- Pri triedení do kategórií prejdite na „Dizajn a prispôsobenie“.
Prejdite na „Dizajn a prispôsobenie“
- Prejdite na „Zobraziť skryté súbory a priečinky“.
Prejdite na „Zobraziť skryté súbory a priečinky“
- Posuňte zobrazenie nadol a začiarknite políčko „Zobraziť skryté súbory, priečinky a jednotky" a kliknite na tlačidlo "OK". Potom sa vám akýmkoľvek spôsobom otvorí prístup k priečinku Temp.
Začiarknite políčko „Zobraziť skryté súbory, priečinky a jednotky“ a kliknite na tlačidlo „OK“
Ako čistiť
Keď budete v priečinku Temp, nebudete musieť nič triediť. Stlačte kombináciu klávesov „Ctrl+A“ a pokojne vymažte všetko.
Pri odstraňovaní sa môže priškripnúť Kláves Shift aby ste neskôr nemuseli vysypávať kôš. Všetky tu obsiahnuté súbory nemajú žiadnu jedinečnosť a aj po odstránení tých používaných sa všetky potrebné jednoducho vytvoria nanovo. Ak sa niektoré súbory neodstránia, sú s najväčšou pravdepodobnosťou aktívne tento moment a môžete na ne zabudnúť alebo reštartovať počítač, aby ste ich odpojili a skúste ich znova odstrániť.
Ako preniesť
Ak vás už nebaví zakaždým hľadať priečinok Temp, môžete ho presunúť na ľubovoľné miesto, kam sa dostanete bližšie.
- Najprv musíte vytvoriť priečinok na ukladanie dočasných súborov. Vyberte miesto v počítači, kde chcete vidieť systémový odpad, a vytvorte ho tam s ľubovoľným názvom (najlepšie v angličtine). Vopred skopírujte cestu k priečinku.
Vyberte miesto v počítači, kde chcete vidieť systémový odpad, a vytvorte ho tam s ľubovoľným názvom
- Teraz prejdite na ovládací panel.
Dá sa nájsť cez vyhľadávanie
- Pri triedení podľa kategórií prejdite na kartu „Systém a zabezpečenie“.
Prejdite na kartu „Systém a zabezpečenie“.
- Otvorte sekciu "Systém".
Otvorte sekciu "Systém".
- stlačte " Extra možnosti systémy" v kontextovej ponuke.
Kliknite na „Rozšírené nastavenia systému“
- Na karte „Rozšírené“ otvorte „Premenné prostredia...“.
Otvorte "Premenné prostredia..."
- Vyberte položku TEMP a kliknite na tlačidlo Zmeniť.
Vyberte TEMP a kliknite na "Zmeniť"
- Tu zadajte cestu k priečinku, ktorý ste vytvorili, a kliknite na tlačidlo OK.
Tu zadajte cestu k priečinku, ktorý ste vytvorili
- Zopakujte to, čo ste urobili s TMP. Po dokončení kliknite na „OK“ vo všetkých predtým otvorených oknách a reštartujte počítač.
Zopakujte to, čo ste urobili s TMP
- Po reštarte nezabudnite vymazať starý priečinok s celým jej obsahom.
Po reštarte nezabudnite vymazať starý priečinok
Ako vyčistiť počítač so systémom Windows 10 od odpadu pomocou aplikácie
Zlou vlastnosťou priečinka Temp je, že sú v ňom uložené iba tie súbory, ktoré systém vyhodnotil ako dočasné. Windows 10 ale nie je všemocný a veľké množstvo Nepovažuje systémový odpad za taký a ponecháva ho na mieste. Všetky tieto nepotrebné položky môžete samozrejme odstrániť ručne, starostlivo prehľadávať tmavé zákutia vášho systému, ale sťahovanie bude oveľa jednoduchšie a praktickejšie špeciálna aplikácia, dokáže vyčistiť všetko len niekoľkými kliknutiami.
Čistenie systému pomocou aplikácie tretej strany, pozrieme sa na príklad programy CCleaner, ktorý je najjednoduchší a najvýkonnejší spomedzi všetkých jeho analógov.
- Stiahnite si bezplatný nástroj CCleaner z tohto odkazu a nainštalujte ho.
Po dokončení reštartujte počítač a odstráňte zálohy
Čistenie systému od vírusov
Okrem systémového odpadu a zabudnutých súborov môžu existovať aj nepríjemnejšie veci, ktorých by nebolo na škodu sa zbaviť. A aj keď už máte antivírus, nezaručuje vám to ochranu pred najrôznejšími nepríjemnými vecami a môže vyžadovať kontrolu pomocou programu od alternatívnych vývojárov.
Na stiahnutie antivírusu nie je vôbec potrebné vyhadzovať peniaze za plnohodnotnú edíciu alebo surfovať po torrentoch. Mnoho vývojárov bezpečnostného softvéru poskytuje bezplatné verzie vaše programy, ktoré ani nie je potrebné inštalovať do vášho počítača.
- Stiahnuť ▼ bezplatný antivírus DR. WebCureIt.
- Spustite stiahnutú aplikáciu a prijmite licenciu. Nie je potrebné sa starať o heslá a osobné údaje, antivírus takéto informácie na server nepošle.
- Spustite skenovanie, bude to chvíľu trvať.
- Keď antivírus skontroluje celý počítač, neutralizujte všetko, čo nájde.
Aj po aktivácii automatického odstraňovania dočasných súborov nezabudnite pravidelne čistiť počítač sami, pretože štandardné nástroje systému Windows nie sú ani zďaleka všemocné. A ak si po zapnutí počítača začnete všímať postupný pokles výkonu a dlhý čas načítania systému, je čas zopakovať niekoľko bodov z vyššie uvedeného.
Dočasné súbory sa bežne označujú ako tie súbory, ktoré aplikácie ukladajú vo vašom počítači na dočasné ukladanie informácií. V systéme Windows 10 však existuje mnoho ďalších typov dočasných súborov vrátane tých, ktoré zostali po inštalácii Nová verzia, aktualizovať protokoly, chybové hlásenia, dočasné inštalačné súbory Windows a oveľa viac.
Tieto súbory zvyčajne nespôsobujú žiadne problémy, ale môžu sa rýchlo zväčšiť a zaberať cenné miesto na pevnom disku, čo môže byť dôvodom, ktorý vám bráni v inštalácii novej verzie systému Windows 10, alebo dôvodom, prečo vám dochádza miesto.
Našťastie Windows 10 ponúka niekoľko spôsobov bezpečné odstránenie dočasné súbory v počítači pomocou aplikácie Nastavenia a nástroja Čistenie disku.
Táto príručka vás naučí, ako rýchlo odstrániť dočasné súbory v systéme Windows 10, aby ste uvoľnili miesto, alebo ako uvoľniť miesto po inštalácii aktualizácie funkcií, ako je napríklad Windows 10 verzie 1903.
Ako odstrániť dočasné súbory pomocou nastavení
V systéme Windows 10 môžete použiť aplikáciu Nastavenia na manuálne alebo automatické odstránenie dočasných súborov, ale kroky sa budú mierne líšiť v závislosti od verzie, ktorú používate.
Odstráňte dočasné súbory v systéme Windows 10 verzie 1903 alebo novšej
Na odstránenie dočasných súborov pomocou aplikácie Nastavenia v systéme Windows 10 verzie 1903, aktualizácii z mája 2019 alebo novších vydaniach použite tieto kroky:
Po dokončení týchto krokov budú z vášho počítača odstránené nepotrebné súbory, čím sa uvoľní miesto pre dôležitejšie súbory.
Odstráňte dočasné súbory v systéme Windows 10 verzie 1809 alebo staršej
Ak chcete manuálne odstrániť dočasné súbory pomocou aplikácie Nastavenia v systéme Windows 10 verzie 1809, aktualizácii z októbra 2018 alebo starších vydaniach, postupujte podľa týchto krokov:

Po dokončení týchto krokov budú vybraté súbory natrvalo odstránené z vášho počítača, čím sa uvoľní miesto pre cennejšie súbory.
Ak vymažete predošlá verzia Windows 10, uvedomte si, že už nebudete môcť prejsť na vyššiu verziu skorá verzia bez týchto súborov. Po nainštalovaní aktualizácie funkcií do počítača však operačný systém aj tak tieto súbory po 10 dňoch automaticky vymaže.
Automaticky odstráňte dočasné súbory v systéme Windows 10 verzie 1903 alebo novšej
Okrem toho môžete použiť funkciu „Storage sense“ na automatické uvoľnenie miesta odstránením týchto dočasných súborov a obsahu z koša.
Pomocou týchto krokov môžete automaticky odstrániť súbory, ktoré plytvajú priestorom, pomocou Storage Sense v systéme Windows 10 verzie 1903 alebo novšej:

Po dokončení týchto krokov funkcia Storage sense vymaže väčšinu dočasných súborov, ako aj tie súbory, ktoré boli v koši viac ako 30 dní.
Okrem toho môžete kedykoľvek kliknúť na tlačidlo Configure Storage Sense alebo ho spustiť teraz a nakonfigurovať nastavenia čistenia alebo spustiť Storage Sense na požiadanie.

Automaticky odstráňte dočasné súbory v systéme Windows 10 verzie 1809 alebo staršej
Pomocou týchto krokov môžete automaticky odstrániť súbory, ktoré plytvajú priestorom, pomocou Storage Sense v systéme Windows 10 verzie 1809 alebo starších vydaniach:

Po dokončení týchto krokov systém Windows 10 automaticky odstráni dočasné súbory a tie súbory, ktoré boli v koši viac ako 30 dní.

Ako odstrániť dočasné súbory pomocou Čistenia disku
Ak dostanete správu, že na vašom zariadení je málo miesta, môžete tiež použiť nástroj Čistenie disku na odstránenie dočasných súborov, aby ste uvoľnili miesto v počítači.
Ak chcete odstrániť dočasné súbory zo systému Windows 10 pomocou nástroja Čistenie disku, postupujte takto:

Po dokončení týchto krokov budú súbory natrvalo odstránené z vášho počítača, čím sa uvoľní miesto pre nové súbory.
Vždy by ste sa mali pokúsiť odstrániť všetky nepotrebné súbory. Odstránenie dočasných súborov zo systému je jedným z najdôležitejších spôsobov rýchly prístup do PC. Dočasné súbory sú tie, ktoré lokálny disk ukladá pre operačný systém počas procesu. Po dokončení úlohy sa tieto súbory stanú neužitočnými a považujú sa len za odpad. Pozrime sa na spôsoby, ako manuálne odstrániť dočasné súbory obsiahnuté v priečinku Temp.
Ako odstrániť obsah dočasných súborov v priečinku Temp v systéme Windows 10
1. Odstráňte dočasné súbory v systéme Windows 10 pomocou nastavení systému Windows
- OTVORENÉ nastavenia windows a stlačte systém.
- Ďalej prejdite do sekcie Skladovanie a vyberte Tento počítač jednotka C, kde C je lokálna jednotka, na ktorej je nainštalovaný systém Windows.

- Posuňte sa trochu nadol a kliknite na .

- V novom okne začiarknite políčko a kliknite na tlačidlo nižšie Odstrániť. Môžete tiež vybrať iné položky, aby ste sa ich zbavili. Počkajte na dokončenie procesu, keď sa kruh s bodkami prestane točiť.

2. Ručne odstráňte dočasné súbory
- Stlačte kombináciu tlačidiel Win+R a napíšte príkaz do dialógového okna "Spustiť". %TEMP%.

- Otvorí sa umiestnenie samotného priečinka Temp. Kliknite Ctrl+A vyberte celý obsah súborov a priečinkov a potom kliknite pravým tlačidlom myši a vyberte Odstrániť. Niektoré súbory nebude možné odstrániť z dôvodu ich aktuálneho používania systémom. Stačí začiarknuť príslušné políčko Urobte to pre všetky aktuálne prvky a stlačte Preskočiť.

3. Odstránenie dočasných súborov pomocou nástroja Čistenie disku
- Stlačte kombináciu tlačidiel Win+R a zadajte príkaz cleanmgr.

- Zobrazí sa výzva na výber jednotky. Vyberte jednotku C, kde je nainštalovaný samotný systém Windows.

- Teraz zaškrtnite políčko, tiež odporúčam zaškrtnúť políčka všade. Kliknite dobre, aby ste ich odstránili.
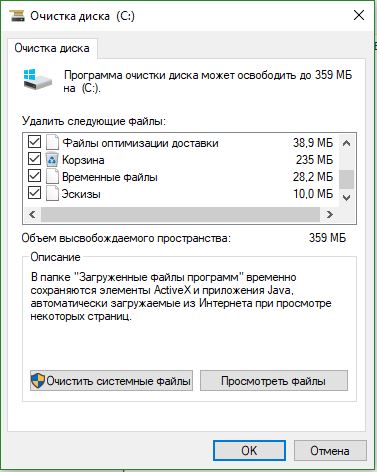
4. Vytvorte dávkový súbor na rýchle odstránenie nevyžiadaných súborov z priečinka Temp
- Otvorte Štart a napíšte do vyhľadávania notebook, potom ho spustite kliknutím naň. Pre koho bude táto metóda ťažká, potom jednoducho stiahnuť hotový súbor na automatické odstraňovanie súborov z dočasného priečinka.

Dobrý deň milí návštevníci stránky. V tejto lekcii sa pozrieme na jednu veľmi užitočnú tému s názvom: Ako odstrániť dočasné súbory v systéme Windows 10.
Aký je tento postup? Ak budete postupovať podľa krokov popísaných nižšie, oslobodíte počítač od rôznych odpadkov a dočasných súborov, čím sa zvýši hlasitosť miesto na disku.
Tento článok sa bude zaoberať spôsobom, ako vyčistiť počítač bez použitia softvéru tretej strany.
Sú situácie, keď otvoríte " Môj počítač"a vidíte, že miesto na disku je plné, môže to byť spôsobené tým, že v počítači máte veľa rôznych odpadkov a dočasných súborov, ktoré nepotrebujete!"
Čistenie počítača od dočasných súborov
Ak chcete spustiť čistenie diskov, prejdite na „ Môj počítač» vyberte disk, ktorý chcete vyčistiť (vyčistíme ho ako príklad Lokálny disk C :) kliknite naň pravým tlačidlom myši a vyberte „ Vlastnosti»
V " generál"Môžete vidieť nápis:" Čistenie disku» kliknite naň
Potom sa otvorí okno Čistenie disku, program práve kontroluje súbory, ktoré je potrebné vyčistiť.
Tieto súbory sa hromadia zo spustených programov, surfovania po internete, to znamená, že je to veľa nepotrebné súbory ktorí vytvárajú aplikácie.
Keď používate internet, prezeranie fotografií, videí a celá vyrovnávacia pamäť sa často ukladá do dočasných súborov a zhruba povedané, zaberá zbytočné miesto
Zobrazí sa okno so súbormi, ktoré môžeme odstrániť
Začiarknite nasledujúce políčka:
1) Stiahnuté súbory programu
2) Dočasné internetové súbory
3) Nákupný košík
4) Dočasné súbory
5) Náčrty
Podľa vlastného uváženia môžete zaškrtnúť „ História používateľských súborov" - určené na uloženie kópie vašich predchádzajúcich súborov, ak nepotrebujete takzvané zálohy týchto súborov, začiarknite políčko
Po nastavení nastavení môžeme začať odstraňovať dočasné súbory v systéme Windows 10 kliknutím na „ Vyčistite systémové súbory»
Potom program na čistenie disku začne pracovať a vyčistí všetko, čo sme zadali.
Ak chcete potvrdiť odstránenie, kliknite na „ OK"potom" Vymazať súbory»
No a je to, uvoľnili sme nejaké miesto na disku, zvyšok dočistíme ručne
Prejdime do ďalšej fázy, otvorte " Môj počítač» ⇒ « Miestny disk C:» ⇒ « Windows» ⇒ « tepl» vyberte všetky súbory, ktoré sa v ňom nachádzajú a vymažte tlačidlom Odstrániť
Pre operačné systémy Windows sú dočasné súbory trvalým zlom. Používatelia s nimi bojujú už od prvých vydaní operačného systému. Spoločnosť Microsoft vyvinula nástroje na odstránenie softvéru, no mnohí používatelia o ich existencii nevedia alebo nevedia, ako ich používať. Dnes zistíme, ako odstrániť dočasné súbory v systéme Windows.
Vo všetkých moderných operačných systémoch bežiacich na jadre NT systémy Microsoft Dočasné súbory sú umiestnené rovnakým spôsobom. Na ich uloženie boli vyčlenené dva priečinky. Jeden je pre systémové dočasné súbory a druhý je pre používateľské súbory.
Ak chcete skontrolovať ukladacie adresáre, otvorte ponuku „Spustiť“. Stlačte kombináciu klávesov „Win“ + „R“ a zadajte príkaz „sysdm.cpl“, ako je znázornené na snímke obrazovky.
V okne vlastností, ktoré sa otvorí, v hornej časti prejdite na kartu „Rozšírené“. Nájdeme druhú určenú položku a otvoríme ju.


Systémové menu Premenné prostredia je rozdelené na dve časti. Horná oblasť je užívateľská a spodná systémová. Hodnoty premenných „TEMP“ a „TMP“ označujú adresáre úložiska.

V prípade potreby ich môžete z počítača odstrániť manuálne. Táto metóda nie je najlepšia ani najpohodlnejšia. Niektoré zo súborov nachádzajúcich sa v týchto priečinkoch môžu aktuálne využívať programy resp operačný systém a budú chránené pred vymazaním.
Vyrovnávacia pamäť programu Internet Explorer
Ďalším miestom, kde sú v systéme Windows 7 uložené dočasné súbory, je adresár vyrovnávacej pamäte prehliadača Intenet Explorer. Nie je obľúbený a ľudia s ním málokedy spolupracujú. Väčšina používateľov považuje za program potrebný na stiahnutie „normálneho“ prehliadača.
Ak chcete zistiť, kde IE ukladá dočasné internetové súbory, otvorte ho a prejdite do nastavení.
Kliknutím na „ozubené koliesko“ sa zobrazí kontextové menu. Prejdeme k určenému bodu.

Vlastnosti prehliadača sa otvoria na karte Všeobecné. Potrebujeme na ňom tlačidlo „Možnosti“.

Okno, ktoré sa otvorí, určuje nastavenia adresára a úložiska pre dočasné internetové súbory.

V systéme Windows 10 nie je IE hlavným prehliadačom, ale je stále prítomný vo všetkých zostavách OS. Poradie jeho nastavení sa nezmenilo, no Microsoft premenoval priečinok na ukladanie dočasných súborov. Teraz sa to nenazýva dočasné internetové súbory, ale INetCache.

Snímky obrazovky ukazujú, že ide o jedinú zmenu v nastaveniach IE. Všetky ostatné parametre a hodnoty sú na mieste.
Čistenie pomocou systému Windows
Nástroje zodpovedné za odstránenie dočasných súborov v systéme Windows sa vždy nachádzali v ponuke správy systémových diskov. Jedinou výnimkou je Najnovšia verzia OS používa Microsoft nové rozhranie nastavenie. Najprv sa pozrime na klasickú metódu. Na zobrazenie otvorte Prieskumníka systémový disk.

Stlačením pravé tlačidlo Aktivovať servisné menu. Vyberte úplne poslednú položku.

V okne vlastností, ktoré sa otvorí, je vedľa diagramu znázorňujúceho, ako je disk naplnený údajmi, tlačidlo „Vyčistiť“.

Snímka obrazovky zobrazuje hornú časť a Spodná časť zoznam dočasných súborov dostupných na odstránenie. Začiarknite políčka na požadovaných miestach a stlačte tlačidlo „OK“.

Systém požiada o potvrdenie, po ktorom vymaže dočasné súbory v systéme Windows.
Windows 10
Spustite novú ponuku nastavení operačného systému pomocou klávesovej skratky „Win“ + „i“. Vyberte označenú položku.

Použitie oblasti rýchly prechod ikonu vľavo a vyberte možnosť Úložisko. Otvorte druhý hypertextový odkaz uvedený na snímke obrazovky.

Prepínač označený šípkou umožňuje systému automaticky mazať dočasné súbory. Niektoré položky vyžadujú vykonanie tejto operácie raz za mesiac. Základné čistenie sa vykonáva až po vyčerpaní voľného miesta.

Oba spôsoby, ktoré ponúka spoločnosť Microsoft, nemožno nazvať pohodlnými. Zahŕňajú priamu účasť používateľa na procese alebo čistení, keď miesto na disku dosiahne kritickú úroveň pre systém.
Automatizácia procesov
Navrhovaná metóda vám umožňuje nakonfigurovať automatické vykonávanie operácií na odstránenie dočasných súborov pri každom reštartovaní počítača. Presnejšie povedané, rieši dva problémy:
- Extrémne skracuje cestu k ukladaniu dočasných súborov. Počas procesu inštalácie programy rozbalia obsah inštalačných balíkov do používateľského priečinka. Cesta k nemu je už dosť dlhá a prítomnosť cyrilických znakov v nej môže viesť k poruche inštalátora. Výsledkom je, že program „stratí“ umiestnenie rozbalených súborov a jeho vykonávanie je prerušené chybou;
- Čistenie systému od „odpadu“ sa vykonáva bez zásahu používateľa alebo programov tretích strán.
Najprv vytvorte nový priečinok „Temp“ v koreňovej oblasti disku. Zmena parametrov systému premenlivé prostredia. Dôsledne uvádzame všetko do formulára uvedeného na snímke obrazovky s číslom „2“.

Túto operáciu vykonávame pre používateľské a systémové premenné. V dôsledku toho by sa nastavenia mali dostať ďalší pohľad.

Vykonané zmeny použite kliknutím na tlačidlo „OK“. Tu, v zdieľaný priečinok Obsah dočasných internetových súborov môžete preniesť z IE. V možnostiach prehliadača vyberte zvýraznenú položku.

V zobrazenom okne zadajte nový priečinok úložiska.

Po potvrdení akcií sa okno výberu cesty zatvorí. Systémové parametre majú podobu zobrazenú na snímke obrazovky. Rám označuje nové miesto uloženia.

Pri ukladaní zmien sa zobrazí varovné okno. Skontrolujeme, či sú údaje vložené otvorené programy boli zachránení a súhlasia.

Teraz, keď sme všetko zhromaždili v jednom adresári, vytvoríme skript, ktorý vám umožní odstrániť dočasné súbory v systéme Windows. Otvorte Poznámkový blok a skopírujte ho ďalšie riadky:
tlačené %TEMP % &&rd/s/q.> nula 2>&1
pushd C:\TEMP && rd /s /q . > nula 2>&1

Uložte vytvorený súbor s príponou CMD. Štandardne sa zapisuje do priečinka používateľa.

Príkaz na spustenie administratívnej konzoly vydávame v dialógovom okne „Spustiť“.

V oblasti prechodu rozbaľte " Konfigurácia systému Windows“ a prejdite do časti „Scenáre“. Položky dostupné na úpravu sa zobrazia na pravej strane okna. Spúšťame ten označený číslom „2“.

Zadanú položku použijeme na pridanie čistiaceho skriptu.

Určené tlačidlo Prehľadávať otvorí vlastný priečinok.

Nájdite súbor vytvorený v programe Poznámkový blok. Svoj výber potvrďte kliknutím na tlačidlo „Otvoriť“.

V oblasti ukážky by sa mal zobraziť skript pripravený na použitie. Svoje akcie potvrdzujeme postupným stláčaním uvedených tlačidiel.

Tým sa dokončí proces automatizácie. Editor môžete zatvoriť skupinové politiky a venujte sa svojej bežnej práci.
Konečne
Ako vidíte, úlohu je možné dokončiť bez použitia špeciálne programy a „tajné“ poznanie. Vďaka vytvorenému skriptu sa dočasné súbory v priečinku Temp vyčistia pri každom reštarte systému a počítač sa nebude „zanášať“ zbytočným „odpadom“.