Čo robiť, ak Roblox zobrazí chybu „pri spustení sa vyskytla chyba“ a nespustí sa. Chyba Počas aktualizácie sa vyskytla chyba - čo robiť #4 - pridajte Roblox na „bielu listinu“ programu Windows Defender

Prečítajte si tiež
Príspevok pre prípad, keď vám Roblox vypísal aj chybu „pri štarte sa vyskytla chyba“ a nechce spustiť. Táto príležitosť sa nevyskytuje príliš často, ale ako ukazuje prax (a štatistiky dopytov vo vyhľadávačoch), skôr či neskôr sa s ňou mnohí používatelia musia vyrovnať.
Na druhej strane sa problém nedá nazvať ani veľmi zložitým a v drvivej väčšine prípadov sa dá celkom jednoducho odstrániť. pomocou štandardných metód. Teraz vám o nich povieme. Takže,..
čo robiť, ak Roblox zobrazí chybu „pri spustení sa vyskytla chyba“
Takže v poradí, od jednoduchých po zložité (pokiaľ ide o množstvo práce):
#1 - reštartujte smerovač
Technika je jednoduchá, ale v tomto prípade veľmi účinná. Keďže Roblox sa pri spustení automaticky pripojí k internetu, akékoľvek zlyhanie siete v tomto momente môže skutočne zabrániť normálnemu spusteniu aplikácie. Preto, ak pri spustení Roblox uvidíme chybu, prejdite na a stlačte tlačidlo „ Resetovať ". Alebo, ak sa nenájde, jednoducho odpojte zariadenie zo zásuvky, počkajte 1 minútu , potom ho zapnite, vráťte sa do hry a skúste sa znova prihlásiť.
#2 - deaktivujte funkciu „Použiť proxy server pre lokálne pripojenia“.
Pre to:
- na klávesnici stlačte " Win+R ", v rade " Vykonať" píšeme inetcpl.cpl a kliknite Zadajte ;
- V okne, ktoré sa otvorí, zrušte začiarknutie políčka „ Pre lokálne pripojenia použite proxy server«;
- a kliknite OK v spodnej časti okna.
#3 - dočasne vypnite antivírus
Ako sme už povedali, aplikácia Roblox vyžaduje internetové pripojenie počas fázy spustenia. vďaka niektorým zo svojich „presvedčení“ tomu môže zabrániť. Na vyriešenie tohto konfliktu je teda najjednoduchším spôsobom dočasne vypnúť antivírus. Najmodernejšie antivírusové programy K „prepínaču“ sa dostanete cez ikonu na paneli (v pravom dolnom rohu obrazovky).
Inými slovami, nájdite ikonu a kliknite na ňu kliknite pravým tlačidlom myši myši a v zobrazenej ponuke kliknite na riadok s názvom ako „ Pozastaviť ochranu" alebo " VÝCHOD". Ak v ponuke nie je nič podobné, tak dvojité kliknutie Pomocou rovnakej ikony na paneli úloh otvorte hlavné okno nastavení antivírusu a nájdite tam požadované tlačidlo.
#4 – pridajte Roblox do „ Biely zoznam» Ochranca systému Windows
Dôvod chyby" pri spúšťaní sa vyskytla chyba„môže byť aj štandardná . V tomto prípade môžete problém vyriešiť pridaním aplikácie Roblox do zoznamu povolených programov Defender. Robí sa to takto:
- ak ste sa neprihlásili cez účtu správca, potom sa musíte znova prihlásiť;
- ísť do " nastavenie "Windows, kliknite" Aktualizácia a zabezpečenie ", Potom -" Zabezpečenie systému Windows " (vľavo) a tlačidlo " Otvorte Centrum zabezpečenia programu Defender " (napravo);
- potom kliknite na „ Firewall a sieťová bezpečnosť " a v ďalšom okne - odkaz " Povoliť aplikáciám cez bránu firewall «;
- stlač tlačidlo " Zmeniť nastavenia “, uveďte Roblox a kliknite na " Pridať «;
- po pridaní aplikácie do Defender, nastavte mu povolenia a kliknite OK .
#5 - preinštalujte Roblox
Toto opatrenie je, samozrejme, vhodné, ak predchádzajúce štyri nemali požadovaný účinok a aplikácia sa neustále nechce spustiť. Preto ďalej:
- stlačte z klávesnice Win+R, v rade " Vykonať" píšeme appwiz.cpl ;
- nájsť a zvýrazniť v zozname programov Roblox a potom kliknite na tlačidlo „ Odstrániť «;
- potvrdíme príkaz, počkáme na dokončenie postupu odstránenia a reštartujeme počítač;
- potom prichádzame na stránku hry v obchode Microsoft Store a znova si stiahnite Roblox;
- nájdeme inštalačný súbor, kliknite naň pravým tlačidlom myši a vyberte „ Vlastnosti «;
- v okne" Vlastnosti"otvoriť kartu" Kompatibilita ", aktivujte možnosť " Spustite program v režime kompatibility ", vyberte verziu OS v ponuke a stlačte tlačidlo " Použiť “ v spodnej časti okna.
Dobré popoludnie, milí čitatelia, dnes vám chcem povedať, ako vyriešiť chybu pri pokuse sa vyskytla chyba pri spustenie systému Windows. Tento pokyn vhodné pre oba klientske operačné systémy Typ Windows 7, 8.1 a 10 a pre Windows Server. Odstránenie tohto problému vám nezaberie viac ako 10 minút, dokonca ani v prípade servera to nie je až taký veľký výpadok.
Čo znamená chyba, ktorá sa vyskytla pri pokuse o čítanie?
A tak vám poviem, čo sa mi stalo. Máme blade kôš s čepeľami hs22, nemajú vlastné disky a načítavajú sa cez fc z úložiska netApp, po nehode na jednom z čepelí pri načítavaní Windows Server 2008 r2 vyskočila táto chyba
Súbor:\EFI\Microsoft\Boot\BCD
stav: 0xc000000f

Z chyby je jasné, že operačný systém nie je možné spustiť z dôvodu zavádzača v súbore EFI\Microsoft\Boot\BCD.
Príčiny chyby 0xc000000f
- Zavádzač systému Windows je poškodený
- Náhodne ste odstránili bootovaciu oblasť
Zavádzacia tabuľka oddielov pevného disku s UEFI GPT
Musíte mať aspoň tri sekcie.
- Systémový oddiel EFI (ESP – EFI System Partition) – 100 MB (typ oddielu – EFI)
- Záložný oddiel Microsoft – 128 MB (typ oddielu – MSR)
- Primárny oddiel systému Windows – oddiel systému Windows

Alebo je tam dodatočná sekcia?
- Windows RE
Povedzme si teraz o každom z nich podrobnejšie.
Windows RE
Windows RE je oblasť s veľkosťou 300 MB na oblasti GPT a jej účelom je obsahovať údaje na obnovenie zavádzača. Rovnaký je dostupný aj v systémoch s označením MBR, s veľkosťou 350 MB, nazýva sa tiež System Reserved a spolu s RE obsahuje súbory potrebné na spustenie systému Windows.
Prostredie obnovy je v súbore winre.wim
Počas procesu sa vytvorí Windows RE Inštalácie systému Windows.
- Počas procesu vytvárania štruktúry oddielov pre Windows RE je priradený špeciálny atribút 0x8000000000000001. Ide o kombináciu dvoch atribútov – jeden blokuje automatické prideľovanie písmena jednotky a druhý označuje partíciu ako potrebnú pre fungovanie systému, čo zabraňuje jej odstráneniu zo Správy diskov.
- Obraz systému sa použije na oddiel Windows – štandardný install.wim alebo prispôsobený custom.wim. Výsledkom je, že winre.wim skončí v priečinku Windows\System32\Recovery.
- Na oddiele Windows RE sa vytvorí priečinok Recovery\WindowsRE, po ktorom pomôcka zaregistruje toto umiestnenie prostredia obnovy činidloc.
W:\Windows\System32\reagentc.exe /setreimage /cesta T:\Recovery\WindowsRE /cieľ W:\Windows
reagentc.exe je súčasťou systému Windows a spúšťa sa z oblasti operačného systému. Spolu s registráciou RE presunie príkaz winre.wim z oblasti Windows do servisnej oblasti Windows RE. Ak chcete súbor zobraziť, najprv priraďte písmeno jednotky pomocou pomôcky diskpart. Keďže súbor má systémové a skryté atribúty, najrýchlejší spôsob, ako ho zobraziť, je dir /ah.
V dôsledku týchto krokov sa prostredie obnovy zavedie z oddielu Windows RE. Podrobnosti procesu ukážem v pripravovanom príbehu o obnove záložná kópia.
oddiel Windows RE je voliteľný pre Prevádzka systému Windows. Prostredie obnovy môže chýbať alebo sa môže nachádzať priamo na oddiele s operačným systémom. Avšak Windows hosting RE na samostatnom oddiele má dva účely:
- Zavedenie do prostredia obnovy na počítači so zašifrovaným oddielom Windows. Nie je možné spustiť prostredie obnovy, ak sa nachádza na zašifrovanej oblasti systému Windows. Partícia Windows RE je vylúčená zo šifrovania, takže sa môžete kedykoľvek dostať do prostredia a použiť jeho nástroje.
- Ochrana prostredia obnovy pred nečestnými rukami. Keďže oddiel nemožno odstrániť v Správe diskov, je o niečo menej pravdepodobné, že zomrie v dôsledku neopatrnosti, aj keď nie je ťažké ho odstrániť pomocou diskpart, ak chcete.
Systémový oddiel (EFI).
kapitola EFI, naformátovaný na FAT32, je potrebný na rozdelenie GPT na systémy UEFI. Štandardná veľkosť Oblasť EFI má veľkosť 100 MB, ale na diskoch 4K Native Enhanced Format (sektory 4 KB) je zväčšená na 260 MB kvôli obmedzeniam FAT32. Výrobcovia počítačov môžu v tejto časti ukladať niektoré zo svojich nástrojov, takže jej veľkosť sa líši v závislosti od výrobcu.
Pri rozdeľovaní GPT oddielov EFI vykonáva jednu z rolí priradených oddielu vyhradenému systémom v rozdeľovaní MBR. Obsahuje ukladací priestor Boot Configuration CD (BCD) a súbory potrebné na zavedenie operačného systému.
Oddiel MSR (Microsoft System Reserved).
Táto sekcia je povinná aj pre značky GPT. Je naformátovaný v systéme NTFS a zaberá 128 MB v systéme Windows 8 a 8.1 a 16 MB v systéme Windows 10. GPT nepovoľuje použitie skrytých sektorov disku (na rozdiel od MBR), takže oblasť MSR je potrebná pre servisné operácie vstavaného softvéru a softvéru tretích strán (napríklad konverzia jednoduchý disk na dynamické).
Napriek prítomnosti „System Reserved“ v názve nemá oblasť MSR nič spoločné s oblasťou System Reserved v oblasti MBR. Navyše to nie je vidieť správcovi súborov a modul snap-in Správa diskov diskpart ukazuje mu.
oddiel Windows
Toto je oddiel operačného systému, na ktorý sa vzťahuje. štandardný obrázok install.wim alebo prispôsobený obrázok.
Pri pokuse o čítanie sa vyskytla chyba
Ako si pamätáte, chytili sme túto vec
Pri pokuse o načítanie konfiguračných údajov zavádzania sa vyskytla chyba
Súbor:\EFI\Microsoft\Boot\BCD
stav: 0xc000000f
Teraz pochopme grafické metódy a metódy príkazový riadok.
Nástroj na obnovenie iba pre klienta Windows
Tu použijeme body obnovenia systému Windows, ktoré sú štandardne zahrnuté v klientskom systéme Windows 7, 8.1, 10, čo je logické, aby sa rýchlo zotavili z niektorých systémových porúch. Tu potrebujeme zavádzaciu jednotku flash s rovnakou verziou systému Windows, ak máte napríklad WIndows 8.1 64x, jednotka flash by mala mať 64-bitovú verziu.
Pre Windows 7 to vyzerá takto
Po spustení načítania distribúcie systému Windows 7 zo zavádzacej jednotky USB flash sa v dolnom rohu zobrazí okno inštalácie, kliknite na položku Obnovenie systému.

Budete mať možnosti, úplne prvou možnosťou je vybrať Oprava spustenia

Uskutoční sa pokus o obnovenie zavádzacích súborov. Oblasti okien 7

Kliknite na Opraviť a reštartovať.

Ak po reštarte stále máte chybu, prejdite na toto menu a potom vyberte druhú položku Obnovenie systému Windows 7 Pomôcka nájde nainštalovaný operačný systém a pokúsi sa ho vrátiť späť do momentu, keď fungoval správne, vaše osobné údaje to neovplyvní, nanajvýš možno nemáte dostatok programov. .

Pre Windows 8.1 a 10 to vyzerá takto
Chybu, ktorá sa vyskytla pri pokuse o spustenie systému, možno vyriešiť rovnakým spôsobom, ako vytvoríte zavádzaciu jednotku USB flash so systémom Windows 8.1, ako to môžete urobiť v odkaze vyššie. Nabootujte z neho a ocitnete sa v prostredí obnovy. V okne inštalácie tiež kliknite na položku Obnoviť systém.

Riešenie problémov > Možnosť 1 Vráťte počítač do počiatočný stav, s ukladaním súborov a druhou možnosťou Extra možnosti> Obnovenie systému alebo Obnovenie obrazu systému.

Po reštarte by pre vás malo byť všetko v poriadku, to je výhoda desktopových platforiem, zo serverových Windows Serverov, keďže v serverových verziách je všetko predvolene vypnuté a správca musí všetko povoliť sám, no deaktivovaný kvôli šetreniu zdrojov, ale od môj názor Mohli by urobiť výnimku pre body obnovy.
Obnova pre každého cez príkazový riadok
Táto metóda je zložitejšia, najmä pre tých, ktorí prvýkrát vidia príkazový riadok operačného systému. Táto metóda je vhodná pre 7,8.1,10 a Windows Server 2008 R2 a 2012 R2. IN túto metódu budete tiež potrebovať zavádzací flash disk s požadovanou distribúciou vášho OS. ukážem na Príklad systému Windows Server 2008 r2, ale všetky kroky, ako som napísal, sú vhodné pre akýkoľvek OS, počnúc W7.
Jedinou ďalšou odbočkou je, že ak váš operačný systém zlyhal na blade serveri, ako ja, urobte prvý krok, ak máte bežný počítač, potom ho jednoducho preskočte.
1 Diel len pre blade servery
- Keďže mám blade systém, aby som tam mohol nahrať rozvodnú súpravu na opravu, budem musieť nainštalovať ISO obraz, zjednodušuje to. Prejdite do Blade Center, vyberte Remote control a vyberte požadovaný blade cez java KVM. V hornej časti kliknite na položku Vzdialený disk > Vybrať obrázok
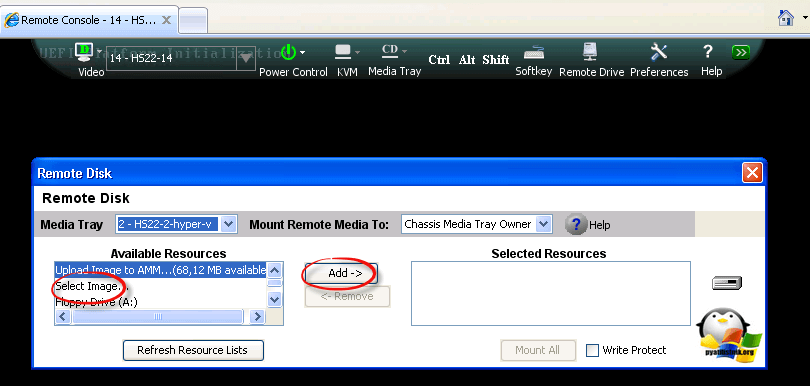
Naznačíme cestu k nášmu ISO

Zhora vyberte požadovanú čepeľ, ktorú chcete namontovať, a začiarknite políčko Ochrana proti zápisu a potom možnosť Pripojiť všetko.

Vidíme, že ISO je pripojené, zatvorte toto okno.

Teraz v ponuke Boot vyberte možnosť boot from DVD Rom. Výsledkom je, že sťahovanie začne z vášho ISO vloženého do virtuálneho CD-ROM.

2. časť pre všetkých
Uvidíte štandardnú lištu načítania.

Zobrazí sa okno na výber jazyka
Ak je vaša distribúcia angličtina, potom na otvorenie príkazového riadka stlačte Shift+F10, ak je ruský, potom vyberte americké medzinárodné rozloženie klávesnice, keďže do tohto rozloženia budú zadané ďalšie príkazy, kliknite na tlačidlo Ďalej

V ďalšom okne vyberte rozloženie a kliknite na obvyklú ponuku obnovenia.

V serverovom OS, ako som vám povedal, neuvidíte kontrolné body. Vyberte druhú položku a ďalej.

A tu je dlho očakávaný príkazový riadok

Vo Windows 8.1, 10 a Server 2012 R2 sa k príkazovému riadku dostanete rovnakým spôsobom, no ponuka bola mierne upravená. Tiež idete do obnovy, potom diagnostiky.


A tu sa teraz pozrieme na niekoľko metód.
Počas pokusu sa vyskytla 1 metóda na odstránenie chyby
V prvej metóde vykonáme dva príkazy, ktoré obnovia bootovaciu oblasť. Používame príkaz Bootrec. Zadajte ho na príkazovom riadku, zobrazí sa vám zoznam atribútov.
- /FixMbr > obnoví záznam MBR, nebude fungovať s UEFI
- /FixBoot> robí nový vstup V systémový oddiel
- /ScanOs > vyhľadať všetky disky Windows
- >rebuildBcd > prehľadajte všetky operačné systémy a pridajte ich do zavádzacej ponuky

Spustite Bootrec.exe /FixMbr, potom Bootrec.exe /FixBoot
Oba príkazy fungovali normálne, nový zavádzací záznam bol zapísaný do prvého sektora zavádzacej oblasti a druhý príkaz zapisoval nový zavádzací sektor. Napíšeme Exit a reštartujeme.

Metóda 2 na odstránenie chyby sa vyskytla počas pokusu
Ak vám prvá metóda nepomohla, neponáhľajte sa rozčuľovať, stačí načítať do príkazového riadku a zadať nasledujúce príkazy.
Bootrec/ScanOs, naskenuje všetky vaše pevné disky a oddiely na prítomnosť operačných systémov, a ak sa nejaké nájdu, vydá sa príslušné varovanie. Potom musíte zadať príkaz Bootrec.exe /RebuildBcd, táto pomôcka ponúkne pridanie nájdených Windows do boot menu, súhlasíme a zadáme Y a stlačte Enter, všetky nájdené Windows sa pridajú do boot menu

okrem toho mozes hned pisat bootsect /NT60 SYS, ale ak máte UEFI, zobrazí sa chyba.

Ak je všetko v poriadku, dostanete aktualizovanú oblasť zavádzacieho kódu,

Reštartujte a užívajte si život. Nižšie sú uvedené metódy pre UEFI.
Metóda 3 na odstránenie chyby pri pokuse o UEFI
Spustíme tiež režim príkazového riadku a vstúpime
zoznam disku >
Vyberme disk, na ktorom je nainštalovaný systém Windows 8 (ak je v systéme iba jeden pevný disk, jeho index bude nula):
Zobrazme zoznam oddielov v systéme:
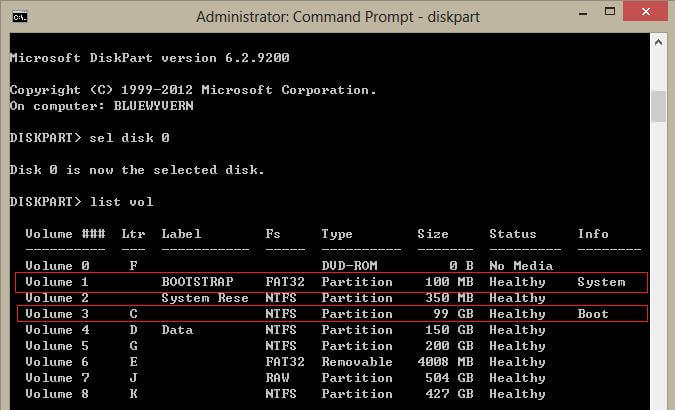
V našom príklade môžete vidieť, že oddiel EFI (je ho možné identifikovať podľa veľkosti 100 MB a systém súborov FAT32) má indexový zväzok 1 a zavádzací oddiel s nainštalovaný systém Windows 8.1 - zväzok 3.
Skrytej oblasti EFI priraďme ľubovoľné písmeno jednotky:
vyberte hlasitosť 1
priraďte písmeno M:
Dokončovacie práce s diskpartom:
VÝCHOD
Poďme do adresára s bootloaderom na skrytom oddiele
cd /d m:\efi\microsoft\boot\
Poďme znova vytvoriť zavádzací sektor: na zavádzacom oddiele
bootrec/fixboot
Poďme vymazať aktuálny súbor s konfiguráciou BCD, premenovaním (uložením stará konfigurácia ako záloha):
ren BCD BCD.bak
Používanie pomôcky bcdboot.exe Poďme znova vytvoriť úložisko BCD skopírovaním súborov zavádzacieho prostredia zo systémového adresára:
bcdboot C:\Windows /l en-us /s M: /f VŠETKY
Kde, C:\Windows– cesta k adresáru s nainštalovaným systémom Windows 8.1.
/f VŠETKY– znamená, že je potrebné skopírovať súbory bootovacieho prostredia vrátane súborov pre počítače s UEFI alebo BIOS (teoretická možnosť bootovania na systémoch EFI a BIOS)
/l en-us- typ miestneho nastavenia systému. Predvolená hodnota je en-us - anglický jazyk(USA).
V prípade použitia ruštiny Verzie systému Windows 8.1 bude príkaz odlišný:
bcdboot C:\Windows /L ru-ru /S M: /F VŠETKY
Takto vyzerá štruktúra v skutočnosti

Metóda 4 na odstránenie chyby, ktorá sa vyskytla pri pokuse o UEFI
Spustíme tiež režim príkazového riadku a vstúpime
zoznam diskov > pozrite si zoznam oddielov v systéme
Môj operačný systém je na 100 GB disku s písmenom C.

Pomocou príkazu list disk uvidíme zoznam diskov
Mám záujem o Disk 0, pretože je na ňom systém. Vyberme si ho.
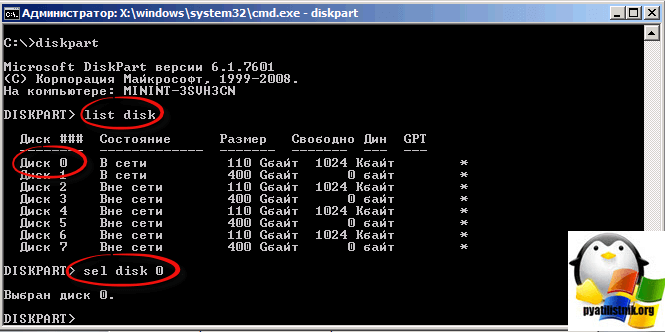
Zobraziť oddiel > Zobraziť zoznam oddielov
Vyberte oddiel 1 > Vyberte oddiel s bootloaderom (ak existuje systémový, potom je, ak tam nie je, potom Registrovaný) Napriek tomu ich odstráňte oba

Zabitie prvého a druhého oddielu (systémové a registrované)
Odstrániť prepísanie oddielu

Vstúpme znova do zoznamu oddielov a uistite sa, že sú oba odstránené. Teraz môžeme manuálne znova vytvoriť oddiely EFI a MSR. Ak to chcete urobiť, v kontexte pomocného programu diskpart spustite nasledujúce príkazy:
Skopírujeme súbory prostredia EFI z adresára nainštalovaného v systéme Windows 2008 R2, váš môže byť iný:
mkdir G:\EFI\Microsoft\Boot
xcopy /s C:\Windows\Boot\EFI\*.* G:\EFI\Microsoft\Boot
Prejdime na ďalší krok na vyriešenie chyby: pri pokuse sa vyskytla chyba

Poďme znova vytvoriť konfiguráciu zavádzača systému Windows Server 2008 R2:
g:
cd EFI\Microsoft\Boot
bcdedit /createstore BCD
bcdedit /store BCD /create (bootmgr) /d “Windows Boot Manager”
bcdedit /store BCD /create /d “Windows Server 2008 r2” /application osloader
Príkaz vráti GUID vytvorenej položky v nasledujúcom príkaze, toto GUID je potrebné nahradiť (vaše_guid)

bcdedit /store BCD /set (bootmgr) default (your_guid)
bcdedit /store BCD /set (bootmgr) cesta \EFI\Microsoft\Boot\bootmgfw.efi
bcdedit /store BCD /set (bootmgr) displayorder (predvolené)

Ďalšie príkazy sa vykonávajú v kontexte (predvolené)
bcdedit /store BCD /set (predvolená) oblasť zariadenia=c:
bcdedit /store BCD /set (predvolené) osdevice partition=c:
bcdedit /store BCD /set (predvolená) cesta \Windows\System32\winload.efi
bcdedit /store BCD /set (predvolené) koreňový adresár systému \Windows
VÝCHOD

Všetci sa reštartujeme a pokúsime sa spustiť váš počítač alebo server. Viac možností.
- Vypnite napájanie počítača
- Odpojte (fyzicky) pevný disk
- Zapneme PC, počkáme, kým sa objaví okno s chybou pri zavádzaní a opäť ho vypneme.
- Spätné pripojenie disku
Metóda 5 na odstránenie chyby sa vyskytla pri pokuse
Existuje ďalší spôsob, ako vyriešiť chybu, pri ktorej sa vyskytla chyba a 0xc000000f, a to je softvér Acronis Disk Director. Je tam jeden zavádzací disk Acronis Disk Director na opravu, mám notebook s dvoma OS, prvý je Windows7 a druhý je Windows 8.1 a oba sa nespúšťajú, zavádzame z nášho Acronis Disk Director
Dúfam, že chyba alebo chyba, ktorá sa vyskytla pri pokuse o načítanie systému Windows, teraz zmizla a zaviedli ste systém. Chyba je v tom, že na oboch pevných diskoch by prvé skryté oddiely vyhradené systémom mali byť označené červenou vlajkou. V systéme Windows 7 je objem takejto oblasti 100 MB a v systéme Windows 8 350 MB majú tieto časti tieto atribúty: Systém. Aktívne a práve na týchto oddieloch sa nachádzajú konfiguračné súbory zavádzacieho úložiska (BCD) a súbor správcu zavádzania systému (súbor bootmgr). A ukazuje sa, že tieto atribúty nesú iné oddiely. Z tohto dôvodu sa Windows 7 a Windows 8.1 nespustia.

Vyberte si prvý HDD 1, kliknite pravým tlačidlom myši na prvý oddiel vyhradený systémom a vyberte možnosť „Označiť ako aktívny“

Objem rezervovaný systémom bude označený ako aktívny. Kliknite na tlačidlo OK.

To isté robíme s Diskom 2. Acronis Disk Director pracuje v režime čakajúcich operácií, aby sa zmeny prejavili, kliknite na tlačidlo „Použiť čakajúce operácie“.

Ďalej. Ako vidíte, po našich zmenách sa aktivovali tie sekcie, ktoré boli potrebné.

Dúfam, že sa vám podarilo vyriešiť chyby, pri ktorých sa vyskytla chyba a 0xc000000f
Niekedy môžu aplikácie a hry zlyhať. Jednou z bežných chýb v Robloxe bolo „pri spúšťaní robloxu sa vyskytla chyba“. Vyskytuje sa, keď používateľ spustil hru, ale systémová chyba. Dá sa vyriešiť niekoľkými spôsobmi.
Ako napraviť situáciu?
Prvý spôsob, čo pomohlo mnohým hráčom - odinštalovať a znova nainštalovať hru. Aby som sa zbavil všetkých softvérové komponenty, používateľ musí prejsť na „Odstrániť alebo zmeniť programy“ a nájsť Roblox v zozname. Potom prejdite všetky priečinky, kde sa hra môže nachádzať. Kompletné odstránenie zaisťuje, že môžete znova nainštalovať správne a bez rôznych problémov.
Druhý spôsob: Zakázať antivírus. Rovnako ako v prvom budete musieť hru preinštalovať. Niekedy programy na ochranu počítača pred rôznymi škodlivé súbory, môže reagovať na najnebezpečnejšie predmety. Ak bol nainštalovaný Roblox, môžete ho pridať do zabezpečené aplikácie a otvorte pomocou práv správcu. V niektorých prípadoch je problém s aktualizáciou hry.
Tretia metóda: Zakázať server proxy. Tento problém nenapadne každého, no môže ovplyvniť schopnosť štartu. Vyriešené pomocou systému Windows ako príklad: prejdite na nastavenia siete na spodnom paneli a prejdite na „Centrum sietí a zdieľania“ zdieľaný prístup" V okne, ktoré sa otvorí, nájdite položku „Možnosti internetu“ a prejdite na kartu „Pripojenie“. V časti „Nastavenia siete“ zrušte začiarknutie políčka „Použiť proxy server“. Ak značka nebola nastavená, stlačte dvakrát a reštartujte zariadenie.
Chyba pri sťahovaní aktualizácií "Pri aktualizácii sa vyskytla chyba" v službe Steam (pre Dota 2, Counter Strike a iné hry) nie je tak zriedkavé. Jeho vzhľad je priamo spojený s oficiálne aktualizácie na Steame. Samotné aktualizácie sú určené nielen na vykonávanie zmien v rozhraní, ale aj na optimalizáciu veľké množstvo interné procesy. Tieto inovácie by mali pomôcť hráčom v hrateľnosť, no nie vždy ide všetko hladko.
Pri sťahovaní aktualizácií sa vyskytla chybaPríčiny chýb pri sťahovaní aktualizácií
Samotný konflikt spravidla vzniká v dôsledku veľmi zákazník na počítači používateľa. Jeho inštalácia nemusí byť dokončená správne, čo následne bráni správnej integrácii aktualizácií. Bohužiaľ, ak sú súbory prerušené v polovici rozbaľovania aktualizácií, situácia sa nedá jednoducho napraviť.
Dota 2 A Counter Strike najčastejšie aktualizované v aplikácii Para. S nimi sa najčastejšie spája chyba „Pri aktualizácii sa vyskytla chyba“. Problém nastáva pri globálnych zmenách, kde sú predmetom aktualizácie stovky metrov archívov. Drobné aktualizácie sa teda dajú inštalovať úplne normálne, bez toho, aby sa na dlhší čas odhaľovali konfliktné situácie.
Čo robiť s touto chybou?

Tieto riešenia by sa mali použiť ako prvé. Ak ste skúsili všetko a nič nepomáha, tak prejdite na tie oficiálne. odporúčania vývojárov.
Obnovenie Steamu z uložených položiek
Steam je najviac náchylný na rôzne typy chýb. Preto Valve vždy vyzýva svojich používateľov, aby robili zálohy všetky pomocné súbory. Ak ste jedným z tých šťastlivcov, ktorí majú záložnú kópiu, skúste ďalšiu možnosť.

Ak sa pri aktualizácii hier na vašom počítači vyskytla chyba, mali by ste postupne použiť všetky vyššie opísané metódy. V komentároch k výsledkom je aj žiadosť o odhlásenie.