Ako správne skryť hárok v Exceli. Obnovenie chýbajúcich hárkov v programe Microsoft Excel

Schopnosť v Exceli vytvárať samostatné hárky v jednom zošite vám v skutočnosti umožňuje vytvoriť niekoľko dokumentov v jednom súbore a v prípade potreby ich prepojiť pomocou odkazov alebo vzorcov. To samozrejme výrazne zvyšuje funkčnosť programu a umožňuje vám rozšíriť obzory úloh. Niekedy sa však stane, že niektoré vytvorené hárky zmiznú alebo všetky ich označenia úplne zmiznú v stavovom riadku. Poďme zistiť, ako ich môžete získať späť.
Navigácia medzi listami knihy je možná pomocou skratiek, ktoré sú umiestnené na ľavej strane okna nad stavovým riadkom. Zvážime otázku ich obnovy v prípade straty.

Skôr než začneme študovať algoritmus obnovy, poďme zistiť, prečo by mohli zmiznúť. Existujú štyri hlavné dôvody, prečo sa to môže stať:
- Zakázať panel odkazov;
- Objekty boli skryté za vodorovným posúvačom;
- Vybrané skratky boli nastavené na skryté alebo super skryté;
- Odstrániť.
Prirodzene, každý z týchto dôvodov spôsobuje problém, ktorý má svoj vlastný algoritmus riešenia.
Metóda 1: Povoľte panel odkazov
Ak sa nad stavovým riadkom na správnom mieste nenachádzajú žiadne skratky, vrátane skratky aktívneho prvku, znamená to, že ich zobrazenie niekto jednoducho zakázal v nastaveniach. Dá sa to urobiť len pre aktuálny zošit. To znamená, že ak otvoríte iný súbor programu Excel s rovnakým programom a nezmenia sa v ňom predvolené nastavenia, zobrazí sa v ňom panel skratiek. Poďme zistiť, ako môžete znova povoliť viditeľnosť, ak v nastaveniach zakážete panel.



Metóda 2: Presuňte posúvač
Niekedy sa vyskytnú prípady, keď používateľ omylom pretiahne vodorovný posúvač cez panel skratiek. Takto ich vlastne ukryl, načo po zistení tejto skutočnosti začína horúčkovité pátranie po príčine absencie štítkov.



Metóda 3: Povoľte zobrazovanie skrytých skratiek
Môžete tiež skryť jednotlivé listy. V tomto prípade sa zobrazí samotný panel a ďalšie skratky na ňom. Rozdiel medzi skrytými objektmi a odstránenými objektmi je v tom, že môžu byť vždy zobrazené, ak je to potrebné. Okrem toho, ak sú na jednom hárku hodnoty, ktoré sú vytiahnuté pomocou vzorcov umiestnených na inom hárku, potom ak je objekt odstránený, tieto vzorce začnú zobrazovať chybu. Ak prvok jednoducho skryjete, nedôjde k žiadnym zmenám vo fungovaní vzorcov, jednoducho nebudú existovať žiadne skratky na prechod. Jednoducho povedané, objekt v podstate zostane taký, aký bol, ale navigačné nástroje na navigáciu k nemu zmiznú.
Postup ukrytia je pomerne jednoduchý. Musíte kliknúť pravým tlačidlom myši na príslušnú skratku a vybrať položku v zobrazenej ponuke "skryť".

Ako vidíte, po tejto akcii bude vybraný prvok skrytý.

Teraz poďme zistiť, ako znova zobraziť skryté skratky. Nie je to oveľa náročnejšie ako ich skrytie a navyše je to intuitívne.


Metóda 4: Ukážte super skryté listy
Okrem skrytých listov existujú aj super skryté listy. Od prvých sa líšia tým, že ich nenájdete v bežnom zozname zobrazenia skrytého prvku. Aj keď ste si istí, že tento objekt určite existoval a nikto ho nezmazal.
Prvky môžu takto zmiznúť, len ak ich niekto účelovo skryl cez editor makier VBA. Ich nájdenie a obnovenie zobrazenia na paneli však nebude ťažké, ak používateľ pozná algoritmus akcií, o ktorých budeme diskutovať nižšie.
V našom prípade, ako vidíme, na paneli chýbajú štítky štvrtého a piateho listu.

Keď prejdeme do okna na zobrazenie skrytých prvkov, spôsobom, o ktorom sme hovorili v predchádzajúcej metóde, vidíme, že zobrazuje iba názov štvrtého hárku. Preto je celkom zrejmé, že ak sa piaty hárok neodstráni, potom je skrytý pomocou nástrojov editora VBA.

- Najprv musíte povoliť režim makra a aktivovať kartu "vývojár", ktoré sú predvolene zakázané. Aj keď, ak bol niektorým prvkom v tejto knihe priradený stav superskryté, je možné, že špecifikované postupy už boli v programe vykonané. Opäť však nie je zaručené, že po skrytí prvkov používateľ, ktorý to urobil, opäť nevypol potrebné nástroje na umožnenie zobrazenia superskrytých listov. Navyše je dosť možné, že povolenie zobrazenia skratiek sa nevykonáva na tom istom počítači, na ktorom boli skryté.
- V okne Možnosti programu Excel, ktoré sa otvorí, kliknite na položku "Prispôsobiť stuhu". V bloku "Hlavné karty", ktorý sa nachádza na pravej strane okna, ktoré sa otvorí, začiarknite políčko, ak nie je, vedľa parametra "vývojár". Potom sa presunieme do sekcie „Centrum kontroly bezpečnosti» pomocou vertikálnej ponuky na ľavej strane okna.
- V okne, ktoré sa otvorí, kliknite na tlačidlo "Nastavenia centra dôveryhodnosti...".
- Okno sa spúšťa "Centrum kontroly zabezpečenia". Prejdite do sekcie "Možnosti makra" cez vertikálne menu. V súprave nástrojov "Možnosti makra" nastavte prepínač do polohy "Povoliť všetky makrá". V bloku "Možnosti makra pre vývojárov" začiarknite políčko vedľa položky "Dôverovať prístupu k objektovému modelu projektu VBA". Po aktivácii práce s makrami kliknite na tlačidlo "OK" v spodnej časti okna.
- Kliknutím na tlačidlo sa vrátite do parametrov Excelu, aby sa všetky zmeny nastavení prejavili "OK". Potom sa aktivuje karta vývojára a práca s makrami.
- Teraz, ak chcete otvoriť editor makier, prejdite na kartu "vývojár", ktorý sme práve aktivovali. Potom na páse s nástrojmi "kód" kliknite na veľkú ikonu "Vizuálne základy".

Editor makier môžete spustiť aj zadaním klávesovej skratky Alt+F11.
- Potom sa otvorí okno editora makier, na ľavej strane ktorého sú oblasti "projekt" A "Vlastnosti".

Je však celkom možné, že tieto oblasti sa v okne, ktoré sa otvorí, nezobrazia.
- Ak chcete povoliť zobrazenie oblasti "projekt" kliknite na položku horizontálnej ponuky "Vyhliadka". V zozname, ktorý sa otvorí, vyberte pozíciu "Projektový prieskumník". Alebo môžete stlačiť kombináciu klávesových skratiek Ctrl+R.
- Na zobrazenie oblasti "Vlastnosti" znova kliknite na položku ponuky "Vyhliadka", ale tentoraz vyberieme pozíciu v zozname "Okno vlastností". Alebo ako alternatívu môžete jednoducho stlačiť funkčné tlačidlo F4.
- Ak sa jedna oblasť prekrýva s druhou, ako je znázornené na obrázku nižšie, musíte umiestniť kurzor na hranicu oblastí. Zároveň by sa mal premeniť na dvojhlavý šíp. Potom podržte ľavé tlačidlo myši a potiahnite okraj tak, aby sa obe oblasti úplne zobrazili v okne editora makier.
- Po tomto v oblasti "projekt" Zvýrazňujeme názov superskrytého prvku, ktorý sme nenašli ani na paneli, ani v zozname skrytých skratiek. V tomto prípade je to tak "List 5". Zároveň v oblasti "Vlastnosti" zobrazia sa nastavenia tohto objektu. Nás bude konkrétne zaujímať pointa "viditeľné" ("viditeľnosť"). Aktuálne je nastavený parameter oproti nemu "2 - xlSheetVeryHidden". Preložené do ruštiny "Veľmi skryté" znamená „veľmi skryté“, alebo ako sme predtým vyjadrili „super skryté“. Ak chcete zmeniť tento parameter a vrátiť viditeľnosť skratky, kliknite na trojuholník napravo od nej.
- Potom sa zobrazí zoznam s tromi možnosťami pre stav hárkov:
- "-1 – xlSheetVisible"(viditeľné);
- "0 – xlSheetHidden"(skryté);
- "2 - xlSheetVeryHidden"(super skryté).
Ak chcete, aby sa skratka znova zobrazila na paneli, vyberte pozíciu "-1 – xlSheetVisible".
- Ale, ako si pamätáme, stále existuje niečo skryté "List 4". Samozrejme nie je super skrytý a preto sa dá jeho zobrazenie nastaviť pomocou Metóda 3. Bude to dokonca jednoduchšie a pohodlnejšie. Ak sme však začali hovoriť o možnosti povoliť zobrazenie skratiek prostredníctvom editora makier, pozrime sa, ako sa dá použiť na obnovenie bežných skrytých prvkov.
V bloku "projekt" zvýraznite meno "List 4". Ako vidíme, v oblasti "Vlastnosti" oproti bodu "viditeľné" súbor parametrov "0 – xlSheetHidden", čo zodpovedá bežnému skrytému prvku. Kliknutím na trojuholník naľavo od tohto parametra ho zmeníte.
- V zozname parametrov, ktorý sa otvorí, vyberte položku "-1 – xlSheetVisible".
- Po nakonfigurovaní zobrazenia všetkých skrytých objektov v paneli môžeme zavrieť editor makier. Ak to chcete urobiť, kliknite na štandardné tlačidlo zatvorenia vo forme krížika v pravom hornom rohu okna.
- Ako vidíte, teraz sú všetky skratky zobrazené na paneli Excel.















Metóda 5: Obnovenie odstránených hárkov
Často sa však stáva, že štítky zmiznú z panelu jednoducho preto, že boli odstránené. Toto je najťažšia možnosť. Ak je v predchádzajúcich prípadoch so správnym algoritmom akcií pravdepodobnosť obnovenia zobrazenia skratiek 100%, potom po ich odstránení nikto nemôže poskytnúť takúto záruku pozitívneho výsledku.
Odstránenie skratky je celkom jednoduché a intuitívne. Stačí naň kliknúť pravým tlačidlom myši a vybrať možnosť v zobrazenej ponuke "Odstrániť".

Potom sa vo forme dialógového okna zobrazí upozornenie na vymazanie. Na dokončenie postupu stačí stlačiť tlačidlo "Odstrániť".

Obnova vymazaného objektu je oveľa náročnejšia.


Mali by ste však venovať pozornosť skutočnosti, že obnovením hárka týmto spôsobom stratíte všetky údaje zadané do dokumentu, počnúc jeho posledným uložením. To znamená, že používateľ si v podstate musí vybrať medzi tým, čo je pre neho prioritnejšie: odstránený objekt alebo údaje, ktoré sa mu podarilo zadať po poslednom uložení.
Ale, ako je uvedené vyššie, táto možnosť obnovenia je vhodná iba vtedy, ak používateľ nemal čas na uloženie údajov po ich odstránení. Čo robiť, ak používateľ dokument uložil alebo ho dokonca opustil a uložil?
Ak ste po odstránení odkazu už knihu uložili, ale nemali ste čas ju zavrieť, to znamená, že má zmysel ponoriť sa do verzií súborov.


Ak ste však súbor uložili a zatvorili a pri ďalšom otvorení uvidíte, že jedna zo skratiek bola vymazaná, nebudete ho môcť obnoviť pomocou tejto metódy, pretože zoznam verzií súborov sa vymaže. . Môžete sa však pokúsiť obnoviť pomocou kontroly verzií, hoci pravdepodobnosť úspechu je v tomto prípade oveľa nižšia ako pri predchádzajúcich možnostiach.


Pravdepodobnosť, že nájdete knihu, ktorú potrebujete, je však nízka. Navyše, aj keď sa nachádza v tomto zozname a obsahuje odstránený prvok, je pravdepodobné, že jeho verzia bude relatívne stará a nebude obsahovať veľa zmien, ktoré boli vykonané neskôr.
Ako vidíte, zmiznutie skratiek na paneli môže byť spôsobené mnohými dôvodmi, ale všetky možno rozdeliť do dvoch veľkých skupín: hárky boli skryté alebo odstránené. V prvom prípade sú hárky naďalej súčasťou dokumentu, ale prístup k nim je zložitý. Ale ak si želáte, po určení spôsobu, akým boli skratky skryté, pri dodržaní algoritmu akcií, obnovenie ich zobrazenia v knihe nebude ťažké. Iná vec je, ak boli objekty vymazané. V tomto prípade boli úplne vyňaté z dokumentu a ich obnovenie nie je vždy možné. Aj v tomto prípade je však niekedy možné obnoviť dáta.
Niekedy potrebujete priestor pre informácie, ktoré používatelia nemôžu prečítať alebo zmeniť. Vytvorte si tajné miesto vo svojom zošite, miesto, kde môžete ukladať údaje, vzorce a ďalšie maličkosti, ktoré sa používajú, ale nie sú viditeľné na vašich hárkoch.
Najjednoduchší spôsob, ako skryť takýto hárok, je kliknúť pravým tlačidlom myši na záložku hárka a vybrať možnosť Skryť(obr. 1). O niečo skúsenejší používatelia však budú môcť takto skrytý hárok zobraziť kliknutím na záložku ľubovoľného viditeľného hárka a výberom možnosti Šou. List môžete jednoducho chrániť prechádzaním ponuky Preskúmanie –> Chráňte list. Stále to však bude úplne viditeľné – dáta, vzorce a všetko ostatné.
Ryža. 1. Tím Skryť list
Stiahnite si poznámku v alebo
Táto poznámka navrhuje ešte radikálnejší spôsob skrytia údajov – zmenu vlastnosti pracovného hárka Viditeľné, priradením hodnoty xlVeryHidden v editore VBA, ale bez písania kódu VBA.
Prejdite si ponuku Vývojár –> Visual Basic alebo stlačením Alt+F11 otvorte okno editora VBA (obrázok 2).

V okne Project - VBAProject nájdite názov svojho zošita (v našom príklade Zošit1) a rozbaľte jeho hierarchiu kliknutím na znamienko plus naľavo od názvu zošita. Rozbaľte priečinok Objekty Microsoft Excel, aby ste videli všetky hárky v zošite (na obr. 2 sú tieto manipulácie už dokončené).
Vyberte hárok, ktorý chcete skryť (v našom príklade Hárok1) a otvorte jeho vlastnosti výberom príkazu ponuky v hornej časti okna editora vyhliadka –> Okno vlastností(alebo stlačením F4). Uistite sa, že je vybratá karta Abecedne a nájsť nehnuteľnosť Viditeľnéúplne dole v stĺpci (Názov). Kliknite na pole hodnoty vlastnosti vpravo Viditeľné a vyberte poslednú hodnotu, 2 – xlSheetVeryHidden(obr. 3).

Ryža. 3. Zmena majetku Viditeľné pre list Hárok 1
Po výbere možnosti 2 – xlSheetVeryHidden – v okne vlastností Vlastnosti, Hárok 1 zmizne zo zoznamu listov v knihe (obr. 4). Ak chcete zobraziť toto okno, môžete napríklad kliknúť pravým tlačidlom myši na šípku doľava alebo doprava v ľavom dolnom rohu okna Excel vedľa štítkov hárkov.

Ryža. 4. Hárok skrytý pomocou vlastnosti Vlastnosti, nie v zozname listov v knihe
Tento spôsob skrytia hárka nie je úplne spoľahlivý, pretože pokročilý používateľ môže vykonať opačnú operáciu – prejsť do editora VBA a vrátiť vlastnosť -1 xlSheetVisible.
Na základe materiálov z knihy D. Kholey, R. Kholey. Triky programu Excel 2007, s. 36–37
Aby bolo možné skryť informácie pred zvedavými očami a možno aj pred vašimi vlastnými, Excel 2007 a vyšší poskytuje možnosť skryť hárky. V tomto prípade môžete hárky zošita skryť alebo veľmi skryť a v prípade potreby ich znova zviditeľniť, teda zobraziť (zobraziť).
Ako urobiť list skrytý?
Skrytie hárka je veľmi jednoduché, musíte kliknúť pravým tlačidlom myši na kartu požadovaného hárka a v zobrazenej kontextovej ponuke vybrať možnosť „Skryť“. Ak chcete skryť niekoľko hárkov v rade alebo všetky hárky okrem aktívneho (zošit musí obsahovať aspoň jeden viditeľný hárok), musíte kliknúť ľavým tlačidlom myši na prvý požadovaný hárok a potom pri stlačenom klávese Shift kliknite na posledný, potom kliknite pravým tlačidlom myši v oblasti vybratých hárkov a z kontextovej ponuky vyberte možnosť "Skryť". Všetky vybraté hárky sa naraz skryjú. Podobne môžete selektívne vyberať hárky pomocou klávesu Ctrl namiesto klávesu Shift.
Ako urobiť list veľmi skrytý?
Listy zošita môžu byť veľmi skryté. Takéto hárky nie je možné zobraziť pomocou štandardných nástrojov Excelu pri vyvolaní kontextového menu, položka „Zobraziť...“ (v niektorých verziách sa nazýva „Zobraziť...“) nie je aktívna. Ak chcete, aby bol hárok veľmi skrytý, musíte prejsť do editora VB (Visual Basic), to sa dá urobiť rôznymi spôsobmi, ale najjednoduchší spôsob je pomocou kombinácie kláves Alt + F11, vyberte požadovaný hárok v zošite VBA projekt a potom vo vlastnosti „Visible“ tohto hárka vyberte parameter „xlSheetVeryHidden“.
Ak chcete vrátiť hárok do viditeľnosti, musíte zmeniť vlastnosť "Visible" späť na xlSheetVisible.
Ako zobraziť skryté listy?
Opačný postup, keď bude potrebné zobraziť skryté listy a zviditeľniť ich, môže vyžadovať veľa trpezlivosti. Ak chcete zobraziť skryté hárky, musíteKliknite pravým tlačidlom myši do oblasti názvu listu a vyberte položku ponuky "Zobraziť...".

Potom sa zobrazí okno so zoznamom skrytých hárkov a skryté hárky sa zobrazia na obrazovke výberom jedného hárku z celého zoznamu. Nebude ich možné zobraziť všetky naraz.

Listy budete musieť zviditeľniť jeden po druhom. Zobrazovať čo i len desať skrytých hárkov bude dosť únavná úloha, nieto ešte viac.
Čo mám robiť, ak nemôžem skryť alebo zobraziť hárok?
Ak je štruktúra zošita chránená, položky „Skryť“ a „Zobraziť“ v kontextovej ponuke budú neaktívne. Ak chcete vykonať akékoľvek akcie s hárkami, musíte odstráňte ochranu knihy .
Zobrazenie všetkých hárkov, selektívne zobrazenie a skrytie hárkov podľa masky
Doplnok Excel uvedený nižšie vám umožňuje uľahčiť a urýchliť niektoré manipulácie vykonávané s listami zošita. Doplnok vám umožňuje:
1) Skryte všetky hárky okrem aktívneho;
2) skryť všetky hárky okrem aktívneho;
3) zobraziť všetky skryté listy naraz, bez ohľadu na to, či sú skryté alebo veľmi skryté;
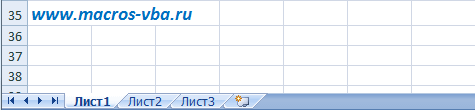
4) skryť a zobraziť hárky podľa masky pomocou špeciálnych zodpovedajúcich znakov pre názvy hárkov.
Excel má tri úrovne viditeľnosti hárka: viditeľné, skryté a veľmi skryté. Viditeľné Hárok sa zobrazí v zozname hárkov v zošite. Skryté Hárok sa nezobrazuje v zozname, ale je možné ho zobraziť štandardnými metódami. Tzv Veľmi skryté režim, ktorý je možné nastaviť a odstrániť iba pomocou makier. Veľmi skryté hárky sa nezobrazujú v zozname hárkov, navyše sa nezobrazujú v dialógovom okne "Zobraziť skrytý hárok".
Keďže väčšina používateľov programu Excel o tejto metóde nevie, je vhodné ju použiť, ak potrebujete skryť časť informácií.
Ako urobiť list veľmi skrytý
Metóda číslo 1. Prostredníctvom doplnku VBA-Excel
Najpohodlnejším spôsobom, ktorý nevyžaduje špeciálne znalosti a tiež umožňuje rýchlo skryť veľké množstvo listov, je inštalácia doplnku VBA-Excel. Ak chcete skryť alebo zobraziť hárky v Exceli, musíte:
Metóda číslo 2. Použitie vlastnosti sheets v editore kódu
Ak chcete skryť hárok, musíte:

Ak chcete zobraziť skrytý hárok, môžete hodnotu nastaviť podobným spôsobom -1 - xlSheetVisible.
Metóda č.3. Používanie makier
Môžeme povedať, že je to najťažšia metóda, ale aj univerzálnejšia. Pomocou programovania môžete nastaviť rôzne podmienky pre skrytie listov a oveľa viac. Ale teraz sa sústreďme len na skrytie/zobrazenie.
- Otvorte editor kódu pomocou klávesovej skratky Alt+F11.
- V ľavom menu rozbaľte projekt s rovnakým názvom ako vaša kniha.
- Vytvorte nový modul (ak ho ešte nemáte), do ktorého napíšeme kód na skrytie hárkov.
- Prejdite do modulu a vložte do neho nasledujúci kód:
