Čo robiť, ak sa procesor v počítači prehrieva. Zahrieva sa procesor? Vyčistite zásuvku, vymeňte tepelnú pastu CPU prehrievanie, čo robiť

Prečítajte si tiež
Problém spojený s prehrievaním počítača sa stal veľmi populárnym. Navyše, ak sa tento problém vyskytol skôr iba v lete, teraz sa s ním môžete stretnúť takmer kedykoľvek počas roka. Dnes vám povieme, prečo sa váš počítač zahrieva a čo musíte urobiť, aby ste sa tomu vyhli.
Začnime tým, že pod počítačom väčšina z nás rozumie systémovej jednotke, ktorá sa najviac zahrieva. Pozrime sa, aké kroky by sme mali v tomto prípade podniknúť a aký bol dôvod.
Prečo sa môj počítač zahrieva a čo mám robiť?
Zbavte sa prachu v systémovej jednotke. Systémová jednotka má tendenciu priťahovať a zhromažďovať veľa prachu vo vnútri, ktorý sa tvorí v dôsledku neustálej cirkulácie vzduchu, ku ktorej dochádza v dôsledku ventilátorov umiestnených vo vnútri systémovej jednotky. Chladiče (ventilátory) špecificky vháňajú vzduch do systémovej jednotky, pretože vám umožňujú chladiť prvky, ako je procesor, grafická karta, pevné disky atď. Nazbieraný prach zabraňuje ochladzovaniu dosiek, čo spôsobuje zvýšenie teploty.Systémová jednotka sa musí čistiť pravidelne, najmenej raz za 6 mesiacov. Ak však pracujete za počítačom celý deň, potom by sa čistenie malo vykonávať aspoň raz za 2-3 mesiace. Osobitná pozornosť by sa mala venovať lopatkám ventilátora (pretože sa na nich hromadí veľa prachu), radiátorom a samozrejme všetkým doskám. Na čistenie budete potrebovať vysávač, kefu a suchú handričku. Nikdy nepoužívajte vodu ani chemické čistiace prostriedky!
Pri čistení môžete ľahko poškodiť (rozbiť, poškriabať, ohnúť atď.) komponenty počítača, preto je najlepšie zveriť tento proces profesionálom. Ak žijete v Krasnojarsku, ponúkame vám!
Vyčistite kontakty a dôkladne pripojte všetky prvky. Niekedy je príčinou prehriatia zlý kontakt medzi jednotlivými prvkami, v dôsledku čoho sa spojenie medzi nimi začne veľmi zahrievať a teplota sa začne prenášať na ostatné komponenty počítača. Opäť tiež neodporúčame čistiť kontakty svojpomocne, no ak toto riziko predsa len podstupujete, potom použite šetrné metódy, napríklad očistite kontakt gumou (zo školských pomôcok).

Nainštalujte nové, výkonnejšie chladiče. Teplotu počítača môžete výrazne znížiť pomocou ďalších chladičov (ventilátorov), ktoré sú nainštalované vo vnútri systémovej jednotky. V prvom rade vymeňte chladič na procesore, keďže od neho závisí najmä rýchlosť vášho počítača. Môžete tiež nainštalovať ďalšie chladiče pre pevné disky, pretože sa počas prevádzky veľmi zahrievajú, najmä ak je ich niekoľko. Čím viac chladičov bude nainštalovaných, tým bude teplota počítača nižšia, no zároveň sa zvýši aj hlučnosť z PC. Preto namiesto ventilátorov môžete nainštalovať špeciálne vodné chladenie.
Vymeňte teplovodivú pastu na procesore. Vyššie sme spomenuli, že procesor zohráva jednu z najdôležitejších úloh v prevádzke počítača. Preto sa snažte zabrániť jeho prehriatiu, na to musíte nainštalovať nielen lepší ventilátor, ale z času na čas zmeniť aj tepelnú pastu, ktorá sa nanáša medzi procesor a radiátor, vykonáva správnu výmenu tepla. Keď sa procesor zahreje, pasta odovzdá toto teplo chladiču, ktorý je chladený chladičom, to znamená, že chlad z chladiča sa prenesie na chladič, ktorý ho následne prenesie do procesora cez teplovodivú pastu. A takto sa chladí procesor.
V priebehu času však tepelná pasta vysychá a stráca svoje schopnosti, v dôsledku čoho sa procesor začne neustále zahrievať, čo sľubuje zvýšenie teploty, zamrznutie a dokonca zlyhanie samotného procesora. Pri nanášaní teplovodivej pasty sa snažte nenanášať hrubú vrstvu, ale ani príliš tenkú. V oboch prípadoch môže dôjsť k zlému prenosu tepla.
Napájací zdroj by sa mal z času na čas vymeniť. Pri veľkom zaťažení trpí ako prvý napájací zdroj, ktorý sa môže veľmi zahriať až zlyhať, preto nezabudnite vymeniť napájací zdroj za výkonnejší (každé 2-3 roky).

Systémovú jednotku nainštalujte tak, aby nič nebránilo vniknutiu a výstupu vzduchu do nej. Miesto, kde sa počítač nachádza, je veľmi dôležité. Pokúste sa umiestniť systémovú jednotku tak, aby vo vzdialenosti 10-15 centimetrov nebolo nič, pretože v tomto prípade dostane správny objem vzduchu a bude sa môcť ochladiť bez zbytočného prehrievania. Snažte sa ho chrániť pred priamym slnečným žiarením a mimo dosahu zariadení, ktoré vyžarujú teplo.
Vymeňte skrinku systémovej jednotky. Niekedy je príčinou prehriatia počítača starý model skrinky systémovej jednotky. Faktom je, že moderné komponenty sú veľmi náročné: vyžadujú veľa priestoru, energie a vetrania, preto sa snažte vybrať tie modely boxov, ktoré majú veľké rozmery a otvory na vetranie, ako aj držiaky na chladiče.
Naša spoločnosť vám želá, aby váš počítač zostal vždy studený!
Niekedy sa stane, že po výmene teplovodivej pasty alebo bez zjavného dôvodu sa procesor začne veľmi zahrievať. To môže viesť k najnepríjemnejším následkom, osobný počítač začne pracovať pomaly. Toto je obzvlášť viditeľné pri vykonávaní akýchkoľvek operácií, ktoré vyžadujú veľké množstvo zdrojov.
Pri prvom podozrení na prehriatie je potrebné nainštalovať špeciálny diagnostický program, ktorý prijíma údaje o teplote priamo zo snímačov. Je vhodné monitorovať CPU a ak počas jeho prevádzky teplota prekročí povolené limity, je nevyhnutné konať.
Príčiny prehriatia
Určenie, prečo sa centrálny procesor prehrieva, zvyčajne nie je ťažké. Pretože existuje pomerne obmedzený zoznam hlavných dôvodov tohto javu.
Najčastejšie je výskyt vykurovania spojený s prítomnosťou niektorých dôležitých faktorov:
- prašnosť chladiča, chladiča;
- tepelná pasta, ktorá stratila svoju tepelnú vodivosť;
- neexistuje normálne vetranie;
- kondenzátory na doske zlyhali;
- CPU bol pretaktovaný.
- zastavenie chladiča vykonávaním núteného vetrania;
- vetracie mriežky a otvory sú zatvorené (skriňa PC je zle umiestnená alebo je jednoducho zanesená prachom).
- teplota jadra;
- Rýchlostný ventilátor;
- skutočná teplota;
- Hmonitor.
- miniaplikácie pre operačný systém Windows;
- BIOS.
- odstraňovanie prachu;
- inštalácia dodatočného chladenia;
- výmena tepelnej pasty;
- výmena elektronických komponentov na základnej doske.
- na zahriatie prvku použite sušič vlasov;
- Kondenzátor sa odstráni pinzetou;
- Po opätovnom roztavení spájky by ste mali nainštalovať nový kondenzátor - pri dodržaní polarity.
Prach
Jedným z najčastejších problémov spojených so silným zahrievaním ktorejkoľvek časti PC, nielen CPU, je obyčajný prach v miestnosti. Bežiaci počítač akumuluje náboj okolo seba; Vzniká statická elektrina, ktorá priťahuje veľké množstvo prachu, ako aj obyčajných vlasov. To všetko sa zanáša do masky chladiča.

Postupom času sa množstvo prachu zväčší tak, že začne narúšať normálny odvod tepla. V dôsledku toho dochádza k výraznému zvýšeniu prevádzkovej teploty CPU. V niektorých pokročilých prípadoch sa môže zahriať až na 100 stupňov. Riešenie takéhoto problému je celkom jednoduché.
Tepelná pasta nebola nanesená správne alebo vyschla.
Príčinou neuspokojivého odvodu tepla môže byť nesprávne nanesená alebo úplne vysušená teplovodivá pasta. Táto kompozícia je látka umiestnená medzi vonkajšou časťou puzdra CPU a špeciálnym žiaričom. Má veľmi vysoký koeficient tepelnej vodivosti. To je dôvod, prečo, keď stratí svoje vlastnosti, kryštál CPU sa začne veľmi zahrievať.
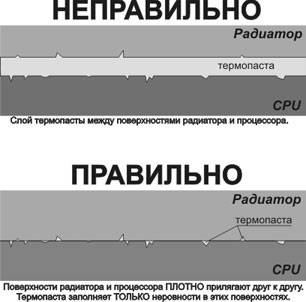
Odstránenie takéhoto javu je celkom jednoduché, no najlepšie je jeho vzniku vôbec predchádzať. To vám umožní vyhnúť sa rôznym problémom - náhodnému vypnutiu počítača, ako aj reštartovaniu alebo jednoducho banálnemu zlyhaniu v dôsledku prehriatia.
Nedostatok dobrého vetrania
Takmer všetky skrinky stacionárnych PC alebo notebookov sú vybavené špeciálnymi mriežkami, cez ktoré je horúci vzduch odvádzaný prirodzeným alebo násilným spôsobom. Ak sa to z nejakého dôvodu nestane, môžu sa vyskytnúť problémy v dôsledku prehriatia.

Dôvody tohto javu môžu byť:
Problémy s prvkami (kondenzátormi) na doske
Niekedy je celkom jednoduché zistiť príčinu prehriatia. Musíte len starostlivo skontrolovať elektronické komponenty umiestnené na základnej doske. Zvýšenie teploty je často spôsobené poruchou kondenzátorov. Určenie ich poruchy je pomerne jednoduché.

Príslušné prvky umiestnené na základnej doske vyzerajú ako cukríky na dvoch tenkých nohách. Na konci je kríž. Ak je prítomný opuch, potom s najväčšou pravdepodobnosťou kondenzátor zlyhá alebo už zlyhal. V tomto stave jeho kapacita klesá a začína sa zahrievať. Ako skontrolovať, či sa zahrieva: stačí sa ho jemne dotknúť prstom.
pretaktovanie CPU
Mnoho používateľov veľmi často praktizuje pretaktovanie svojho počítača. Podstatou tejto operácie je zvýšenie taktovacej frekvencie CPU. To možno vykonať buď prostredníctvom systému BIOS alebo pomocou špecializovaného softvéru. Vedľajším efektom tejto akcie je zvýšenie teploty procesora. Niekedy výrazne prekračuje povolené limity.
Video: CPU sa zahrieva
Kontrola teploty
Ak nájdete nejaké známky prehrievania PC, musíte si nainštalovať špeciálnu aplikáciu na kontrolu teploty.
Najpopulárnejšie nástroje tohto typu sú dnes:
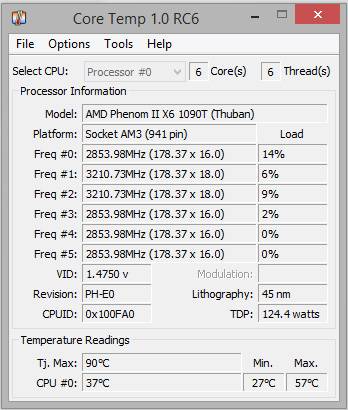
Je veľmi dôležité mať na pamäti, že tieto nástroje nie vždy zobrazujú spoľahlivé informácie.
Okrem nich môžete na získanie potrebných údajov použiť:
Operačný systém Windows 7 je vybavený špeciálnymi widgetmi, ktoré sa zvyčajne nachádzajú na pracovnej ploche. Jedným z nich je snímač, ktorý zobrazuje prevádzkovú teplotu CPU, ako aj jeho zaťaženie. Vo väčšine prípadov sú takto získané informácie spoľahlivé.
Skutočnú teplotu dokáže presnejšie zobraziť iba BIOS. Stačí prejsť do príslušnej sekcie. Okrem toho sa v blízkosti zvyčajne nachádzajú podobné informácie o základnej doske. Mali by ste však pamätať na to, že snímač môže tiež niekedy klamať. Takéto zariadenia majú tendenciu zlyhať.
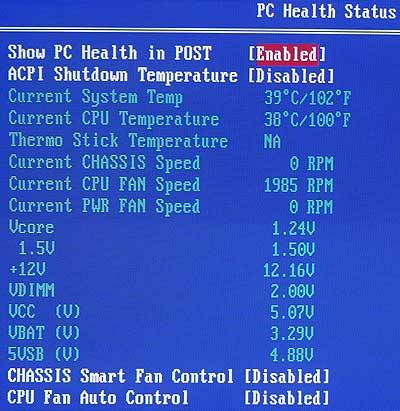
Čo robiť, ak sa procesor zahreje
Aby počítač fungoval normálne, aby sa predišlo čo i len možnosti prehriatia, je potrebné prijať množstvo vhodných opatrení.
Zachránia používateľa pred rôznymi poruchami, náhodnými reštartmi a vypnutiami:
Čistenie prachu
Stolný počítač nainštalovaný v bežnej miestnosti na podlahe alebo dokonca na stole zbiera veľmi veľké množstvo prachu.
Na vykonanie procesu čistenia budete potrebovať nasledujúce položky:

Pomocou špeciálnych krížových skrutkovačov by ste mali rozobrať skrinku počítača a skontrolovať chladič CPU. Najčastejšie sa nachádza pod chladičom, ktorý je tiež zaistený skrutkami.
Proces čistenia sa vykonáva takto:

Na čistenie je najlepšie použiť domáci vysávač ako USB. Keďže ten má často nedostatočný výkon, čistenie trvá dlho. Čo nie je veľmi pohodlné.
Nainštalujte dodatočné chladenie
Problém prehrievania možno vyriešiť inštaláciou dodatočného chladenia. Dnes si vo väčšine obchodov s počítačmi môžete kúpiť potrebné zariadenia bez akýchkoľvek problémov. Proces inštalácie najčastejšie nespôsobuje problémy.
Väčšina moderných skríň má montážne priestory špeciálne na inštaláciu ďalších chladičov. Ak je chladenie nedostatočné, môžete jednoducho nainštalovať ďalší ventilátor. Najčastejšie sa na to nachádza špeciálny ventilačný otvor v koncovej časti puzdra pod napájacím zdrojom. Na upevnenie potrebujete iba 2-4 samorezné skrutky alebo skrutky, skrutkovač.

Je tu jeden dôležitý bod - je potrebné zabezpečiť, aby chladič napájacieho zdroja a prídavný chladič pracovali v protifáze. To znamená, že jeden z ventilátorov by mal nasávať vzduch a druhý by ho mal vyhadzovať. Takýto systém najefektívnejšie odvádza teplo zo systémovej jednotky a samotného procesora.
Výmena tepelnej pasty
Pri dlhodobom intenzívnom používaní PC vo väčšine prípadov teplovodivá pasta stráca svoje vlastnosti a je potrebné ju vymeniť.
Tento proces sa vykonáva nasledovne:

V obchodoch je pomerne veľký výber rôznych tepelných pást. Kompromisom ceny a kvality je AlSil-3 - zloženie domácej výroby. Môžete použiť aj značkové pasty.

Výmena prvkov
Ak sa na základnej doske nájdu napuchnuté kondenzátory, môžete ich skúsiť znova spájkovať.
Toto si bude vyžadovať:

Výmena prvkov sa vykonáva takto:
Je nevyhnutné neustále monitorovať teplotu centrálneho procesora. A v prípade poruchy prijmite príslušné opatrenia. V opačnom prípade existuje vysoká pravdepodobnosť úplného zlyhania CPU.
- jeden z hlavných spotrebiteľov energie v počítači, ako aj jeden z jeho najhorúcejších komponentov. Preto potrebuje neustály odvod tepla. Ak dôjde k narušeniu odvodu tepla z procesora, okamžite to vedie k jeho zahrievaniu. V tomto materiáli budeme hovoriť o tom, čo robiť, ak sa procesor počítača zahreje.
Dôvod č. 1: Procesor sa zahrieva kvôli prachu.
Ak sa procesor na vašom počítači zahrieva a jeho teploty sú mimo normálneho rozsahu, potom je potrebné najskôr vyčistiť chladič procesora od prachu. Ak to chcete urobiť, musíte úplne vypnúť napájanie počítača, odstrániť bočný kryt a. Ak máte štandardný malý chladič a nie je veľmi zanesený prachom, môžete ho vyčistiť bez toho, aby ste ho vybrali z procesora. K tomu môžete použiť štetec, vatový tampón alebo stlačený vzduch.
Prach v chladiči procesora
Ak je radiátor veľký alebo je silne zanesený prachom, bude potrebné ho na úplné vyčistenie odstrániť z procesora.
Dôvod č. 2: Procesor sa zahrieva kvôli problémom s ventilátorom.
Ventilátor alebo chladič je navrhnutý tak, aby poháňal vzduch cez rebrá chladiča a tým z neho odvádzal teplo. Ak je ventilátor chybný a neotáča sa, nevyhnutne to povedie k zvýšeniu teploty procesora. Ventilátor môže byť tiež úplne alebo čiastočne zablokovaný prachom alebo káblami, ktoré visia vo vnútri skrinky počítača.

Ventilátor CPU a káble
Ak chcete skontrolovať, ako funguje ventilátor na procesore, zapnite počítač s otvoreným bočným krytom a sledujte ho. Ak sa ventilátor neotáča alebo mu niečo bráni v správnom fungovaní, treba to opraviť.
Dôvod č. 3. Procesor sa zahrieva kvôli zlému chladeniu počítača.
Príčinou prehrievania procesora môže byť aj zlé chladenie počítača ako celku. Aby bol počítač chladený čo najefektívnejšie, musí sa v ňom neustále pohybovať vzduch. Čerstvý chladný vzduch by mal byť nasávaný do skrinky z prednej, bočnej a spodnej časti skrinky počítača a horúci vzduch by mal byť vyfukovaný zo skrinky cez zadnú a hornú časť. Tento pohyb vzduchu je najoptimálnejší a zabezpečuje normálne chladenie všetkých komponentov.

Správne chladenie počítača
Ak v skrini počítača nie je taká cirkulácia alebo je príliš slabá, môže to viesť k tomu, že chladiaci systém procesora už nebude zvládať odvod tepla a procesor sa začne výrazne zahrievať. V tomto prípade je potrebné zlepšiť pohyb vzduchu inštaláciou ďalších ventilátorov.
Dôvod č. 4: Procesor sa zahrieva kvôli problémom s teplovodivou pastou.
Suchá teplovodivá pasta môže viesť k výraznému zahrievaniu procesora aj v dobre chladených počítačových skriniach. Preto, ak ste vyskúšali všetko, ale váš procesor sa naďalej zahrieva nad normálne hodnoty, možno by ste mali vymeniť teplovodivú pastu.

Zaschnutá teplovodivá pasta na chladiči procesora
Ak to chcete urobiť, musíte odstrániť chladiaci systém procesora, odstrániť procesor, odstrániť starú zaschnutú teplovodivú pastu, naniesť na procesor čerstvú teplovodivú pastu a všetko zložiť. Viac o tomto postupe si môžete prečítať v našom staršom článku o.
Používatelia sa často stretávajú s problémami, keď Procesor v počítači sa zahrieva. Čo robiť v takejto situácii? Najspoľahlivejšou možnosťou je spravidla obrátiť sa na špecialistu o pomoc. Ak pán nemohol prísť alebo jednoducho chcete ušetriť peniaze na opravy, tento článok je pre vás.
Procesor v počítači sa zahrieva. Čo robiť?
Otvoríme kryt systémovej jednotky a nájdeme tam chladiaci systém procesora. Ako prvé vám padne do oka spravidla radiátor s ventilátorom na najviditeľnejšom mieste.
Čistenie od prachu
Skontrolujte chladič, či nie je znečistený prachom.

Ak ho nájdete, opatrne odstráňte prach akýmkoľvek spôsobom, ktorý vás napadne. Odporúča sa odstrániť ventilátor a vyčistiť radiátor kefou, kým nebude v perfektnom stave, ale nie je to vždy jednoduché. Keď ventilátor nie je zaistený skrutkami, ale je pripevnený iným spôsobom, v nešikovných rukách sa demontáž ventilátora stáva skutočným problémom. V tomto prípade môžete odstrániť veľké kusy prachu špáradlom bez odstránenia ventilátora.
Po odstránení prachu z chladiča budete musieť zapnúť počítač a spustiť test, ako je napísané v článku - Skontrolujte teplotu procesora a grafickej karty.
Vo väčšine prípadov problém s prehrievaním vyrieši odstránenie prachu z chladiča procesora, no nie vždy. Ak po vyčistení procesor stále vykazuje zvýšenú teplotu pri zaťažení, pokračujte ďalším krokom - výmenou tepelnej pasty.
Výmena tepelnej pasty
Ak chcete vymeniť teplovodivú pastu, musíte odstrániť radiátor, odstrániť starú teplovodivú pastu a potom použiť novú. Aby ste to dosiahli, musíte vopred získať tepelnú pastu. Tak poďme na to.
Existujú dva bežné typy montáže chladiča na základnú dosku: pre procesory AMD a pre procesory Intel. Pre AMD je použitý pákový držiak a pre Intel je použitý držiak so štyrmi klipmi.

Niekedy nájdete radiátor, ktorý je pripevnený skrutkami. Všetko je tu jednoduché, odskrutkujte skrutky a vyberte radiátor.

Odstráňte chladič zo základnej dosky. Suchou handričkou alebo utierkami odstráňte starú teplovodivú pastu z procesora a chladiča. Potom tenká vrstva musíte naniesť novú teplovodivú pastu a potom opäť nasadiť radiátor. Nezabudnite pripojiť napájanie ventilátora k základnej doske.

Pripravený! Znova zapnite počítač a spustite test na kontrolu teploty záťaže. Ak tentoraz teplota prekročí povolenú hranicu, budete sa musieť obrátiť na špecialistu o pomoc. Váš procesor môže byť poškodený.
"Toto je norma," môže povedať Malysheva, ale ja odpoviem: že to nikdy nie je norma!
Dôvody prehriatia procesora, možné dôsledky a spôsoby odstránenia tohto problému sú presne to, o čom budeme hovoriť. Najprv však trochu textov.
Akékoľvek zariadenie počas prevádzky generuje teplo, ako povedala známa Malysheva: „toto je norma! hmm.. ale co myslime pod normou pre procesor? Napríklad populárna línia Athlon z rokov 2003-2004 sa dokázala zahriať na 80°-90°, pričom sa cítila skvele, pričom za 4 „konope“ to bola takmer istá smrť. Preto nie je potrebné biť na poplach, ak ten istý Everest ukázal „hrozné“ čísla nad 60°, 70° alebo dokonca 80°. Po všetkom
Každý procesor má svoje vlastné kritické teploty, ich presné hodnoty nájdete na stránke výrobcu. A bez znalosti týchto hodnôt, ako môžete predpokladať, že sa procesor prehrieva - NIE JE?
Ale je tu nuansa: treba rozlišovať pracovníkov A vrchol teplota
Áno, výrobca môže tvrdiť, že náš procesor bežne toleruje také a také ( nahradiť svoje) teplota. Dobre, ale jedna vec je vydržať to a druhá vec je NEUSTÁLE pracovať pri takejto teplote. Záver je takýto: t ° CPU pri nečinnosti by mal byť aspoň 30-40% pod deklarovanou špičkou. To zachová váš procesor na dlhé roky.
S teóriou sme skončili, prejdime k hlavnej veci.
Hlavné dôvody prehriatia procesora
1. Starý dobrý... prach
Keď sa pýtate, prečo sa môj procesor zahrieva, položte si otázku: ako dlho uplynulo od posledného čistenia počítača od prachu? Odstráňte ho z chladiča, masky chladiča a pozitívny výsledok na seba nenechá dlho čakať.
2. Nesprávne aplikovaná teplovodivá pasta.
Trochu teórie: základňa žiariča prichádza do kontaktu s čipovou sadou procesora, tieto povrchy, bez ohľadu na to, aké hladké sa môžu zdať, majú priehlbiny a nepravidelnosti, ktoré sú pre oko neviditeľné, v dôsledku čoho vzniká akýsi „vzduch“; medzi procesorom a radiátorom sa vytvorí vankúš.
Vrstva teplovodivej pasty to eliminuje. Z tohto dôvodu by sa mal nanášať v tenkej, rovnomernej vrstve po celej ploche, kde je kontakt.
3. Sušená teplovodivá pasta.
Postupom času má tendenciu vysychať, čím stráca svoje vlastnosti. (aspoň niekoľko rokov)
Alebo to bolo spočiatku zlej kvality (raz som to počul o Alsilovi)
Má tiež určité prahové hodnoty, pri prekročení ktorých sa takmer okamžite vysuší. (odporúčam KPT-8)
4. Nedostatok všeobecného vetrania
Kam by sa malo odvádzať teplo procesora, hmm? Ak nie je k dispozícii žiadna „džentlmenská“ súprava - dva chladiče, jeden na fúkanie a druhý na vyfukovanie, všetko teplo sa bude naďalej točiť v systémovej jednotke. Ak sa procesor prenosného počítača prehrieva, je to popísané v samostatnom článku článok, však: nedávajte to na mäkké a kupujte chladené. stojan je hlavná vec.
5. Ignorantské pretaktovanie
Tie. zrýchlenie Áno, súhlasím, zvyšuje to výkon, ale šikovní overclockeri to bez výkonného chladiaceho systému nikdy neurobia. Štandardný ventilátor (kupovaný v spojení s procesorom) nie je schopný vydržať bežné pretaktovanie.
Teraz ste si vedomí dôvodov, prečo sa váš procesor môže zahrievať, dúfam, že som vám pomohol (P.S. značku vášho CPU môžete uviesť v komentároch, pokúsim sa pre to uviesť normálne t)