Neplatný typ súboru. Otváranie súborov neznámych formátov

Dobré popoludnie, milí čitatelia, dnes vám chcem povedať, ako zmeniť typ súboru v systéme Windows za minútu, táto téma možno považovať za pokračovanie predchádzajúceho príspevku o asociáciách súborov v systéme Windows 10, pretože ho dopĺňa. V mojom príklade zvážime také operačné systémy ako Windows 7, Windows 8.1 a samozrejme prvú desiatku, kde by sme bez nich boli teraz. Som si istý táto informácia bude veľmi užitočný pre začínajúcich používateľov počítačov, najmä ak bol váš počítač napadnutý vírusom, ktorý zmenil všetky asociácie súborov.
Typy formátov súborov
Poďme najprv pochopiť, aké typy formátov súborov sú. Je logické, že každý program nainštalovaný na vašom počítači, bez ohľadu na to, v akom operačnom systéme otvára svoj súbor, a je logické, že ostatné súbory z programy tretích strán nepotrebuje ich, keďže majú vlastné otvárače. Z toho vyplýva, že súbory sa musia od seba nejakým spôsobom líšiť a musia sa identifikovať konkrétnu aplikáciu. Nepremýšľali dlho a prišli s nápadom, že každý súbor určitého programu bude mať svoj vlastný formát alebo príponu. Prípona je to, čo nasleduje za bodkou na konci názvu súboru.
Príklady typov formátov súborov
Tu sú najbežnejšie formáty súborov:
- Zvuk > majú príponu mp3, wav, flac
- Videá > majú formát avi, mkv, mpeg a pod
- Spustiteľné súbory > majú formát exe, msi
- Archív > rar, formát zip
- Text > doc, docx, txt, pdf atď.
Existuje veľa takýchto kategórií, každá z nich obsahuje svoje vlastné typy prípon súborov, všetky ich môžete vidieť v poznámke vyššie o asociáciách, odporúčam vám prečítať si. Sú chvíle, keď potrebujete rýchlo zmeniť formát súboru z rôznych dôvodov, jednoduchý príklad: máte obrázok s príponou png a na webovej stránke môžu byť avatary na nahranie do vášho profilu napríklad iba vo formáte jpeg formát, čo robiť, môžete ho, samozrejme, previesť online, ale internet nie je vždy dostupný, takže sa dostávame k bodu, že musíme pochopiť a zistiť, ako zmeniť typ súboru v systéme Windows.
Chcel by som poznamenať, že na konverziu formátov musíte použiť jeden z nich online služby alebo špecializovaný softvér, príklady nižšie slúžia len na informačné účely
Prejdime k praxi a vymyslíme, ako zmeniť typ súboru v systéme Windows 10. Predpokladajme, že potrebujem zmeniť príponu txt, v akomkoľvek operačnom systéme rodiny Microsoft sú prípony skryté a je logické, že ak potrebujete niečo zmeniť pravidelné prostriedky, potom musíte funkciu povoliť.
Všetko, čo potrebujeme, je otvoriť Prieskumníka, to sa dá urobiť kliknutím na ikonu priečinka napravo od tlačidla Štart.

Formát môžeme zmeniť kliknutím na ponuku Zobraziť a zaškrtnutím políčka Prípony názvov súborov.

Upozorňujeme, že tu môžete povoliť skryté súbory systému Windows 10. Všetko skontrolujeme, náš txt. To je všetko, teraz jeho výberom a stlačením klávesu F2 môžete zmeniť formát na požadovaný, vymazať txt a nahradiť ho. Skutočný prípad, keď to môže byť užitočné, je, keď napíšete nejaký skript v txt a potom zmeníte formát na bat alebo cmd a stane sa z toho skript.

Ako vidíte, zmena formátu súboru vo Windowse nie je o nič zložitejšia ako povedať raz, dva, tri, ale nemyslite si, že to vždy funguje, nebudete môcť zobrať mp3 a urobiť z neho avi, zázraky sa nedejú. Táto metóda, užitočné napríklad pri úpravách Súbor hostiteľov v systéme, keďže štandardne nemá príponu a sú prípady, že pri jej úprave je používateľ vyzvaný na jej uloženie už v txt formáte, ktorý nie je vždy viditeľný, pokiaľ nie je povolené zobrazenie.
Pozrime sa ďalej na to, ako zmeniť typ súboru v systéme Windows 8. túto verziu trochu staršia a nie tak rozšírená po svete, podľa mňa bola svojho času márne odmietaná, keby jej nebolo, neboli by ich desiatky, ale o tom sa nebavíme :) Štandardne Windows 8.1 nezobrazuje rozšírenia v systéme, napríklad mám obrázok a potrebujem zmeniť jeho rozšírenie, ale nie je to viditeľné v nadpise.

Ak to chcete opraviť, vykonajte nasledovné, otvorte Prieskumník systému Windows(akýkoľvek lokálny disk na mojom počítači). V hornej časti budete mať také pohodlné menu, v ktorom musíte prejsť na kartu Zobraziť a začiarknuť toto políčko, Prípony názvov súborov. Táto akcia umožní operačnému systému povoliť zobrazenie formátov súborov alebo akýchkoľvek prípon súborov.

Pozrime sa ešte raz na náš súbor a hľa, má v názve .jpg, toto je jeho formát.

Teraz, čo musíte urobiť, sú dve možnosti, prvá je kliknúť pravým tlačidlom myši a vybrať premenovať z kontextového menu, ale už ste pokročilý používateľ, takže viete, že to isté sa robí, ak stlačíte kláves F2 na vybranom súbore. Ďalej budete mať možnosť ho upraviť, vymazať starý formát a napísať nový, napríklad png, v okne, kde budete požiadaní o potvrdenie zmeny formátovania, kliknite na Áno.

V dôsledku toho ste dostali požadované rozšírenie. Ako vidíte, pár kliknutí myšou. Teraz viete, ako zmeniť formát súboru v systéme Windows 8.
Veľmi často mi ľudia hovoria, že článok je zavádzajúci, že nič nefunguje. Tu chcem poznamenať, že ľudia nečítali všetko úplne a zjavne nevenovali pozornosť tomu, čo som napísal, že to nie vždy funguje a nie so všetkými formátmi a v iných prípadoch musíte na zmenu použiť špeciálne služby a konvertory typ súboru.
Uvediem príklad zo života: vládne úrady majú veľmi často stále Word 2003 a ten má formát .doc, ale väčšina úradov už má MS Office 2013, ktorý má štandardne typ súboru Word *.docx, ktorý v roku 2003 nebude fungovať, takže vyššie uvedená metóda ľahko zmení formáty a požadovaný formát môžete ľahko preniesť na používateľa so starou kanceláriou.


A tak sme na to prišli na obrázku osem, pozrime sa, ako zmeniť typ súboru v systéme Windows 7, tu je to trochu na inom mieste.
Opísaný spôsob pre sedmičku cez ovládací panel je vhodný aj pre desiatky a osmičky
Mám archívny súbor, je vo formáte rar, potrebujem zmeniť príponu súboru vo Windows 7 na zip, toto je tiež archivátor. Sedem tiež štandardne nezobrazuje formáty, takže s tým potrebuje pomoc, takpovediac trochu doladiť :)

Máme dve metódy, každá z nižšie uvedených by mala otvoriť modul Možnosti priečinka. Prvým spôsobom je otvorenie Štart > Ovládací panel.

Napravo horný roh v položke Zobraziť vyberte veľké ikony a potom vyhľadajte ikonu Možnosti priečinka, práve jej možnosti nám umožnia zmeniť typ súboru v systéme Windows.

Do ponuky Možnosti priečinka sa môžete dostať aj touto metódou: otvorte môj počítač, ako vidíte, v hornej časti nie sú žiadne ďalšie tlačidlá.

Stlačte magické tlačidlo kláves Alt a nakoniec otvoríte skryté menu. V ňom kliknite na tlačidlo Nástroje a potom Možnosti priečinka. Vyberte si sami, ktorá metóda sa vám najviac páči.

Prejdite na kartu Zobraziť, kde musíte zrušiť začiarknutie políčka Skryť prípony pre registrované typy súborov. Jeho odstránením budete môcť zmeniť typ súboru v systéme Windows.

Všetci skontrolujeme náš archív, vyberieme ho, stlačíme F2 alebo pravým tlačidlom myši ho premenujeme a nastavíme požadované rozšírenie.

Zvyčajne by úprava prípony súboru mala odrážať zmenu formátu záznamu informácií, ktoré obsahuje. A takéto zasahovanie do štruktúry súborov sa najčastejšie vykonáva pomocou špecializovaných aplikácií, ktoré menia príponu. Ale prípady, keď si používateľ musí rozšírenie opraviť sám, nie sú také zriedkavé.
Inštrukcie
(adsbygoogle = window.adsbygoogle || ).push()); OpenCart 2x zaviedol inštaláciu modulov cez admin panel.
V ruskej zostave sa to nazýva „Inštalácia rozšírení“.
Mnoho ľudí sa stretlo s problémom, že pri inštalácii modulu vám dali „Neplatný typ súboru“
Teoreticky by sa po stiahnutí modulu *.ocmod.zip cez admin panel mal rozbaliť do potrebných adresárov a zapísať informácie do databázy. V tomto prípade v položke ponuky Modifikátory uvidíme rovnaký modifikátor. A všetko by bolo v poriadku, keby nie prednastavenie FTP atď.
Ale to nie je prekážka. Inštalujeme ho starým spôsobom.
1. Vezmite si náš archív, ktorý sa napríklad volá
opencart-2-3-x-feofan.net.ocmod.zip
2. Rozbaľte ho a pozrite si potrebné súbory: súbor install.xml a priečinok na nahrávanie
Ak existujú súbory install.php a install.sql, potom budete musieť spustiť kód zo súboru install.php a prípadne importovať súbor install.sql cez phpmyadmin
3. Skopírujte všetko z priečinka na nahrávanie do koreňového adresára lokality
4. Prejdite do Menu - Moduly - Inštalovať rozšírenia a načítajte súbor ocmod.xml.
Prípona súboru musí byť presne .ocmod.xml, Napríklad install.ocmod.xml
5. V Menu - Moduly - Modifikátory skontrolujte, či sa objavil alebo nie.
Kliknutím na znamienko plus ju zapnite a potom kliknite na Aktualizovať. Pozrime sa na log na samom konci, či je všetko normálne.
A nakoniec dostaneme nainštalované rozšírenie bez nastavenia panela správcu FTP.
Ak sa požadovaná položka alebo funkcia nezobrazí, skontrolujte protokol, či neobsahuje chyby.
Alternatívny spôsob inštalácie modifikátora
4. premenujte súbor install.xml napríklad na opencart-2-3-x-export-import.ocmod.xml a skopírujte ho do adresára feofan.net\system\5. V modifikátoroch kliknite na aktualizovať. Menu - Moduly - Modifikátory
(v zozname Modifikátorov kedy manuálna inštalácia okrem logu nic neuvidime!!, ale samotné modifikátory sú vždy po ruke a nie v databáze)
Výstup je tento: všetky súbory by mali končiť príponou .ocmod.zip
Každý vie, čo sú PDF a DOC. Pozná však každý formáty CR2 alebo napríklad BSB? CHIP vám ukáže, ako rozpoznať a otvoriť akýkoľvek súbor.
Čo otvoriť pomocou Dostali ste dôležitý list, ale priložený súbor nie je možné otvoriť: žiadny z programov nainštalovaných v počítači ho nedokáže spracovať. Aplikácia navrhnutá na zobrazovanie takýchto dokumentov bude dlho a možno neúspešne hľadať. Ale CHIP prichádza na pomoc: naše tipy a nástroje na DVD vám zaručene pomôžu otvoriť akýkoľvek súbor.
Hádanka: čo je toto?
Typická situácia: priateľ vám poslal súbor, ale bohužiaľ vám zabudol povedať, aký program ho môže otvoriť. V prvom rade prestaňte hrať na schovávačku so systémom Windows: pri určitých konfiguráciách operačný systém ani nezobrazuje príponu súboru, čo ešte viac sťažuje analýzu. Otvorte Prieskumníka (v „sedmičke“ musíte aktivovať horné menu stlačením klávesu „Alt“) a vyberte „Nástroje | Možnosti priečinka (Možnosti priečinka) | Vyhliadka". Zrušte začiarknutie možnosti „Skryť prípony pre známe typy súborov“. Teraz sa vráťte k neznámemu dokumentu - v Prieskumníkovi uvidíte jeho rozšírenie. Ak má súbor dve prípony naraz (napríklad picture.jpg.exe), okamžite ho vymažte: takto sa maskujú nebezpečné vírusy.

Zadajte neznámu príponu súboru na webovej stránke www.open-file.ru a zistite, ktorý program je možné použiť na jej otvorenie. Ak vám formát súboru nie je známy, prejdite na webovú stránku www.open-file.ru. Do vyhľadávacieho panela zadajte požadované rozšírenie a kliknite na „Nájsť“. Dostanete informácie o programe, ktorý možno použiť na otvorenie tohto súboru. Avšak túto službu neuvádza konkrétnu verziu požadovanej aplikácie a tieto informácie sú niekedy zásadne dôležité: môže sa stať, že napríklad pri otvorení súboru DOC v Office 2003 dôjde k strate formátovania a iných informácií. V najťažších prípadoch budete môcť otvárať dokumenty v programoch iba vo verziách, v ktorých boli vytvorené. Aby sa predišlo problémom s Dokument programu Word, v Prieskumníkovi kliknite naň pravým tlačidlom myši a vyberte položku „Vlastnosti“. Na karte "Podrobnosti" nájdete presné informácie o verzii programu, v ktorej bol súbor uložený. Tam sa dozviete aj ďalšie zaujímavé informácie – napríklad autora, dátum posledná zmena a šablóny používané pri vytváraní.
Zničenie hraníc: otvorte ľubovoľný súbor
Teraz máte dostatok informácií o súbore, ale stále ho nemôžete otvoriť, pretože ho nemáte požadovaný program alebo jej zodpovedajúcu verziu. V závislosti od rozšírenia vám pomôže jeden zo štyroch typov aplikácií, ktoré sú na našom DVD: prehliadače slúžia na prezeranie obrázkov, analyzátory poskytujú Ďalšie informácie o súbore, univerzálne programy zobrazujú akýkoľvek dokument a konvertory dokonca umožňujú tieto súbory upravovať.
Diváci.
Pre súbory vytvorené Kancelársky balík, Microsoft ponúka rôzne prehliadače. Napríklad pomôcka Excel Viewer vám umožňuje otvárať tabuľky s rozšírením XLS, aj keď nemáte príslušný tabuľkový procesor.

Voľný program Universal Viewer dokáže otvárať dokumenty, obrázky, videá, databázové záznamy a mnoho ďalšieho Pomocou Universal Viewer (k dispozícii na stiahnutie na www.uvviewsoft.com) si môžete prezerať ďalšie súbory.
Tento program rozpoznáva viac ako 130 typov súborov, vrátane všetkých bežných obrazových formátov, ako aj PDF a video. Po spustení pomôcky aktivujte panel „Navigácia“. horné menu"Zobraziť | Rozhranie | Zobraziť navigačný panel." Potom nájdite svoj problematický súbor a kliknite naň v oblasti náhľadu. Ak Universal Viewer rozpozná rozšírenie, dokument alebo obrázok sa zobrazí vpravo. Ak hovoríme o O systémové súbory, skratky alebo niečo podobné, uvidíte hexadecimálny kód súboru. Pokročilí používatelia môže tak preskúmať hlavičku odkazov a skontrolovať, či dokument nie je trójsky kôň.
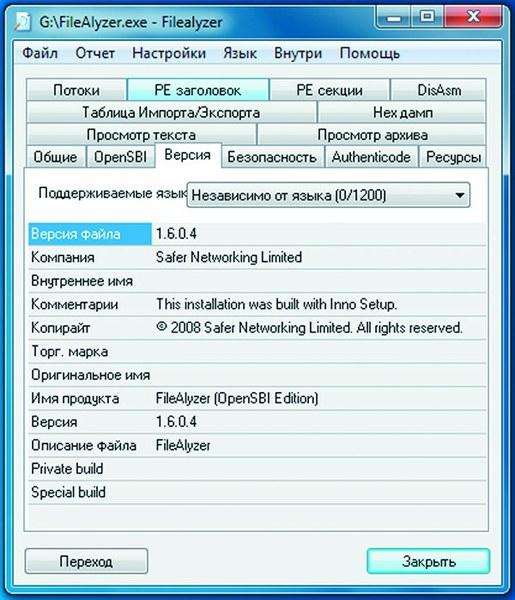
FileAlyzer okrem základných informácií zobrazuje nastavenia zabezpečenia, hexadecimálne súbory a analyzátory ADS streamov.
Ak Universal Viewer nedokáže zobraziť súbor, možno máte čo do činenia s formátom kontajnera. Táto skupina zahŕňa archívne súbory používané baličmi, ako sú ZIP alebo ARC, ako aj video formáty (MKV).
Ak máte nainštalovaný FileAlyzer, kliknite pravým tlačidlom myši na neznámy dokument a vyberte obsahové menu riadok „Analyzovať súbor pomocou FileAlyzer“.
Vďaka tomu dostanete o súbore rôzne informácie a v niektorých prípadoch tento nástroj ponúka aj funkciu náhľadu.
Ak vám tieto informácie nepomôžu, použite program Openwith, ktorý je k dispozícii na stiahnutie na www.openwith.org. Tu môžete vykonať analýzu aj online. Po zadaní prípony (alebo kliknutí na neznámy súbor) sa vám zobrazí odkaz na bezplatný program, ktorý dokáže požadovaný dokument otvoriť.
kombi. Najčastejšie vznikajú problémy s otváraním multimediálnych formátov a sú spojené s existenciou mnohých rôznych kodekov. Ak nechcete strácať čas hľadaním toho, čo potrebujete, stačí použiť univerzálne programy- napríklad VLC mediálny prehrávač(dostupné na našom DVD). Tento prehrávač nie je náročný na počítačové zdroje a podporuje všetky predstaviteľné audio a video formáty.
V prípade grafické súbory Takmer rovnako univerzálnym nástrojom je bezplatný program IrfanView. Tento kompaktný prehliadač obrázkov si poradí s takmer všetkými formátmi – zobrazuje ich a konvertuje. Na našom DVD a webovej stránke www.irfanview.com k nemu nájdete obrovské množstvo pluginov. Po nainštalovaní IrfanView môžete previesť aj zriedkavé formáty ako PCX, LDF a ECW na bežné JPEG a PNG.
Obslužné programy Java fungujú podobným spôsobom. Stierajú hranice medzi rôznymi operačné systémy a platformy. Často dokonca nezáleží na tom, či program beží na mobilných telefónoch, počítačoch alebo herných konzolách. Java dokonca spúšťa balíky zo sveta Linuxu a Apple na počítačoch so systémom Windows. Jedinou podmienkou je, že prostredie musí byť nainštalované na počítači Java Runtime Prostredie (možno zadarmo stiahnuť z www.java.com).
Potom môžete, tiež bezplatne, využiť obrovské množstvo rôzne programy, nezávislý na platforme, ktorý môže často pomôcť prispôsobiť súbory pre mobilné telefóny alebo smartfóny a konverziu do požadovaného formátu.

Free FLV Converter prevádza štandardné videá Flash Video z YouTube do bežnejších konvertorov video formátov. Ak sa súbor stále neotvorí, jednoducho ho skonvertujte. zadarmo Voľný program FLV Converter je schopný konvertovať stiahnuté z YouTube video s príponou FLV do bežného a pohodlnejšieho formátu – napríklad AVI. To vám umožní prehrávať film v populárnych programoch, vrátane Windows Media Hráč.
V prípade video formátov bude dobrým pomocníkom bezplatný nástroj Super 2010, ktorý si môžete stiahnuť z www.erightsoft.com. Efektívne konvertuje takmer všetky video a audio súbory a umožní vám rýchlo exportovať filmy do zariadení ako iPhone, Nintendo DS alebo PlayStation 3 s požadovanými nastaveniami kódovania a požadovaným rozšírením.
Dnes existujú konvertory pre takmer akýkoľvek formát. Ak sa vám nepodarilo okamžite nájsť vhodný program, zadajte do Googlu napríklad dotaz „previesť jpg eps“ (samozrejme nahraďte rozšírenia tými, ktoré potrebujete). V našom prípade vyhľadávač prezentoval ako výsledok austrálsku stránku s názvom jpeg2eps (rses.anu.edu.au), ktorá ponúka okamžitú konverziu takýchto súborov.
Nedôverčiví používatelia si ani nebudú musieť inštalovať pomôcku na svoj počítač na konverziu súborov. Môžete to urobiť na stránkach ako www.media-convert.com. Všetko, čo musíte urobiť, je nahrať dokument a určiť, do akého formátu je potrebné ho previesť.
Nechajte svoju adresu Email aby vám služba mohla poslať skonvertovaný súbor. Táto služba je úplne zadarmo - stačí sa zmieriť so sledovaním reklám. Služba je určená predovšetkým pre malé dokumenty, ktoré je potrebné rýchlo previesť. V prípade ťažkých súborov, ako sú filmy, je lepšie použiť program nainštalovaný v počítači. Tiež by ste nemali dôverovať online konvertorom s dôležitými dokumentmi, ako je obchodná korešpondencia, pretože nikto nevie, kto iný tieto informácie uvidí.
Prepojenie súborov so správnymi aplikáciami

Priradenie ľubovoľného typu súboru v systéme Windows 7 môžete zmeniť manuálne v kontextovej ponuke Prieskumníka Keď dvakrát kliknete na dokument, nie vždy sa otvorí správna aplikácia. Ak v súbory systému Windows sú nesprávne priradené k programom, môže sa stať, že poštového klienta Thunderbird začne prehrávať Flash film a Word zobrazí súbor s obrázkom. Vo verzii XP je toto pripojenie upravené v časti „Nástroje | Vlastnosti priečinka | Typy súborov". Vo Windows Vista budete musieť kliknúť pravým tlačidlom myši na požadovaný súbor v Prieskumníkovi a vybrať „Vlastnosti | Všeobecné | Upraviť" a v dialógovom okne označte požadovaná aplikácia. Súbor je teraz pripojený k tomuto programu. Buďte opatrní: ak toto priradenie zrušíte bez vytvorenia nového, súbor sa neotvorí.

ExtMan zobrazuje zhody súborov a umožňuje vám ich upravovať Dodatočná pomoc Bezplatná utilita ExtMan (na DVD) vám poskytne pomoc. Tento malý pomocník spravuje asociácie súborov, takže sa nemusíte hrabať v nastaveniach operačného systému.
Program funguje aj bez inštalácie. Ďalšou výhodou ExtMan je, že môžete vidieť všetky vzťahy na prvý pohľad a môžete rýchlo prerozdeliť zápasy alebo ich odstrániť.
Po spustení nájdite v zozname požadované rozšírenie a kliknite na „Odstrániť rozšírenie“ - pripojenie sa vymaže. Ak chcete znova vytvoriť spojenie, prejdite na „Upraviť rozšírenie | Otvoriť | Upraviť" a nájdite cestu k príslušnému programu. Nakoniec kliknite na „Uložiť“ – vaše nové pripojenie pripravený.
Sada špeciálnych programov
Excel Viewer.
Zobrazuje tabuľky, aj keď ho nemáte nainštalovaný stolový procesor Excel z balík Microsoft Kancelária.
ExtMan. Zobrazuje sa v Windows Vista a 7 kartu „Typy súborov“ prítomnú v XP.
FileAlyzer. Poskytuje viac informácií o súbore ako Windows.
Bezplatný konvertor FLV. Konvertuje videá YouTube do bežných video formátov pre počítače a smartfóny.
IrfanView. Prehliadač obrázkov rôznych typov.
Pluginy pre IrfanView. Praktické doplnky na prezeranie ďalších formátov.
PDF analyzátor.
Pomôže vám porozumieť súborom PDF.
Univerzálny prehliadač. Otvára súbory takmer všetkých formátov.
Prehrávač médií VLC. Multimediálny univerzál.
Prehliadač slov.
Otvorí sa textové súbory aj bez kancelárskeho balíka.