Ako otvoriť port. Pripojenie Beeline L2TP

Prečítajte si tiež
Asus vyrába pomerne široký zostava rôzne smerovače. Jedným z najobľúbenejších modelov je RT N10E.
Dôvodom sú vynikajúce výkonové charakteristiky a stabilný signál, ktorý umožňuje použitie zariadenia aj v domoch s veľmi hrubými železobetónovými stenami. Proces nastavenia zvyčajne netrvá dlhšie ako 10 minút.
Pripojte sa k PC
Proces pripojenia RT N10E k osobnému počítaču je veľmi jednoduchý.
K tomu budete potrebovať iba niekoľko položiek:
Farba môže byť nielen modrá, ale fotografia je uvedená ako príklad
Keď sú k dispozícii obe tieto položky, musíte:
- pripojte sieťovú kartu počítača k zariadeniu;
- pripojte internetový kábel k smerovaču;
- napájanie pomocou špeciálnej jednotky;
- stlačte tlačidlo „Napájanie“ umiestnené na zadnej strane puzdra.
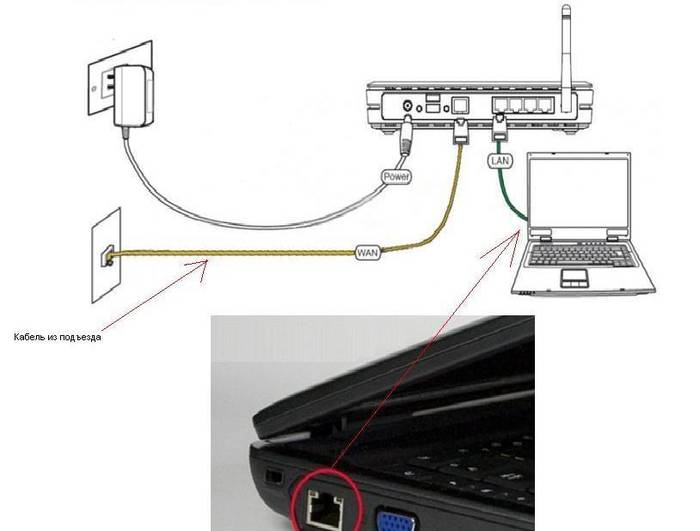
Tým sa dokončí pripojenie k osobnému počítaču. Po dokončení všetkých vyššie uvedených krokov môžete začať nastavovať prístup k internetové siete alebo Wi-Fi.
Prihláste sa do nastavení
Operácia zadávania hodnôt potrebných na prevádzku sa vykonáva pomocou prehliadača. Na tieto účely je vhodný akýkoľvek program. tohto typu.
Pre vstup do webového rozhrania musíte:
- otvorte ľubovoľný prehliadač;
- do panela s adresou zadajte 192.168.1.1;
- otvorí sa autorizačné okno - do polí „používateľské meno“ a „heslo“ zadajte admin;
- kliknite na tlačidlo „odoslať“.
Po dokončení všetkých vyššie uvedených krokov sa otvorí rozhranie, ktoré vám umožní vykonávať všetky potrebné manipulácie so smerovačom.

Niekedy sú niektoré kópie RT N10E vybavené firmvérom, v ktorom slovo „admin“ jednoducho nie je vhodné ako prihlasovacie meno a heslo. Ako prejsť do nastavení?
V tomto prípade môžu byť ako heslo vhodné nasledujúce znakové sady:
- 0000;
- 1234;
- prázdne pole;
- heslo.
Video: router ASUS RT-N10
Pripojenie Beeline L2TP
nastavenie router Asus RT N10 pre Beeline je veľmi jednoduchý a rýchly.
Pre prevádzku budete musieť vybrať nasledujúce hodnoty:
- typ pripojenia WAN – L2TP (alebo PPTP);
- IP adresa – automaticky;
- DNS WAN – automatické;
- prístupový server – tp.internet.beeline.ru.
Proces zadávania požadovaných parametrov vyzerá takto:

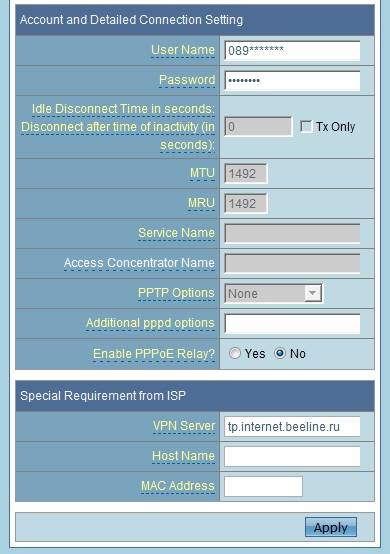
Po dokončení všetkých vyššie uvedených akcií môžete bezpečne kliknúť na tlačidlo „Použiť“ alebo „použiť“ v závislosti od jazyka použitého v rozhraní. Po zadaní potrebných parametrov sa odporúča reštartovať. Vyhnete sa tak rôznym typom problémov. Po nej môžete pokojne začať nastavovať Wi-Fi sieť a pripájať IPTV set-top box.
Pripojenie Rostelecom PPPoE
Nastavenie zariadenia na prácu s poskytovateľom Rostelecom sa trochu líši od pripojenia Beeline L2TP.
Ak chcete pripojiť RT N10E, musíte urobiť nasledovné:
- pripojte smerovač k osobnému počítaču a zapnite ho;
- prihlásiť sa do webového rozhrania cez ľubovoľný webový prehliadač;
- nájdite sekciu „WAN“ a otvorte kartu „Internetové pripojenie“;
- "Typ pripojenia WAN"- vyberte hodnotu PPPoE;
- „vyberte port IPTV STB“- žiadny;
- "povoliť UPnP"- ÁNO;
- "získať WAN IP adresu automaticky"- ÁNO;
- "automaticky sa pripojiť k serveru DNS?"- ÁNO;
- zadajte prihlasovacie meno a heslo prijaté od zamestnanca poskytovateľa pri uzatváraní zmluvy;
- je potrebné nastaviť „povoliť prenos PPPoE“ do polohy „Nie“.
Všetky ostatné parametre dostupné na tejto stránke musia zostať nezmenené.

Stáva sa, že požadované hodnoty sa niekedy nechcú uložiť kvôli prázdnemu poľu s názvom „názov hostiteľa“. V takejto situácii tam stačí jednoducho napísať „rostelecom“. To pomôže vyriešiť tento problém. Po dokončení všetkých vyššie uvedených krokov sa zobrazí pripojenie k internetu. Ďalej môžete začať nastavovať Wi-Fi.
Nastavenie Wi-Fi
Pripojenie Wi-Fi k Asus RT N10E je tiež celkom jednoduché a nie je zložité. Dôležitou výhodou sekcie s parametrami, ktoré vám umožňujú konfigurovať bezdrôtové pripojenie, je jeho extrémna flexibilita. Každý používateľ si bude môcť vybrať hodnoty, ktoré potrebuje na vybudovanie domácej siete LAN.
Proces zadávania parametrov pre Wi-Fi funguje nasledovne:
- Pole „SSID“ – zadané znaky sa zobrazia pri vyhľadávaní Wi-Fi pomocou akéhokoľvek zariadenia, daná hodnota je vlastne názov siete (odporúča sa používať iba latinské písmená a čísla, vyhýbať sa ruským písmenám, pomlčkám, bodkám);
- Ako metódu autentifikácie je vhodné zvoliť režim „WPA2-Personal“ - dnes je to najbezpečnejšie;
- „WPA Pre-Shared Key“ – v tejto časti by ste mali zadať kód pre prístup, aby ste mohli pracovať v nakonfigurovanej sieti.
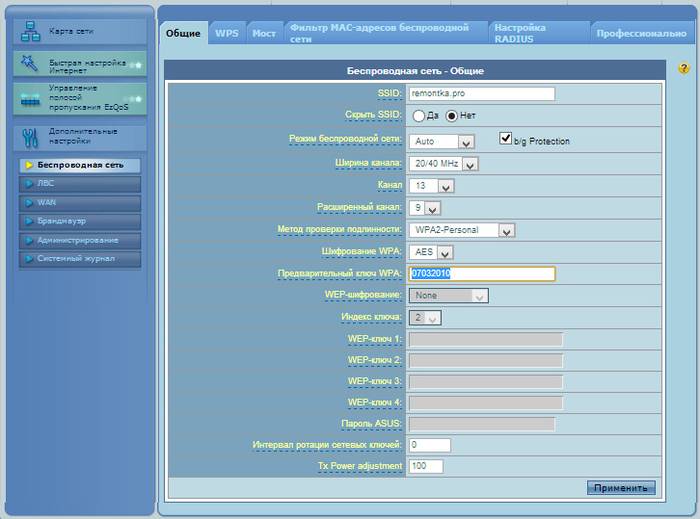
Zvyšných parametrov, ktoré sú tiež k dispozícii na zmenu, nie je vhodné dotýkať sa. Keďže na prácu s nimi musíte mať špeciálne znalosti. Po dokončení všetkých vyššie uvedených krokov sa môžete bezpečne pripojiť k smerovaču z akéhokoľvek zariadenia a ak máte internet, môžete na ňom pracovať.
IPTV
Dôležitou vlastnosťou routeru Asus RT N10E je možnosť príjmu televízneho signálu cez internetový kábel. Vyžaduje si to špeciálne vybavenie - IPTV set-top box. Ale aj v Najnovšia verzia firmvéru je súbor parametrov dostupných na konfiguráciu značne obmedzený.
Ak chcete začať s týmto typom zariadenia, postupujte podľa týchto krokov:
- prejdite do časti „Rozšírené nastavenia“;
- otvorte položku s názvom „WAN“;
- v poli „vybrať porty IPTV STB“ vyberte port, ku ktorému sa pripojí set-top box.

Ak poskytovateľ vyžaduje, aby ste zadali iné hodnoty pre prácu s televíziou, potom s najväčšou pravdepodobnosťou nebude možné pracovať so set-top boxom.
Firmvér
Niekedy sa stane, že aj na takom spoľahlivom zariadení ako je Asus RT N10E sa nastavenia stratia a následne sa nedajú obnoviť pracovné podmienky zariadení. Niektorí poskytovatelia tiež niekedy vyžadujú na fungovanie iba najnovší softvér. Práve v takýchto prípadoch je potrebné použiť aktualizovaný firmvér.
Skôr ako začnete s výmenou softvér na vašom zariadení si ho musíte stiahnuť vopred. Na tieto účely je najlepšie použiť oficiálnu webovú stránku výrobcu alebo webovú stránku poskytovateľa, kde je firmvér konkrétny model router. Nemali by ste používať firmvér z neoverených zdrojov.
Samotný proces aktualizácie je nasledovný:
- pripojte zariadenie k internetová karta osobný počítač a zapnite obe zariadenia;
- po Spustenie systému Windows Pomocou prehliadača prejdite do rozhrania Asus;
- zadajte predtým nastavené prihlasovacie meno a heslo (v oboch prípadoch zvyčajne admin);
- prejdite na kartu „administrácia“;
- kliknite na „aktualizácia firmvéru“;
- kliknite na „prehľadávať“ a uveďte cestu k nový firmvér zariadenia;
- kliknite na „odoslať“.

Potom sa na obrazovke objaví indikátor stavu zobrazujúci priebeh práce v percentách. Táto akcia trvá približne 3-4 minúty. Po dokončení procesu firmvéru budete musieť reštartovať modul gadget. Za žiadnych okolností neprerušujte proces firmvéru, môže dôjsť k poškodeniu smerovača. Po dokončení operácie budete musieť prekonfigurovať internet.
Video: Opakovač Asus RT-N10
Ako resetovať nastavenia routera ASUS RT N10E
Niekedy sa stane, že router z nejakého dôvodu prestane normálne fungovať a žiadne tancovanie s tamburínou nepomôže pri riešení takejto situácie. S tým vám pomôže jednoduchý reset na výrobné nastavenia. Je to celkom jednoduché - budete musieť použiť tenký predmet so zaobleným koncom.
Samotný proces resetovania sa vykonáva takto:
- otočte telo zariadenia hore nohami;
- nájdeme malý otvor s tlačidlom vo vnútri (umiestnený medzi ľavou anténou a tlačidlom s ikonou „Napájanie“);
- stlačte tlačidlo obnovenia a podržte tenký predmet v tejto polohe aspoň 15 sekúnd.
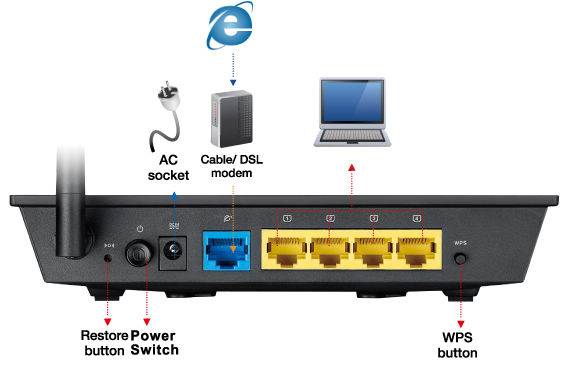
Po dokončení všetkých vyššie uvedených operácií sa router resetuje a môžete znova zadať požadované hodnoty. Vo väčšine prípadov to umožňuje bez problémov riešiť akékoľvek problémy.
Predmetný model smerovača umožňuje získať bezdrôtový prístup na internet súčasne do mnohých zariadení. Vďaka svojej všestrannosti vám RT N10E umožňuje rýchlo a jednoducho vybrať potrebné parametre bez ohľadu na to, akého poskytovateľa používate. Tento typ routeru je vynikajúcou voľbou pre domácnosť aj kanceláriu.
Je ťažké si predstaviť moderný domov alebo kanceláriu bez pripojenia k World Wide Web.
Pripravené nami podrobné pokyny Nastavenia routera ASUS RT N10P vám pomôžu pripojiť sa k internetu samostatne; pozrieme sa na to, ako správne pripojiť zariadenie pomocou káblov, zadať nastavenia v závislosti od vášho poskytovateľa resp operačný systém, nastavte WiFi.
Zapnutie smerovača
Toto zariadenie obsahuje: samotný router, napájací adaptér a kábel na pripojenie k počítaču.
To stačí na začatie pripojenia a následné nastavenie zariadenia.

Vykonajte nasledujúce kroky v poradí:
- pripojte napájací adaptér k zariadeniu a do zásuvky 220V;
- Internetový kábel vložíme do LAN 1 na našom zariadení a druhý koniec zasunieme do portu počítača (ak tam bol predtým kábel poskytovateľa, mal by byť odstránený);
- Kábel poskytovateľa internetu pripojíme k zásuvke WAN na zariadení;
- zapnite stlačením tlačidla.

Foto: Zapnutie smerovača stlačením tlačidla
Smerovač začne sťahovať firmvér. Model rovnakého zariadenia s firmvérom v2 sa nebude líšiť v nastaveniach, rozdiel je len vo veľkosti pamäte firmvéru.
Po pripojení zariadenia k elektrickej sieti sa odporúča úplný reset nastavenie.
Urobíte to stlačením a podržaním na 12-15 sekúnd nejakým tenkým predmetom (pero, kancelárska spinka) na zadnom paneli tlačidla v otvore Reset.
Príprava na nastavenie
Musíte pochopiť, že teraz má váš počítač na ceste k internetu ďalšieho sprostredkovateľa - váš smerovač. Na zabezpečenie komunikácie preberá množstvo úloh. Ďalej sa musíte uistiť, že nastavenia internetového protokolu v počítači sú nastavené na automatické získavanie IP adresy.
Po pripojení počítača k smerovaču mu sieťovú adresu nepridelí poskytovateľ, ale samotný smerovač. Vytvára si vlastnú sieť a prideľuje v nej adresy. Mali by ste sa tiež uistiť, že počítač automaticky dostane nastavenia servera DNS - ide o server, ktorý interpretuje názvy stránok, ktoré zadáte, do „komunikačného jazyka“ serverov.

Foto: Tvorba siete a nastavenie adresy
Často práve toto nastavenie, keď je sieť v úplnom poriadku, ovplyvňuje skutočnosť, že sa stránky na obrazovke vášho monitora nestiahnu.
V nastaveniach vášho operačného systému nájdeme:
- LAN pripojenie;
- otvorte Vlastnosti;
- Ďalej prejdite na Internetové protokoly a všimnite si, že IP adresu a adresu servera adresy (DNS) dostaneme automaticky.
Ako zadať nastavenia ASUS RT n10p
Na počítači spustíme internetový prehliadač. Do poľa pre zadávanie internetových adries zadajte štyri skupiny čísel oddelené bodkou – ide o sieťovú adresu konfigurovaného zariadenia. Pre tento model sa zvyčajne používa adresa 192.168.1.1. Po poslednej jednotke nie je žiadna bodka.
Na obrazovke by sa malo objaviť pole na zadanie prihlasovacieho mena a hesla. Výrobca štandardne uvádza prihlasovacie meno aj heslo - admin. Potvrďte zadaním. Ak sa pole pre zadanie vášho prihlasovacieho mena a hesla neotvorí, môžete si skontrolovať adresu vášho zariadenia na tele produktu.
Pripojenie
Keď sme zistili, ako pristupovať k nastaveniam smerovača cez WEB rozhranie, môžeme sa pripojiť k serveru poskytovateľa. nastavenie rôznych operátorov Internet sa môže líšiť, preto sa nižšie pozrieme na tie najbežnejšie.
Nastavenie pre Beeline (Beeline)
Prejdeme do ľubovoľného prehliadača, do panela s adresou zadáme sieťovú adresu smerovača a ocitneme sa v okne Mapa siete. Ďalej v časti Rozšírené nastavenia vyberte položku Internet.

Uveďte parametre:
- Typ pripojenia WAN - L2TP;
- získať IP adresu - automaticky, Áno;
- pripojiť sa k DNS - automaticky, Áno;
- prihlasovacie meno (číslo účtu, ktoré platíte) a heslo (rovnaké, aké je potrebné na zadanie účtu na webovej stránke poskytovateľa);
- Server VPN - tp.internet.beeline.ru;
- Potvrdzujeme.
Nastavenie pre Rostelecom
Rovnako ako v predchádzajúcom prípade sa dostaneme do nastavení. Ďalej kliknite na WAN.
Zadajte potrebné funkcie na pripojenie, z ktorých hlavné budú:
- typ pripojenia - pppoe;
- automatické získanie IP adresy;
- DNS je potrebné nastaviť, tiež automaticky.
Zadajte svoje používateľské meno a heslo (uvidíte ich v zmluve). Ak neexistuje žiadna zmluva, musíte zavolať na technickú podporu poskytovateľa, ktorá vám pomôže obnoviť vaše údaje. Zostávajúce parametre nie je potrebné meniť.
Po nastavení pripojenia k serveru poskytovateľa môžete začať Nastavenie WiFi ASUS rt n10p a parametre zabezpečeného prístupu.
Musíte prejsť na Bezdrôtovú sieť a zadať nasledujúce nastavenia:
- Do stĺpca SSID vyplňte názov siete. Tento názov sa bude vysielať a vyberiete ho na pripojenie k WiFi;
- v stĺpci Authentication Method uveďte najbezpečnejší typ ochrany pre sieť WPA2-Personal;
- Do poľa predzdieľaný kľúč zadajte heslo siete. Označujeme ho anglickými písmenami a číslicami, musí obsahovať viac ako osem znakov.
Ako obnoviť nastavenia
Ak router funguje prerušovane a jeho prekonfigurovanie neprináša výsledky, potom ich resetujte a zadajte nastavenia znova. Na zadnom paneli zariadenia v malom otvore musíte ostrým predmetom stlačiť tlačidlo Reset a podržať ho 12-15 sekúnd. V dôsledku toho sa na zariadení rozsvietia indikátory napájania. To znamená, že nastavenia boli zmenené na pôvodné nastavenia.

Nastavenia sa resetujú aj na ovládacom paneli smerovača. Prejdite do sekcie Ďalšie nastavenia, kliknite na Administrácia, Spravovať nastavenia, Výrobné nastavenia a vyberte - Obnoviť.
Ako nastaviť heslo
V Správa, Systém sa zmenia prístupové údaje do menu zariadenia. Po zadaní hesla by ste si ho mali zapamätať alebo zapísať. Pamätajte, že heslo Wi-Fi a heslo pre prístup do ponuky sú odlišné heslá.
Ak ste zabudli WiFi heslo Vždy to môžete zmeniť v ponuke zariadenia a ak zabudnete údaje pre prístup do ponuky zariadenia, budete musieť obnoviť nastavenia na výrobné nastavenia a všetko znova nakonfigurovať.
Nastavenie IPTV
Ak váš poskytovateľ podporuje prenos televíznych kanálov cez internet, môžete k nim pristupovať prostredníctvom smerovača. Opäť použijeme webové rozhranie a otvoríme nastavenia smerovača. Nás budú zaujímať dodatočné nastavenia, LAN a trasa.
Skontrolujeme, či je povolené viacsmerové smerovanie (malo by byť Áno). V stĺpci IPTV UDP Multicast to HTTP Proxy Port môžete zadať hodnotu 1234 (toto je užitočné, keď potrebujete uľahčiť WiFi funguje sieť, čím sa oslobodí od paketov multicast). To je všetko, kanály sú nakonfigurované pre káblové TV set-top boxy.
Ak chcete bezdrôtovým klientom poskytnúť prístup k televíznym kanálom, budete musieť prejsť do časti Rozšírené nastavenia, Bezdrôtová sieť, Profesionálne a nastaviť rýchlosť smerovania Multicast na 24. Sledujte televíziu na tablete alebo notebooku.
Nakoniec vyčistíme našu bezdrôtovú sieť od paketov multicast. Namiesto toho sa budú vysielať pakety HTTP. V predchádzajúcich nastaveniach sme už nastavili hodnotu 1234. Otvorte zoznam kanálov - toto je súbor vo formáte .m3u. Na to použijeme ľubovoľný textový editor.
Video: Nastavenie routera ASUS RT N10P
Udp://@239.23.0.200:1234/ - takto vyzerá záznam všetkých televízny kanál najprv. A musíme zmeniť každý záznam a prezentovať ho v tejto forme: http://192.168.1.1:1234/udp/239.23.0.200:1234/. Osem číslic - 192.168.1.1 - je adresa smerovača. Ak má vaše zariadenie inú adresu, je potrebné ju zmeniť na vašu.
1234 je predtým nastavený proxy port (nastavte svoje hodnoty, ak sa líšia od tých, ktoré sú uvedené vyššie). Zoznam kanálov upravíme, uložíme a použijeme v prehrávači na sledovanie IPTV. Nastavenie iptv je dokončené.
Ak máte PPTP
Ak sa chcete pripojiť k poskytovateľovi PPTP, musíte zadať nastavenia siete, ktoré vydáva poskytovateľ. Rovnako ako pri pripojení PPPoE zadajte používateľské meno a heslo. Server PPTP môže používať šifrovanie alebo vybrať možnosť Auto.
Ďalší požadovaný parameter pre pripojenie: musíte zadať IP adresu PPTP servera poskytovateľa.
Ak chcete zobraziť stav pripojenia pptp, musíte prejsť na možnosť Mapa siete.
Aktualizácia firmvéru
Ak chcete aktualizovať firmvér, musíte prejsť na stránku ASUS na internete a nájsť naše zariadenie s uvedením jeho modelu. Potom vyberte typ operačného systému a stiahnite si ho požadovaný súbor: http://www.asus.com/ru/Networking/RTN10P/HelpDesk_Download/.
Potom musíte v ďalších nastaveniach otvoriť možnosť Správa a spustiť aktualizáciu firmvéru. Ak to chcete urobiť, vyberte predtým stiahnutý súbor prostredníctvom Prieskumníka a kliknite na tlačidlo Odoslať.
Otázka odpoveď:
Môže router ASUS RT N10P fungovať s USB diskom?
Odpoveď: nie, na rozdiel od modelu ASUS rt n10u nie je vybavený zodpovedajúcim konektorom.
Môže to fungovať s 3G modemom?
Odpoveď: nemôže, nie je vybavený portom USB.
Ako vytvoriť režim prístupového bodu?
Odpoveď: Nastavenia modemu umožňujú jeho použitie v niekoľkých prevádzkových režimoch, aby vyhovoval rôznym požiadavkám. Spustenie Rýchla inštalácia Internet, potom Nastavenia Internetu, môžete vybrať Režim prístupového bodu (AP).
Ako pripojiť tlačiareň?
Odpoveď: Ak je tlačiareň vybavená modulom WiFi, je možné ju pripojiť bezdrôtová sieť smerovač pomocou tlačidla WPS.
Tento router spĺňa všetky moderné požiadavky: pohodlné menu pre nastavenie routeru asus rt n10p, bezpečnosť, široké možnosti nastavení. Môžete streamovať až štyri siete s rôznymi úrovňami prístupu. Zariadenie je pripravené na použitie, môžete sa pripojiť k internetu cez WiFi aj káblové pripojenie, tlačiť dokumenty bez káblového pripojenia k notebooku a pod.
Smerovače od spoločnosti ASUS sú právom považované za jedny z najlepších: ľahko sa konfigurujú a fungujú pomerne stabilne. Mimochodom, o tom druhom som sa osobne presvedčil, keď mi router ASUS fungoval 3 roky v teple aj v mraze, ležal niekde na zemi pri stole. Navyše by to fungovalo aj naďalej, keby som nezmenil poskytovateľa a s ním aj router, ale to je už iný príbeh...
V tomto článku by som rád povedal niečo o nastavení internetového pripojenia L2TP v routeri ASUS RT-N10 (mimochodom, nastavenie takéhoto pripojenia je užitočné, ak máte internet od Billine (aspoň kedysi to bolo tam...)).
1. Pripojte smerovač k počítaču
Problémy s tým zvyčajne vznikajú len zriedka, všetko je celkom jednoduché.
Na zadnej strane smerovača je niekoľko výstupov (zľava doprava, obrázok nižšie):
1) Anténny výstup: bez komentára. Okrem toho tam aj tak nič nepripojíte.
2) LAN1-LAN4: Tieto výstupy slúžia na pripojenie k počítačom. Pomocou kábla (krútený pár) môžete súčasne pripojiť 4 počítače. Súčasťou balenia je kábel na pripojenie jedného počítača.
3) WAN: konektor na pripojenie internetového kábla od vášho poskytovateľa.
4) Výstup pre napájanie.
Schéma pripojenia je znázornená na obrázku nižšie: všetky zariadenia v byte sú pripojené k smerovaču (notebook cez Wi-Fi, počítač cez káblové pripojenie) a smerovač sa nezávisle pripojí k internetu.
Mimochodom, okrem toho, že vďaka tomuto pripojeniu budú mať všetky zariadenia prístup na internet, budú aj na spoločnej lokalite. Vďaka tomu môžete voľne prenášať súbory medzi zariadeniami, vytvárať súbory atď. Vo všeobecnosti je to pohodlná vec.
Keď je všetko všade pripojené, je čas prejsť na nastavenia routera ASUS RT-N10...
2. Zadajte nastavenia smerovača Asus RT-N10
Najlepšie je to urobiť zo stolného počítača, ktorý je pripojený k smerovaču pomocou kábla.
Otvorte prehliadač, najlepšie Internet Explorer.
Ideme na nasledujúcu adresu: http://192.168.1.1 (v zriedkavých prípadoch to môže byť http://192.168.0.1, ako to chápem, závisí to od firmvéru (softvéru) smerovača).
Ak ste všetko zadali správne, mala by sa načítať stránka s nastaveniami smerovača. Prejdime k nim...
3. Nastavenie L2TP pripojenia pre Billine
V zásade môžete okamžite prejsť do sekcie nastavení „WAN“ (ako na obrázku nižšie).
Náš príklad ukáže, ako nastaviť typ pripojenia, ako je L2TP (vo všeobecnosti sa základné nastavenia príliš nelíšia od napr. PPoE. V oboch prípadoch je potrebné zadať prihlasovacie meno a heslo, MAC adresu).
- Typ pripojenia WAN: vyberte L2TP (musíte vybrať typ podľa toho, ako je usporiadaná sieť vášho poskytovateľa);
- Výber portu IPTV STB: musíte určiť port LAN, ku ktorému bude pripojený váš IP TV set-top box (ak ho máte);
Povoliť UPnP: vyberte „áno“, táto služba vám umožní automaticky nájsť a pripojiť akékoľvek zariadenia v lokálnej sieti;
- získať WAN IP adresu automaticky: Zvoľte "áno".
- automaticky sa pripojiť k serveru DNS- tiež kliknite na „áno“, ako na obrázku nižšie.
V sekcii nastavení účtu musíte zadať heslo a používateľské meno, ktoré vám poskytol poskytovateľ internetu pri pripájaní. Zvyčajne uvedené v zmluve (môžete si to overiť aj u technickej podpory).
Zostávajúce položky v tejto podsekcii možno ponechať nezmenené a ponechať ako predvolené.
V spodnej časti okna nezabudnite uviesť „ Heart-Best server alebo PPPTP/L2TP (VPN)» - tp.internet.beeline.ru (tieto informácie môžu byť uvedené aj v zmluve s poskytovateľom o pripojení na internet).
Dôležité! Niektorí poskytovatelia viažu MAC adresy používateľov, ktorých pripájajú (na účely dodatočná ochrana). Ak máte takého poskytovateľa, musíte do stĺpca „MAC adresa“ (obrázok vyššie) zadať MAC adresu sieťovej karty, ku ktorej bol predtým pripojený kábel poskytovateľa internetu ().
Potom kliknite na tlačidlo „použiť“ a uložte nastavenia.
4. Nastavenie Wi-Fi: heslo pre prístup k sieti
Po vykonaní všetkých nastavení - na stolnom počítači pripojenom cez drôt - by sa mal objaviť internet. Ostáva už len nastaviť internet pre zariadenia, ktoré sa budú pripájať cez Wi-Fi (a nastaviť heslo, samozrejme, aby celý vchod nepoužíval váš internet).
Prejdite na nastavenia smerovača - “ bezdrôtová sieť“, karta Všeobecné. Tu nás zaujíma niekoľko dôležitých riadkov:
SSID: sem zadajte ľubovoľný názov vašej siete (uvidíte ho, keď sa budete chcieť pripojiť z mobilného zariadenia). V mojom prípade je názov jednoduchý: „Autoto“;
Skryť SSID: voliteľné, ponechajte „nie“;
- Bezdrôtový režim: ponechajte predvolené nastavenie „Auto“;
Šírka kanála: tiež nemá zmysel meniť, ponechajte predvolenú hodnotu „20 MHz“;
Kanál: nastavte na „Automaticky“;
- Rozšírený kanál: ani to nezmeníme (zdá sa, že sa to zmeniť nedá);
- Spôsob overovania: a tu Nevyhnutne nastavte "WPA2-Personal". Táto metóda vám umožní uzamknúť vašu sieť heslom, aby sa k nej nikto nemohol pripojiť (okrem vás, samozrejme);
- Predzdieľaný kľúč WPA: Zadajte heslo pre prístup. V mojom prípade je to nasledovné - „mmm“.
Zostávajúce stĺpce môžete ponechať nedotknuté a ponechať ich v predvolených nastaveniach. Nezabudnite kliknúť na tlačidlo "použiť" pre uloženie nastavení.
5. Nastavenie prenosného počítača na pripojenie k sieti Wi-Fi
Všetko popíšem krok za krokom...
1) Najprv prejdite na ovládací panel na nasledujúcej adrese: Ovládací panel\Sieť a internet\Sieťové pripojenia. Mali by ste vidieť niekoľko typov pripojenia, teraz nás zaujíma „ bezdrôtové pripojenie" Ak je šedá, zapnite ju, aby sa zafarbila, ako na obrázku nižšie.
Ak ste predplatiteľom Beeline, poskytovateľa, ktorý ponúka služby vysokorýchlostného internetového pripojenia, potom pre simultánne pripojenie rôzne miniaplikácie do siete budete potrebovať router Asus RT-N10. Stojí za zmienku, že tento model smerovačov vyžaduje výber vhodných prevádzkových parametrov na zabezpečenie nepretržitého prístupu na internet.
Ako pripojiť modem?
Ak sa pozriete na zadnú stranu Asus RT-N10, uvidíte konektor pre napájanie a internet, ako aj štyri LAN porty. Pripojte jeden koniec kábla dodaného so smerovačom do ľubovoľného portu LAN a druhý do sieťovej karty počítačového zariadenia. Kábel od poskytovateľa Beeline pripojíme k príslušnému konektoru označenému WAN.
Potom router Asus RT-N10 je pripojený k zdroju napájaniaPo dokončení technických príprav pristúpime k hlavnej časti vytvorenia bezdrôtovej siete.
Ako nakonfigurovať router Asus RT-N10 (beeline)?
Pred nastavením routera Asus RT-N10 skontrolujeme príslušné možnosti. Za týmto účelom vykonávame nasledujúce akcie:
- Ideme do počítača, najmä do Sieťového pripojenia miestny typ, ktorá sa nachádza:
Ak používate Windows XP, najskôr otvorte Ovládací panel a potom prejdite na sieťové pripojenia. Ak používate Windows 8 alebo 7, otvorte ovládacie centrum, kde sa nachádzajú nastavenia verejný prístup a sieť a kliknite na možnosť s názvom nastavenia adaptéra.
- Potom kliknite na Internet Protocol 4 TCP/IPv4.
Ďalším krokom je priama konfigurácia smerovača Beeline Asus RT-N10:
- Otvorte prehliadač nainštalovaný v počítači.
- Registrujeme sieťovú adresu modemu. Pre všetky modely Asus je táto adresa rovnaká a je: 192.168.1.1.
- Kliknite na tlačidlo „Prihlásiť sa“.
- Keď sa zobrazí autorizačné okno, zadajte kontrolné údaje pre vstup do hlavnej ponuky.
Stojí za zmienku, že ak bol wi-fi router Asus RT-N10 zakúpený nie v špecializovanom obchode, ale od iného majiteľa, potom vyššie uvedené kontrolné údaje nemusia byť vhodné. Jediným východiskom je obnovenie továrenských nastavení stlačením tlačidla Reset na päť alebo desať sekúnd. Potom sa zariadenie reštartuje a môžete zopakovať štandardné prihlasovacie meno a heslo.
- Po správnom zadaní riadiacich informácií sa užívateľovi sprístupní administračný panel. Ďalšia konfigurácia Asus RT-N10 zahŕňa výber sieťových možností.
- V novej sekcii vyberte nasledujúce parametre:
- Nastavte typ internetového pripojenia na L2TP.
- Pre adresy DNS a IP vyberte automatické pripojenie.
- Do polí ako heslo a používateľské meno zadávame informácie poskytnuté poskytovateľom.
- tp.internet.beeline.ru sa zadáva do poľa určeného na špecifikáciu servera PPTP/L2TP.
- Firmvér Asus RT-N10 môže vyžadovať vyplnenie poľa s názvom „hostname“. Ak dôjde k takejto situácii, zapíšte si informácie uvedené v poli “PPTP/L2TP server”.
- Kliknite na možnosť zodpovednú za uloženie parametrov - „Použiť“. Internetové pripojenie sa vytvorí do jednej minúty.
Špecifiká organizácie prevádzky Wi-Fi
Nastavenie RT-N10 zahŕňa výber optimálnych možností, ktoré poskytujú prístup na internet niekoľkým počítačom a mobilné zariadenia. Ak chcete použiť Wi-Fi, postupujte takto:
- Prejdite do časti s názvom „Bezdrôtová sieť“.
- Do poľa s názvom SSID zadáme názov prístupového bodu.
- Nastavili sme heslo, pomocou ktorého sa budú môcť zariadenia v budúcnosti pripojiť k sieti. Minimálna dĺžka hesla je osem znakov, ktoré pozostávajú z číslic a latinských písmen.
Kliknite na „Použiť“.
POZRI SI VIDEO
Teraz viete všetko o Nastavenie Asus RT-N10.
Ak chcete nastaviť smerovač Wi-Fi Asus RT-N10 online Beeline Budeme používať webové rozhranie. Ak to chcete urobiť, otvorte ľubovoľný prehliadač dostupný v počítači - Google Chrome, Firefox, Opera, Safari - a zadajte do panela s adresou 192.168.1.1 .
Rozhranie pre nastavenie smerovačov je takmer rovnaké pre celú rodinu ASUS RT-N10, takže tento pokyn možno použiť aj na Nastavenia Wi-Fi smerovače RT-N10+, RT-N10 E, RT-N10 B1, RT-N10 C1 a RT-N10 U.
Po zadaní prihlasovacích údajov sa dostaneme do hlavného menu smerovača. Ako ho môžem nahradiť? Naša kópia bola vybavená firmvérom 2.0.2.1 .

Nastavenie siete (internetové pripojenie) ASUS RT-N10
No a teraz prejdime k nastaveniu. Vyberte položku ponuky Ďalšie nastavenia. Vyberte si položku WAN, potom tab pripojenie k internetu.
Nastavili sme nasledujúce hodnoty:
Typ pripojenia WAN: L2TP
Výber portu IPTV STB: ak ste pripojili túto službu, vyberte port, ku ktorému je pripojený set-top box, inak preskočte
Povoliť UPnP:Áno
Automaticky získať WAN IP adresu:Áno
Pripojte sa k serveru DNS automaticky:Áno
Nastavenie účtu
Používateľské meno: vaše používateľské meno (najčastejšie - číslo zmluvy s Beeline)
heslo: heslo, ktoré vám dal váš poskytovateľ (alebo vaše, ak ste ho zmenili)
Špeciálne požiadavky ISP
Server Heart-Beat alebo PPTP/L2TP (VPN): tp.internet.beeline.ru
Zvyšné parametre necháme nezmenené.

Uložte všetky nastavenia - stlačte tlačidlo Použiť.

Nastavenie Wi-Fi (bezdrôtová sieť) ASUS RT-N10
SSID: názov vašej budúcej bezdrôtovej siete Wi-Fi, tu môžete zadať ľubovoľnú vhodnú hodnotu
Skryť SSID: Povolí alebo zakáže vysielanie identifikátorov siete (SSID), čo znamená, že vám umožní skryť vašu sieť pred zariadeniami s operačným systémom Windows. Parameter nastavený na „Nie“ zviditeľní sieť v zariadeniach. Aby ste predišli problémom, odporúčame ponechať hodnotu nezmenenú
Bezdrôtový režim: Odporúčame ho nechať v polohe Auto.
Spôsob overenia: WPA-Auto-Personal
WPA šifrovanie: nastavte ho na AES
Predzdieľaný kľúč WPA: musíte zadať heslo pre bezdrôtové šifrovanie Wi-Fi siete- ľubovoľná postupnosť čísel a latinských písmen, dlhá najmenej 8 znakov.

Ak chcete nastavenia uložiť, kliknite na tlačidlo Použiť.
Nastavenie hesla pre webové rozhranie ASUS RT-N10
V kapitole Správa > Systém Na prístup k nastaveniam smerovača môžete nastaviť heslo. Môžete tam tiež určiť svoje časové pásmo.