Aplicații de imprimare fără fir Android. Imprimarea de pe Android: aplicații mobile de imprimare
Citeste si
Imprimarea a devenit o tehnologie paradoxală. Pe de o parte, nu a fost niciodată atât de ușor să nu imprimați: majoritatea documentelor pe hârtie din viața de zi cu zi, la școală și la birou pot fi folosite direct de pe ecranul unui computer, smartphone, tabletă sau e-carte. Pe de altă parte, nici nu va muri complet: în timp ce aproape toate companiile și organizațiile mai imprimă ceva în fiecare zi - și deși volumul de celuloză scade în fiecare an, conform experților, va mai dura încă un sfert de secol. pentru ca biroul să devină complet fără hârtie.
Până atunci, acorduri, contracte, e-mailuri, vor fi puse pe hârtie diverse lucruri obligatorii și opționale de zi cu zi. Și asta înseamnă că este timpul să înveți cum să tastezi.
Nu, nu glumesc deloc despre „învățare”. Acum zece ani nu era nicio problemă: totul era tipărit de pe computer. Dar de atunci, ceva s-a schimbat fundamental. Există mai multe smartphone-uri și tablete decât computere personale, o parte semnificativă a fluxului de documente trece acum prin dispozitive mobile. Prin urmare, de ce să nu imprimați direct de la ei?
Este posibil acest lucru, te întrebi? Pot fi. Cu toate acestea, sarcina este încă nestandard și este util să cunoașteți detaliile astfel încât momentul potrivit Nu ezita, dar folosește cu încredere funcțiile disponibile. Așadar, iată patru dintre cele mai avansate moduri de a imprima documente de pe dispozitivul mobil, sortate în ordinea dificultății crescânde. Vă recomand să le aplicați în aceeași ordine: treceți la următorul doar dacă precedentul nu a funcționat!
Cel mai versatil. Cel mai probabil, smartphone-ul (cel puțin software-ul său, care este actualizat regulat) și imprimanta sunt moderne, adică au fost lansate în urmă cu trei sau mai puțin. În acest caz, acestea acceptă una dintre cele mai comune tehnologii de imprimare universale: Google Cloud Print (pentru dispozitive Android) sau Apple AirPrint (pentru iOS).
Ambele sunt bune pentru că nu este nevoie să te gândești la drivere: trebuie doar să spui smartphone-ului tău ce imprimantă să folosești și poți imprima. Dar mai întâi, asigurați-vă că imprimanta are sigla corespunzătoare (care indică faptul că acceptă tehnologia de care aveți nevoie) și că imprimanta este conectată la aceeași rețea Wi-Fi ca smartphone-ul sau tableta de pe care urmează să imprimați. Acțiunile tale ulterioare depind de tine dispozitiv mobil.
Pe Android, deschide Setări -> Sistem -> Imprimare -> Imprimantă virtuală" Acolo, uitați-vă la „Setări -> Adăugați o imprimantă”, unde ar trebui să apară dispozitivul dvs. de imprimare. Dacă aveți mai multe imprimante în rețea, selectați-o pe cea de care aveți nevoie. Apropo, dacă există o singură imprimantă, poate nu trebuie să configurați nimic, se va conecta singură. Dar pe Android-urile mai vechi nu exista suport încorporat pentru Google Cloud Print, așa că, dacă acesta este cazul tău, va trebui să îl instalați suplimentar folosind aplicația oficială de la Google.
Pe Dispozitivele Apple Puteți sări peste acest pas, totul se va întâmpla, așa cum spun oamenii din IT, „automagie”.
Apoi, pur și simplu deschideți aplicația din care doriți să vedeți documentul pe hârtie, căutați „Print” în funcțiile sale, setați dimensiunea dorită și alte proprietăți și imprimați! Totul este la fel ca pe un computer, singura diferență fiind că nu toate aplicațiile mobile pot imprima încă. Documentele de birou, paginile web, fotografiile pot fi tipărite, dar, de exemplu, corespondența din rețelele sociale este problematică.
Această metodă este, de asemenea, bună pentru că nu există nimic de reparat în ea. Dacă imprimanta nu este detectată, așteptați câteva minute. Asta e tot ce poți repara aici.
Printr-o aplicație proprietară. Puteți încerca oricând să găsiți o aplicație mobilă „nativă” scrisă de producătorul imprimantei. Aici sunt Epson iPrint, Canon Print, HP ePrint, Brother iPrint și așa mai departe și toate sunt disponibile de obicei în versiuni atât pentru Android, cât și pentru iOS.
Imprimanta trebuie să fie conectată din nou la aceeași rețea fără fir, ca smartphone/tabletă. Dar tipărirea aici se face doar de la început aplicație de marcă, ceea ce înseamnă că gama de documente care pot fi tipărite în acest fel este limitată doar la câteva formate populare. Dar astfel de aplicații vă permit adesea să utilizați funcționalitatea imprimantei sută la sută: de exemplu, pot verifica nivelul de cerneală sau pot scana dacă imprimanta este combinată cu un scaner.

Dacă imprimanta este foarte veche, nu acceptă imprimarea universală și nu are o aplicație proprietară, puteți încerca să o reînviați folosind aplicații mobile imprimare directă. În această opțiune, pe smartphone este instalat un program care poate accesa imprimantele direct prin Wi-Fi, Bluetooth, cablu USB, sau îl poate vedea în rețea dacă este afișat în „ acces general„pe computer. Acestea sunt, în special, PrinterShare și Printer Pro.
Deoarece Android și iOS nu fac acest lucru singure, aceste aplicații sunt de obicei plătite. Mai rău, ei înțeleg doar o gamă limitată de formate și nu știu despre toate modelele de imprimante. Prin urmare, merită să verificați dacă sunt compatibile în mod specific cu dispozitivul dvs. de imprimare: acest lucru se poate face prin imprimarea unei pagini de test în versiunile gratuite ale programelor.

Imprimați în fișier. Această metodă vă permite să primiți, în loc de o copie pe hârtie, document electronic(V format PDF), care va arăta la fel pe orice dispozitiv și sistem de operare. Poate că aceasta este chiar mai bună decât versiunea pe hârtie, deoarece un astfel de document poate fi trimis prin rețea și tipărit pe loc. Setările sunt făcute exact în același mod ca prima metodă, doar o imprimantă nu este necesară aici: la selectare, pur și simplu selectați opțiunea „Salvare ca PDF”.
Imprimare de calitate pentru tine!
Dacă ți-a plăcut articolul, recomandă-l prietenilor, cunoștințelor sau colegilor tăi care au legătură cu serviciul municipal sau public. Ni se pare că le va fi atât util, cât și plăcut.
La retipărirea materialelor, este necesară referirea la sursa originală.
Descrierea programului pentru imprimarea documentelor de pe dispozitive Android.
Astăzi, din ce în ce mai mulți oameni preferă smartphone-urile și tabletele decât computerele desktop. Dispozitive portabile câștigă popularitate nu numai în sectorul divertismentului, ci sunt folosite și de mulți pentru muncă. Dimensiunile lor compacte, operarea intuitivă și oportunități ample sunt motivul pentru aceasta.
Aproape toată lumea știe că un gadget mic de buzunar care rulează sistemul de operare Android poate îndeplini aproape toate sarcinile pe care le poate face un computer desktop voluminos. Cu toate acestea, mulți oameni se întreabă dacă este posibil să se conecteze la acesta o imprimantă, un scaner sau alte echipamente de birou? Bineînțeles că da! Cum să faceți acest lucru va fi discutat în articolul nostru.
Există mai multe moduri de a conecta o imprimantă la un dispozitiv Android. Fiecare dintre ele are propriile sale avantaje și dezavantaje, așa că merită să le luați în considerare mai detaliat:
Conectarea imprimantei la un dispozitiv Android prin cablu USB

- Această metodă este considerată cea mai fiabilă și cea mai simplă, deoarece... Toate imprimantele moderne sunt echipate cu porturi USB și sunt ușor de recunoscut de smartphone-uri și tablete. Singura problemă poate fi lipsa unui port adecvat pe dispozitivul dvs. mobil. Dar nu-ți face griji. La orice magazin de electronice puteți achiziționa adaptorul necesar pentru conectarea imprimantei.
- Cu toate acestea, nu veți putea pur și simplu să conectați imprimanta printr-un cablu la smartphone sau tabletă și să începeți să imprimați. Mai întâi, trebuie să instalați driverele corespunzătoare pe dispozitivul Android. Dar despre asta vom vorbi puțin mai târziu.
Conectarea imprimantei la un dispozitiv Android prin Wi-Fi

Conectarea imprimantei la un dispozitiv Android prin Wi-Fi
- Comoditate această metodă conectarea imprimantei la dispozitive Android este evidentă. Când trebuie să imprimați un document, este posibil să nu aveți întotdeauna la îndemână un cablu USB pentru a vă conecta dispozitivul la imprimantă. Dar Rețele Wi-Fi astăzi sunt disponibile peste tot. Tot ceea ce este necesar pentru aceasta este un software suplimentar, despre care vom vorbi puțin mai târziu, o rețea Wi-Fi și o imprimantă conectată la aceasta.

- Dacă ați trimis vreodată imagini sau fișiere muzicale prin Bluetooth, știți cum funcționează. În esență, aceasta este aceeași conexiune wireless ca și Wi-Fi, dar trebuie să vă aflați în imediata apropiere a imprimantei pentru a trimite un fișier pentru imprimare. Dar merită să ne amintim că nu toate modelele de imprimante au Bluetooth și Wi-Fi.

- Această metodă de conectare a unei imprimante la dispozitive Android este remarcabilă prin faptul că poate fi folosită pentru a imprima un fișier pe o imprimantă situată oriunde în lume. Pentru a face acest lucru aveți nevoie de software special și adresa IP imprimanta sau computerul la care este conectat.
- Metoda este destul de complicată și nu merită timpul. Este mult mai ușor să transferați fișierul necesar pe computer și să imprimați documentul necesar prin intermediul acestuia.
Program PrinterShare pentru conectarea unei imprimante la dispozitive Android

Figura 1. Programul PrinterShare pentru conectarea unei imprimante la dispozitive Android
- Anterior, am aflat că pentru a imprima fișiere de pe dispozitive mobile bazate pe Android, nu este suficient să aveți o imprimantă, un cablu USB sau Conexiune WiFi. Trebuie să instalați pachetul de driver necesar pe dispozitiv. Dar, pentru că Fiecare model de imprimantă necesită propriile drivere, așa că instalarea lor manuală ar fi imposibilă. O mișcare mai inteligentă ar fi folosirea suplimentară software. În cazul nostru acesta este programul PrinterShare.
- PrinterShare conține un set de drivere universale care sunt potrivite pentru majoritatea imprimantelor existente. Când conectați imprimanta, aceasta recunoaște automat modelul și instalează pachetul de driver corespunzător pentru aceasta.

Figura 2. Programul PrinterShare pentru conectarea unei imprimante la dispozitive Android
- Acest program acceptă toate tipurile de conexiuni de imprimantă cu dispozitive mobile Android și, de asemenea, vă permite să imprimați fișiere toată lumea formate de text , inclusiv PDF, imagini, pagini web, liste de contacte din agenda de adrese, jurnalele de apeluri, scrisori de la aplicații de e-mail, cum ar fi e-mail, mesaje SMS și multe altele.

- Programul este plătit, dar Google Play Market există proces versiune gratuită , care poate fi descărcat de pe acest link. În acesta nu veți putea să vă imprimați fișierele, ci doar să încercați programul trimițând un document de testare pentru imprimare.
- Dacă versiune de încercareÎți place, dar nu vrei sau nu-ți permiți să cumperi versiunea Premium completă, apoi puteți descărca fișierul apk versiunea completă de pe forum w3bsit3-dns.comși instalați-l manual. Toate fișierele de pe acest forum sunt strict moderate, așa că nu trebuie să vă faceți griji că dispozitivul dvs. va fi infectat cu viruși.
- Interfața programului este în limba rusă și este intuitivă. După lansarea aplicației, selectați o imprimantă conectată prin una dintre metode, selectați fișierul necesar pentru imprimare pe dispozitiv și trimiteți-l la imprimantă. În câteva secunde veți primi o versiune tipărită a documentului. În videoclipul de la sfârșitul articolului puteți vedea cum este tipărit un document prin program PrinterShare.

Figura 4. Programul PrinterShare pentru conectarea imprimantei la dispozitivele Android
- Pentru a trimite un fișier pentru imprimare de la distanță prin Internet, trebuie să descărcați și să instalați Versiune pentru PC programe la computerul la care este conectată imprimanta. Versiune pentru PC este gratuit și poate fi descărcat de pe site-ul oficial al programului.
VIDEO: Cum se conectează o imprimantă la o tabletă Android?
Acest articol a fost scris de Gherașcenko Evgheni.
Cu siguranță mulți dintre noi ne-am pus întrebarea: „O tabletă bazată pe Android poate înlocui computer desktop? Poate că în viitor odată cu creșterea puterii de calcul și dezvoltarea tehnologiei, dar acum este prea devreme să vorbim despre înlocuirea completă a computerului desktop/laptop-ului cu soluții mobile sub formă de smartphone-uri, tablete și alte dispozitive bazate pe Android .
Dar există încă unele sarcini care pot fi îndeplinite doar dacă o ai la îndemână pe cea preferată. dispozitiv Android. În acest articol vom vorbi despre tipărirea documentelor și a fotografiilor folosind un exemplu Tableta Nexus 10 și imprimanta HP LaserJet P1102w.
Imprimare: Una dintre cele mai ușoare metode de imprimare este prin cablu.
Pentru asta ai nevoie Cablu OTGși software-ul PrinterShare™ Mobile Print.
 Când este instalat, acest program va adăuga un instrument de imprimare numit PrinterShare în meniul de setări. Trebuie să fie activat accesând Setări - Imprimare - PrinterShare.
Când este instalat, acest program va adăuga un instrument de imprimare numit PrinterShare în meniul de setări. Trebuie să fie activat accesând Setări - Imprimare - PrinterShare.
 Conectăm imprimanta printr-un cablu OTG la tabletă. Deschideți programul PrinterShare, în dreapta colțul de sus apăsați pe ecran meniul - Selectați imprimanta - Imprimanta USB - Găsiți imprimanta. Dacă este necesar, programul va descărca și instala propriul driver de imprimantă.
Conectăm imprimanta printr-un cablu OTG la tabletă. Deschideți programul PrinterShare, în dreapta colțul de sus apăsați pe ecran meniul - Selectați imprimanta - Imprimanta USB - Găsiți imprimanta. Dacă este necesar, programul va descărca și instala propriul driver de imprimantă.

 Deschidem documentul care trebuie tipărit De exemplu, folosesc programul OfficeSuite PRO pentru a crea, edita și citi documente. Faceți clic pe pictograma de imprimare și selectați imprimanta noastră, faceți clic pe „Imprimare” și ați terminat.
Deschidem documentul care trebuie tipărit De exemplu, folosesc programul OfficeSuite PRO pentru a crea, edita și citi documente. Faceți clic pe pictograma de imprimare și selectați imprimanta noastră, faceți clic pe „Imprimare” și ați terminat.

 Printre dezavantajele acestei metode, remarc că nu toate imprimantele sunt acceptate de program pentru modelele de imprimante mai puțin populare, pot apărea probleme cu driverele și, desigur, dispozitivul dvs. Android trebuie să accepte OTG.
Printre dezavantajele acestei metode, remarc că nu toate imprimantele sunt acceptate de program pentru modelele de imprimante mai puțin populare, pot apărea probleme cu driverele și, desigur, dispozitivul dvs. Android trebuie să accepte OTG.
Cel mai simplu mod de a imprima un document este să folosești un computer. Mai ales dacă este conectat la imprimantă folosind un cablu USB. Totuși, din ce în ce mai des accesăm internetul folosind o tabletă sau un smartphone. În acest sens, apare în mod regulat nevoia de a imprima de pe Android atunci când computerul este pur și simplu oprit. Este posibil să faci asta? Și dacă da, cum?
Creatorii sălii de operație sisteme Android a înțeles că din când în când utilizatorii săi ar dori să imprime ceva. Cu toate acestea, cel mai adesea nu vor avea posibilitatea de a conecta imprimanta direct la o tabletă sau smartphone. Și chiar dacă ar exista o astfel de posibilitate - în sistem de operare Pur și simplu nu există drivere pentru anumite imprimante și MFP-uri. De aceea Google a decis să dezvolte un serviciu „cloud”. Imprimanta dvs. este conectată la aceasta, după care puteți trimite o solicitare de printare de pe o tabletă, smartphone sau orice alt dispozitiv care utilizează Internetul. Se dovedește că aveți la dispoziție un fel de imprimanta de retea. Acțiunile tale inițiale ar trebui să fie:
Pasul 1.Înregistrați-vă imprimanta sau MFP cu Google Cloud Print. Serviciul acceptă orice dispozitiv, dar unele dintre ele vor funcționa numai împreună cu un computer pornit. Din fericire, majoritatea imprimantelor moderne sunt echipate cu Wifi sau port Ethernet- astfel de dispozitive pot primi date direct de pe web global. Deci, lansați un browser pe computer Google Chrome . Dacă nu aveți unul, va trebui să îl instalați mai întâi.
Pasul 2. Faceți clic pe butonul Meniu" Este situat în colțul din dreapta sus și arată ca o elipsă verticală.
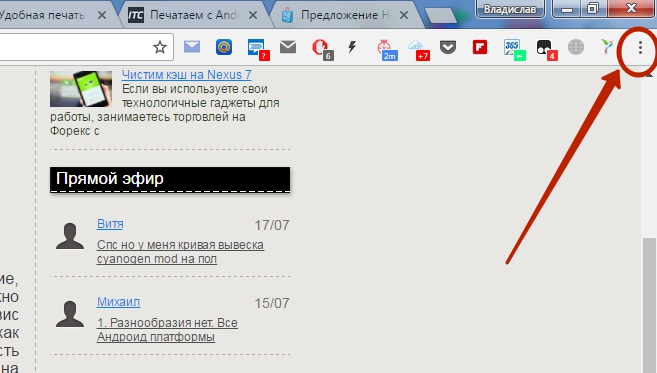
Pasul 3. Selectați " Setări».

Pasul 4.În fila care se deschide, selectați „ Afișați setările avansate».
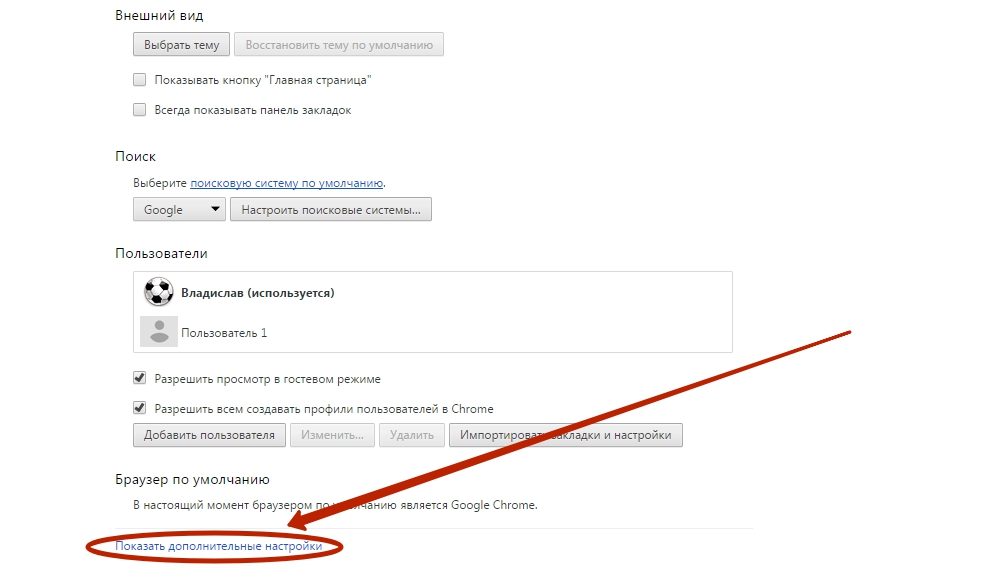
Pasul 5. Derulați în jos lista până ajungeți la subsecțiunea " Google Cloud Print" Aici faceți clic pe butonul " Ton».

Pasul 6. Pe pagina care se deschide vor fi două sau un buton „ Adăugați imprimante" Acest lucru depinde dacă dispozitivul dvs. are în prezent capacitatea de a accesa internetul pe cont propriu. Apăsați butonul de sus, dacă este prezent. Sau cel de jos, dacă cel de sus nu este afișat pentru tine.

Pasul 7 Veți fi redirecționat către pagina următoare. Aici trebuie să bifați caseta de lângă numele imprimantei dvs. De asemenea, puteți lăsa o bifă lângă elementul „ Înregistrați automat imprimantele conectate„dacă ați putea cumpăra un dispozitiv nou în viitorul apropiat. Și dacă aveți mai multe conturi Google, atunci nu uitați să vă conectați la cel pe care îl utilizați pe smartphone și tabletă. La sfârșit, va trebui să apăsați butonul albastru „ Adăugați o imprimantă».
Aceasta finalizează înregistrarea dispozitivului în Google Cloud Print. Dar cum poți imprima documentul acum? Este foarte simplu:
Pasul 8 Ridicați-vă dispozitivul mobil. Du-te la Google Play (Play Market).

Pasul 9 introduceți „ Imprimantă în cloud».

Pasul 10În lista de rezultate, găsiți „ Imprimantă virtuală» de la Google Inc. Faceți clic pe el.

Pasul 11 Faceți clic pe butonul Instala».


Pasul 13În lista care apare, găsiți elementul „ Sigiliu" și faceți clic pe el.

Pasul 14 Aceasta vă va duce la ecranul cu setările de imprimare, unde puteți selecta DPI, numărul de copii, orientarea imaginii și alte câteva opțiuni. Când vă decideți asupra setărilor, faceți clic pe butonul în care este reprezentat avionul de hârtie (sau imprimanta însăși), aceasta va începe procesul de imprimare.

Asta este. Trebuie remarcat faptul că servicii similare sunt preinstalate de unii producători de smartphone-uri. De exemplu, Samsung instalează propriul serviciu de imprimare virtuală pe dispozitivele sale. Funcționează pe un principiu similar. În plus, vă permite să salvați o pagină web sau o imagine ca document PDF, salvându-l în cloud.
Utilizarea aplicațiilor de la terți
Dar cum să printezi direct de pe Android, ocolind tot felul de „nori”? La urma urmei, este posibil ca computerul să fie oprit și este posibil ca imprimanta să nu poată accesa pe cont propriu internetul. În acest caz, puteți utiliza Wi-Fi sau Bluetooth, transferând documentul la imprimantă prin acest semnal. Pentru aceasta veți avea nevoie de o aplicație terță parte. De exemplu, alegere buna va deveni PrinterShare .
Acest program are două versiuni. Versiunea gratuită are o serie de limitări. În special, cu ajutorul său, este aproape imposibil să imprimați un document cu mai multe pagini. Dar vă va permite să înțelegeți dacă aplicația vă poate detecta deloc imprimanta. Dacă puteți trimite o imprimare de pe Android la o imprimantă prin Wi-Fi folosind-o, atunci puteți cumpăra versiunea platita. La urma urmei, nu valorează prea mult bani mari. Sau căutați aplicații alternative de acest fel - de fapt sunt destul de multe.
Pasul 1. Instalați și rulați PrinterShare pe smartphone sau tabletă.

Pasul 2. Faceți clic pe butonul Continua».

Pasul 3. Aici puteți selecta documentul, site-ul web sau imaginea pe care doriți să o imprimați. Dar mai întâi trebuie să vă conectați la o imprimantă. Prin urmare, acordați atenție la partea de jos - aici trebuie să faceți clic pe „ Alege».

Pasul 4.În fereastra care apare, selectați modul în care se va face conexiunea. Dacă imprimanta dvs. poate primi un semnal Wi-Fi, atunci selectați opțiunea corespunzătoare. De asemenea, puteți încerca să conectați dispozitivul folosind un cablu USB - există posibilitatea ca programul să recunoască imprimanta. Elementul „Imprimantă de internet” este destinat acelor dispozitive care oferă un cont pe site-ul web al companiei. Aici vedeți și Google Cloud Printer, despre care a fost discutat mai sus.

Pasul 5. Tot ce rămâne este să scanezi cele mai apropiate rețele și să o selectezi pe cea care aparține dispozitivului tău. Vi se poate solicita să introduceți o parolă, care va fi afișată pe ecranul imprimantei. Într-un cuvânt, de acțiunile tale ulterioare depind model specific dispozitive.