Cara menelusuri foto di Mac. Melihat foto di MAC dengan cepat dan mudah: Cara terbaik

Baca juga
::
Dengan menggerakkan kontrol, dalam waktu setengah menit, menurut saya, saya meningkatkan tampilan gambar (di sebelah kiri adalah gambar "Sebelum", di sebelah kanan adalah "Setelah"): Tentu saja, program ini memungkinkan Anda memotong foto. Untuk melakukan ini, ambil alat seleksi (persegi panjang), tandai area yang diinginkan dan berikan perintah Alat -> Pangkas: Anda dapat memperkecil foto untuk diposting di situs web atau dikirim melalui surat dengan membuka panel pengaturan ukuran: Di sini kita memilih salah satu format standar atau tunjukkan yang kita butuhkan. Anda juga dapat menentukan resolusi apa yang akan ditulis dalam file tersebut. Pertama, meskipun kita dapat memperbesar dan memperkecil untuk melihat keseluruhan foto, terkadang akan lebih mudah untuk melihat bagian tertentu dari foto tersebut. Untuk tujuan ini, ada “Kaca Pembesar” di Tampilan. Ini dapat langsung dihidupkan (dan dimatikan) dengan menekan tombol "`" (terletak di antara Shift kiri dan Z). Tetapi Tata letak bahasa Inggris harus dipilih- itu tidak akan berfungsi dalam bahasa Rusia. Yang kedua adalah alat seleksi khusus. Kami memilihnya dari menu drop-down toolbar: "Smart Lasso" memungkinkan Anda memilih objek dengan batas yang cukup kontras, jika Anda - meskipun tidak terlalu hati-hati - menyeretnya. Namun yang lebih menarik adalah “Fungsi Transparansi”. Prinsipnya mirip dengan “tongkat ajaib” di editor grafis. Namun implementasinya jauh lebih nyaman. Dengan “menarik” mouse dengan tombol ditekan pada permukaan dengan warna yang kira-kira sama, kita melihat secara real time bagaimana bagian gambar yang dipilih berubah. Seperti ini program sistem Melihat! Dan Anda juga bertanya mengapa saya menyukai Mac OS X? 😉
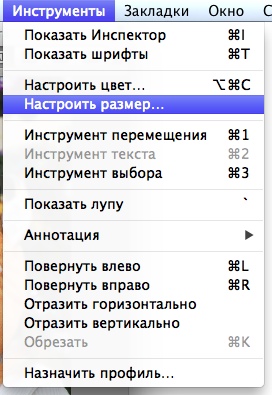
 Mungkin seperangkat alat yang tercantum dalam banyak kasus sudah lebih dari cukup. Tapi ada hal lain...
Mungkin seperangkat alat yang tercantum dalam banyak kasus sudah lebih dari cukup. Tapi ada hal lain...


Untuk melihat foto di MAC, Anda perlu menggunakan program standar yang dirancang untuk ini, atau mengunduh program lain. Kami akan melihat beberapa di antaranya cara yang nyaman melihat gambar.
1. Penampil gambar standar
Komputer mana pun dengan sistem operasi MAC memilikinya program standar- penampil gambar.
Untuk menggunakannya, lakukan ini:
- Buka folder gambar Anda di Finder dan pilih semua gambar yang ingin Anda tampilkan. Jika Anda ingin melihat semuanya, cukup tekan tombol "Command" dan "A" pada keyboard Anda secara bersamaan.
- Tekan Spasi. Setelah itu, gambar akan ditampilkan di aplikasi standar. Dengan menggunakan tombol panah Anda dapat menelusuri gambar.

- Jika Anda menekan "Command" dan "Enter", Anda dapat melihat promo dari semua foto yang dipilih. Ini ditunjukkan pada Gambar 2.

- Anda juga dapat memulai tayangan slide jika Anda menekan tiga tombol secara bersamaan: “Command”, “Alt” dan “Y”.
Seperti yang Anda lihat, bahkan penampil standar pun memungkinkan Anda melihat dan meluncurkan tayangan slide dengan cepat. Namun ada sejumlah aplikasi yang memberikan lebih banyak pilihan.
2. Pertunjukan Slide Kakao
Cukup program sederhana, yang memungkinkan Anda menjalankan tayangan slide dengan interval dan kecepatan menampilkan gambar. Kecepatan program ini cukup baik, bahkan pada MAC OS versi lama.
Menariknya, CocoaSlideShow akan bekerja dengan Apple Remote.
Semua tombol yang diperlukan terletak di bagian atas. Mereka memberi Anda kesempatan untuk menambahkan file ke koleksi untuk ditampilkan, menambahkan tag, memutar ke kanan dan kiri, atau menghapus gambar.
Selain itu, jika ada metadata di deskripsi file, bisa ditampilkan di Google Map. Namun yang terpenting adalah CocoaSlideShow memungkinkan Anda melihat foto dengan nyaman.

3. Tampilan FF
Program ini dibuat dengan gaya minimalis dan sama sekali tidak ada yang berlebihan. Namun, beberapa pengguna masih belum memiliki fungsionalitas FFView yang memadai.
Di sini Anda dapat menambahkan foto ke koleksi untuk ditampilkan lebih lanjut, menghapusnya dari sana, atau menghapus perpustakaan.
Pengguna juga mempunyai kesempatan untuk melihat deskripsi dan beberapa informasi tentang gambar tersebut. Namun yang paling menarik adalah FFView memiliki fungsi kaca pembesar. Ini sangat hal yang menarik, yang memungkinkan Anda melihat detail terkecil pada gambar.

4. Hanya Melihat
Program JustLooking sepenuhnya sesuai dengan namanya. Padahal, fungsinya hanya untuk melihat gambar dan tidak lebih. Benar, gambar di sini bisa diputar ke kanan dan ke kiri, serta diperbesar dan diperkecil, itu yang penting.
Pengguna juga dapat mengedit perpustakaan gambar, meluncurkan tayangan slide, dan cukup menelusuri gambar dalam koleksi. Aplikasi ini sangat cocok untuk anak-anak, orang lanjut usia dan pengguna dengan gangguan penglihatan. Faktanya adalah semua tombol di sini berukuran besar dan intuitif.

5.Slide Phoenix
Dan ini sudah menjadi program yang jauh lebih fungsional daripada program sebelumnya. Namun ini hanya cocok untuk fotografer profesional dan orang yang bekerja di bidang pemrosesan gambar.
Faktanya adalah Phoenix Slides memungkinkan Anda melihat berbagai data tentang gambar tertentu. Dengan cara ini Anda dapat melihat resolusinya, sumber cahayanya, aperture yang digunakan saat memotret, ukurannya, dan banyak lagi. Saat melihat, Anda dapat memperbesar dan memutar gambar.

Pilih program yang paling Anda sukai!
Semua pengguna komputer Mac Mereka sangat menyadari utilitas QuickLook yang luar biasa, yang dengannya Anda dapat melihat konten hampir semua file dengan satu gerakan jari Anda.
Hampir semua orang - tapi tetap saja tidak semua orang. Tampilan Cepat tidak berfungsi dengan file yang tidak didukung di tingkat sistem. Misalnya dengan video dalam beberapa format. Saat Anda mengaktifkan "Tampilan Cepat", menekan bilah spasi hanya akan membuka data file, tetapi tampilan tidak akan tersedia.

Apa yang harus dilakukan jika Anda memiliki banyak koleksi video di Mac, misalnya dalam .avi, dan nama video tersebut tidak sistematis? "Tampilan Cepat" akan ideal di sini, tetapi sayangnya, ini tidak berfungsi dengan file AVI. Tapi ada jalan keluarnya. Untuk melihat file yang tidak didukung oleh sistem, Anda perlu menginstal plugin yang sesuai. Banyak pilihan untuk setiap selera tersedia. Tapi ada yang lain.

Untuk menginstal plugin, Anda perlu mengunduh file instalasi dalam format .pkg, simpan di komputer Anda dan buka (diperlukan kata sandi administrator).


Setelah instalasi, Anda mungkin perlu me-restart komputer Anda, dan setelah restart, aplikasi Quick View akan dapat membuka jenis file yang sesuai.

Jika plugin yang Anda perlukan didistribusikan dalam format .qlgenerator, Anda harus menginstalnya secara manual. Untuk melakukan ini, Anda perlu:
Buka Finder, lalu pilih “Go” dan “Go to Folder” dari menunya

Atur jalur folder: /Perpustakaan/Tampilan Cepat dan klik "Pergi"

Tempatkan plugin yang diunduh dalam format .qlgenerator ke dalam folder ini

Buka Terminal dan masukkan perintah untuk memulai ulang aplikasi Quick View: qlmanage -r

Jika Anda ingin atau perlu menghapus plugin, Anda dapat melakukannya hanya dengan menghapusnya dari folder /Perpustakaan/Tampilan Cepat dan memulai ulang “Quick View” menggunakan perintah Terminal “qlmanage -r”.
Di antara program yang penting dan diperlukan untuk kenyamanan bekerja di komputer adalah utilitas untuk melihat foto. Jika Anda memiliki banyak foto dan gambar di hard drive Anda, maka aplikasi seperti itu sangat diperlukan. Memang, dengan bantuan mereka Anda dapat mengurutkan gambar, mengaturnya dalam format tertentu, mengeditnya, dan melakukan banyak tindakan berguna lainnya. Sangat menyenangkan untuk dicatat bahwa banyak dari mereka yang paling banyak program yang berbeda untuk melihat foto, bahkan pengguna sistem operasi Mac OS X tidak akan ketinggalan. Toh, untuk OS ini Anda juga bisa mendownload yang paling menarik dan utilitas yang berguna, yang dengan cepat dan efisien menjalankan fungsinya. Jadi, jika Anda membutuhkan software untuk melihat foto di sistem operasi Mac OS X, maka artikel ini cocok untuk Anda.
Pada prinsipnya, sistem ini dapat membanggakan penampil standar, tetapi jauh dari itu perwakilan terbaik kategori aplikasi ini. Misalnya, Anda ingat program seperti Xee. Perangkat lunaknya berbeda sejumlah besar pengaturan, cantik desain Grafis, fungsionalitas. Anda dapat mengontrol aplikasi menggunakan mouse atau tombol akses cepat, yang dapat diatur dalam opsi Hee.
Foto dapat dibalik, diperbesar, diperkecil, dan jika perlu, Anda dapat meluncurkannya aplikasi tambahan untuk mencetak gambar. Program ini bahkan membuka file besar dengan cepat di Mac OS. Secara umum, ini akan memberi Anda emosi yang paling menyenangkan.

Penampil foto yang berguna untuk Mac Os secara gratis
Mari beralih ke utilitas JustLooking, yang juga didistribusikan untuk sistem operasi sistem Mac pada gratis. Ini program yang berguna untuk pemula, karena memiliki semua fungsi yang paling diperlukan, sementara tidak ada opsi tambahan dan tidak perlu yang hanya akan mengganggu komunikasi dengan perangkat lunak. Antarmuka utilitas dirancang dengan gaya produk dari Apel. Semua tombol dibuat dengan sangat indah dan bergaya, lokasinya sangat bagus, sehingga kecepatan bekerja dengan JustLooking meningkat. Anda dapat mengaktifkan tampilan foto normal, dan jika diinginkan, Anda dapat memulai tayangan slide sehingga gambar dapat digulir secara otomatis. Satu-satunya hal negatif, menurut beberapa pengguna Mac OS X, adalah kurangnya editor. Namun jika Anda memerlukan aplikasi semata-mata untuk melihat foto, maka JustLooking lebih dari cukup.

Program terakhir dari ulasan kami adalah program yang terkenal sejak zaman Windows ACDSee. Download software ini untuk sistem Mac sangatlah sederhana, karena ukurannya yang kecil, dan lisensinya gratis. Seperti sebelumnya, utilitasnya luar biasa membanggakan penampilan, serta fungsionalitas yang luar biasa. Perangkat lunak berkualitas sangat tinggi tanpa aspek negatif apa pun.
Hampir semua pengguna yang bermigrasi dari Windows ke macOS bingung melihat opsi standar untuk melihat foto. Lagi pula, Anda tidak bisa begitu saja membuka dan menelusuri gambar - ada beberapa nuansa yang tidak dapat dipahami di mana-mana. Pada artikel ini kita akan berbicara tentang cara bekerja dengan navigasi dengan benar saat melihat gambar cara biasa macOS, dan juga akan menawarkan beberapa opsi dari pengembang pihak ketiga.
Secara umum, menurut pengembang dari Apple, sebaiknya kita semua menggunakan aplikasi Foto. Tetapi Anda, seperti kebanyakan orang lainnya, mungkin tidak mengerti mengapa Anda perlu terus-menerus mengimpor sesuatu ke suatu tempat, membuat album terpisah dan pada saat yang sama meluncurkan aplikasi terpisah, jika semuanya dapat dilihat di Explorer, tempat file diurutkan ke dalam folder sendiri.
Tampilan Cepat, Browser dan Finder
Membuka gambar di Finder meluncurkan aplikasi " Melihat" Namun masih dimungkinkan untuk menelusuri foto menggunakan panah (kiri dan kanan) pada keyboard. Ada tiga pilihan untuk keluar dari situasi ini:
1. Pilih gambar pertama (atau gambar lainnya) dalam folder dan klik Ruang angkasa(atau Command (⌘) + Y) pada keyboard Anda. Pasti Anda tahu bahwa sebuah ruang dimulai aplikasi standar“ ” (Tampilan Cepat), yang memungkinkan Anda melihat hampir semua file tanpa meluncurkan program khusus yang terkait dengannya. Di “Tampilan Cepat” Anda dapat berpindah foto menggunakan panah pada keyboard (atas, bawah atau kiri, kanan).

Dan jika di “ Tampilan cepat" (saat gambar disorot dan Ruang angkasa) tekan kombinasi tombol Perintah (⌘) + Enter (Kembali), lalu Anda dapat membuka pratinjau semua gambar yang dipilih untuk navigasi cepat dan beralih di antara gambar tersebut.

2. Pilih semua atau gambar yang ingin Anda lihat dan memulai mode tayangan slide. Untuk melakukan ini, tahan tombolnya Alt (Opsi ⎇) dan buka menunya File → Tampilan slide objek… atau ingat saja pintasan keyboardnya Perintah (⌘) + Alt (Opsi ⎇) + Y. Jika Anda ingin berpindah gambar secara manual, cukup jeda tayangan slide dan gunakan tombol panah pada keyboard atau trackpad Anda.

Dan ada juga opsi yang sangat nyaman “ Lembar indeks"(ikon dengan kotak). Dengan mengekliknya, Anda dapat melihat kisi-kisi semua gambar dan dengan cepat menemukan serta beralih ke gambar yang Anda perlukan.

3. Tampilan Galeri di Finder juga memungkinkan Anda menelusuri folder foto Mac dengan cepat menggunakan panel pratinjau yang diperluas dan metadata terperinci. Namun, pratinjau ini masih belum cukup baik untuk mengidentifikasi bidikan terbaik. Fungsionalitas Finder ini berfungsi dengan baik untuk skenario dasar, namun tidak memiliki alat canggih untuk mengelola navigasi dan mendapatkan informasi yang Anda perlukan.

Jika semua metode yang dijelaskan untuk menyelesaikan masalah melihat gambar menggunakan alat standar tampak terlalu rumit bagi Anda, kami sarankan untuk mengunduh dan menikmati perangkat lunak dari pengembang pihak ketiga.
Anda tidak perlu aplikasi berat, seperti Apple Foto atau Adobe Lightroom atau program yang bekerja dengan database kompleks untuk memperbarui dan mengatur koleksi Anda saat menampilkan gambar. Kami akan memberi tahu Anda tentang beberapa di antaranya aplikasi terbaik untuk melihat foto untuk macOS dengan fitur unik yang dapat Anda gunakan.
XnLihat MP

XnView MP adalah aplikasi multifungsi untuk melihat dan mengatur multimedia, hampir mirip dengan program ACDSee yang populer. XnView MP menyediakan banyak fitur yang sering hanya ditemukan di program berbayar. Ini termasuk alat untuk mengklasifikasikan dan menyortir foto, operasi batch untuk memproses banyak gambar, kemampuan untuk mengedit metadata, dan dukungan untuk 500 format gambar.

Saat pertama kali meluncurkan XnView MP, Anda akan melihat tiga panel. Di sebelah kiri adalah Finder yang ditampilkan sistem file dengan tiga tab. Folder memungkinkan Anda melihat daftar folder di komputer Anda. Foto yang Anda suka akan terlihat di Favorit. Pada saat yang sama tab Filter berdasarkan kategori terdiri dari kategori yang telah dikonfigurasi sebelumnya yang memungkinkan Anda menggabungkan dan menandainya secara bersamaan.
Panel tengah menampilkan thumbnail gambar yang dipilih di jendela kiri. Dengan menggerakkan penggeser, Anda dapat menyesuaikan ukurannya. Juga di menu Melihat Dimungkinkan untuk memilih jenis tampilan untuk menampilkan lebih banyak/kurang detail atau mengatur penskalaan otomatis gambar. Selain itu, xnView memungkinkan Anda mengurutkan gambar berdasarkan judul, tanggal dan ukuran file, atau bahkan memfilternya berdasarkan peringkat, tag, komentar, atau tag.

Secara default, di bagian bawah program terdapat panel: Pratinjau , Kategori Dan Informasi, yang memungkinkan Anda melihat gambar dengan cepat, menambahkannya ke kategori yang sesuai, dan juga mengenal properti file, histogramnya, dan data EXIF.
Fitur Unik:
- Mendukung format non-standar dan lama, serta jenis file Photoshop, Corel, Autodesk, dan HEIF (Format File Gambar Efisiensi Tinggi). Program ini juga menangani karakter tulisan tangan untuk nama file dan folder dalam berbagai bahasa.
- Aplikasi memproses format RAW dan menggunakannya GPU untuk meningkatkan kinerja, caching, dan pemrosesan. Ini juga sepenuhnya mendukung kedalaman bit gambar internal 8/16/32 bit per komponen.
- XnView memberi Anda banyak pilihan untuk menyesuaikannya. Anda dapat dengan bebas mengatur tata letak sesuai kebutuhan Anda. Untuk membuat tata letak Anda sendiri, buka menu Melihat.
- Aplikasi ini terintegrasi dengan XnConvert untuk membantu Anda mengonversi, mengubah ukuran gambar secara batch, dan menerapkan berbagai jenis penyesuaian. Ini termasuk rotasi, tanda air, filter, efek yang tidak biasa dan banyak lagi.
- XnView memungkinkan Anda membuat tayangan slide sendiri dan memproyeksikannya ke monitor lain. Anda dapat menyesuaikan pengatur waktu (atau transisi ketukan keyboard), ukuran layar, efek transisi, dan musik latar belakang.
ApolloSatu

ApolloOne adalah aplikasi melihat gambar intuitif yang juga memungkinkan Anda mengatur foto secara efisien. Aplikasi ini memiliki mesin pemrosesan RAW bawaan dari kamera, yang memungkinkan hal ini tampilan cepat rekaman sebelum mengimpornya. ApolloOne memberi Anda akses ke berbagai lokal dan folder jaringan melalui Tempat. Untuk mengonfigurasinya, klik ⌘Cmd + N atau klik tombol Peramban pada bilah alat.
Klik ikon tersebut Ditambah (+) untuk menambahkan folder. Untuk melihat isinya dengan cepat, Anda hanya perlu menekan beberapa tombol. Dan untuk mempelajari lebih lanjut tentang gambar apa pun, klik ⌘Cmd + I atau tombol Inspektur pada bilah alat. Di sini Anda dapat melihat informasi rinci tentang gambar dan kamera (nya nomor seri, jumlah waktu rana, dan banyak lagi). ApolloOne memiliki dukungan bawaan untuk ribuan kamera digital.

Anda dapat mengurutkan gambar berdasarkan tanggal pembuatan, tanggal modifikasi, ukuran file, jenis file, dan menentukan opsi pengurutan Anda sendiri dalam urutan menaik atau menurun. Ada kemampuan untuk memfilter gambar berdasarkan tag, peringkat, dan label.
Modus tayangan slide ( Preferensi→ Tayangan slide) menampilkan foto dengan 12 efek transisi dan loop berbeda. Anda bahkan dapat mengatur playlist untuk diputar di latar belakang. Untuk memulai tayangan slide, klik F5, dan kuncinya F6 akan menghentikan pertunjukan.

Fitur Unik:
- Aplikasi ini dilengkapi dengan mesin pengolah RAW yang kuat yang dapat memproses gambar mentah tanpa penundaan. Ia juga memiliki dekoder kamera RAW internal untuk analisis file cepat.
- ApolloOne menggunakan GPU untuk mempercepat tampilan gambar. Ada beberapa penurunan kualitas demi kecepatan. Untuk meningkatkan kualitas, aktifkan Preferensi→ Penampilan→ Penskalaan gambar berkualitas tinggi. Anda tidak perlu mengutak-atik opsi ini di Mac baru.
- Saat melihat foto, aplikasi memberi Anda pilihan lain untuk melihat semua gambar - dalam bentuk strip film. Itu muncul di bagian atas jendela dan dapat diaktifkan melalui Peralatan→ MenunjukkanStrip film. Umpan dihasilkan dari thumbnail gambar dengan resolusi tinggi, yang meningkatkan kemudahan navigasi.
- Anda juga dapat mengedit metadata yang digunakan Spotlight untuk pengindeksan. Untuk melakukan ini, edit bidang tersebut Kata kunci, dan dalam beberapa detik Anda akan dapat mencari gambar berdasarkan kata kunci. ApolloOne sepenuhnya mendukung macOS Extended Attributes, menjadikan penandaan sebagai alat yang jauh lebih canggih.
- Dalam mode lembar kontak ( Melihat→ KontakLembaran) thumbnail ditampilkan dalam kotak. Dengan menggunakan ini, Anda dapat melakukan operasi file pada beberapa item sekaligus.
Tampilan Lily
Program ultra-sederhana dan minimalis yang menangani tampilan 100%. Cukup kaitkan semua format gambar di dalamnya dan dengan mengklik dua kali foto mana pun di folder, Anda dapat menggunakan panah atau menggunakan trackpad untuk bernavigasi.

Banyak orang akan menyukai kenyataan bahwa semua elemen antarmuka disembunyikan dan gambar terbuka hampir dalam layar penuh (seperti QuickTime membuka video). Menu tambahan informasi dapat dilihat dengan menggerakkan kursor ke tepi kanan jendela. Anda juga akan menyukai memutar atau memperbesar foto menggunakan gerakan trackpad.

LilyView bahkan membuka animasi GIF tanpa masalah. Ada juga utilitas bawaan untuk mengontrol bohlam pintar Philips HUE.
qLihat

qView adalah aplikasi tampilan gambar sederhana, lintas platform, dan minimalis tanpa toolbar atau item menu yang tidak perlu. Program ini hanya berfokus pada gambar Anda, dan bilah judul deskriptif menunjukkan nama file, nomor file, resolusi, dan ukuran. Saat Anda meluncurkan aplikasi untuk pertama kalinya, Anda akan melihat jendela kosong. Ikuti jalannya Mengajukan→ Membuka dan pilih folder untuk menampilkan isinya.
Anda dapat menggunakan tombol panah kiri atau kanan untuk menavigasi foto. Menggulir roda mouse akan memperbesar atau memperkecil. Klik klik kanan arahkan mouse ke gambar untuk menampilkan kotak dialog dengan informasi. Anda dapat memutar, membalik gambar, atau kembali ke gambar tersebut ukuran aslinya untuk tampilan detail.
Fitur Unik:
- Aplikasi ini memerlukan sedikit sumber daya. Bahkan saat melihat gambar resolusi tinggi, konsumsi memori dan beban CPU tetap masuk akal. Berkat pramuat multi-utas, Anda tidak akan melihat jeda apa pun saat menavigasi foto.
- qView mendukung format GIF, yang memungkinkan Anda menambah atau mengurangi kecepatan penyimpanan bingkai tertentu. Pergi ke Peralatan→ Kontrol GIF untuk menjelajahi opsi yang tersedia.
- Aplikasi ini memungkinkan Anda melihat foto dalam mode tayangan slide. Pergi ke Preferensi→ Aneka ragam untuk mengakses opsi tayangan slide. Di sini Anda dapat mengonfigurasi pengatur waktu, opsi pramuat, perputaran, dan arah tampilan.
- qView menawarkan beberapa pintasan keyboard untuk navigasi, mengakses berbagai opsi, dan kemudahan penggunaan secara umum. Buka halaman qView GitHub untuk menjelajahi kombinasi ini.
Fragmen

Fragment adalah aplikasi melihat gambar lintas platform. Ini didasarkan pada antarmuka Head-Up Display (HUD), serupa dalam presentasi visual dengan video game. Anda tidak akan melihat toolbar, menu, atau tombol apa pun. Jendela kontrol muncul di layar hanya ketika Anda mengarahkan mouse ke elemen antarmuka. Kontrol mana yang Anda lihat bergantung pada posisi kursor mouse Anda di layar.

Untuk memulai, klik tautannya TIDAKgambar (tidak ada gambar) dan pergi ke folder tersebut. Saat Anda mengarahkan mouse ke atas jendela, Anda akan melihat panel memanjang berbentuk seperti garis waktu. Dan agar panel samping muncul, arahkan mouse Anda ke tepi gambar.
Panel kiri menawarkan mode tampilan berbeda. Dan panel kanan memungkinkan Anda memotong atau memutar gambar. Di bawah ini Anda akan melihat detail foto Anda.

Fitur Unik: