Как на принтере распечатать нужную страницу. Правила использования принтера

Читайте также
Если вам требуется решить задачу, которая связана с тем, как распечатать фотографию, то для начала проверьте, подключен ли принтер и видит ли его операционная система вашего компьютера. На всякий случай проверьте также уровень чернил в картриджах мфу, чтобы печать не застопорилась на самом важном моменте. Кроме того, чтобы ответить на вопрос о том, как напечатать фото вам следует заранее определиться с изображениями, которые нужно распечатать. В целом печатать фото на принтере очень просто, главное следуйте инструкции, которая представлена ниже.
Подробная инструкция
- Для решения задачи, связанной с тем, как печатать фото с компьютера на принтере, найдите нужное изображение и кликните по нему дважды левой кнопкой мыши, чтобы открыть его с помощью соответствующей программы.
- Запустите команду печати, кликнув на соответствующий значок, расположенный на панели инструментов ПО, предназначенной для открытия фотографий и картинок.
- В открывшемся окне укажите все необходимые параметры, которые позволят печатать фотографии действительно так, как это надо, в противном случае результат может разочаровать вас. И для начала выберите девайс, с помощью которого вы собираетесь решить задачу о том, как распечатать изображение с помощью принтера.
- Выберите также качество печати в соответствии с поставленной целью. Если оно не является важным параметром, то в целях экономии краски лучше поставить ее значение на среднее.
- Определитесь с размером бумаги, количеством необходимых копий и стилем печати.
- В конце сохраните внесенные изменения и запустите на своем печатающем устройстве команду печати.
Если вы собираетесь распечатать на одной странице несколько фото с компьютера на принтер, то для этого выполните следующие несколько действий:
- Кликните на необходимые фотографии, удерживая при этом кнопку Ctrl.
- Откройте контекстное меню любого из выбранного изображения, нажав для этого по нему правой кнопкой мышки. Найдите пункт под названием «Печать» и щелкните по нему.
- В открывшемся окне печати изображения вам следует указать количество копий и конкретный размер.
- Обязательно воспользуйтесь функцией предварительного просмотра полученных изображений, чтобы задача о том, как распечатать картинку на принтере с компьютера была решена действительно успешно, и вам не пришлось перепечатывать, нецелесообразно расходуя краску с бумагой.
- Если результат, который вы увидели на экране, прибегнув к предварительному просмотру, вас удовлетворил, то можете смело нажать на кнопку запуска процесса печати.
В целом, как вы наверное убедились, ответить на вопрос о том, как распечатать фото с помощью обычного принтера очень легко и просто. Главное чтобы вы изначально знали, какие результаты хотите получить, ведь именно от них будет зависеть производимая настройка печати. Кроме того, ни в коем случае не ленитесь пользоваться такой удобной функцией, как предварительный просмотр.
Что делать, если принтер не печатает фото?
- Итак, если девайс не печатает изображения на фотобумаге, то проблема может быть именно в ней. Каким-то образом, принтер не может обнаружить ее. Попробуйте распечатать изображение на обычном листе, и если вам это удастся, то источником проблемы является купленная вами ранее фотобумага.
- Кроме того, возможно, неполадка подобного рода связана с печатающей головкой, которая печатает текст, а фото нет. В данной ситуации ее, но если сделать это не удастся, то обратитесь в любой надежной сервисный центр.
- Маловероятным, но возможным источником проблемы может стать краска в картридже, которой осталось очень мало для того, чтобы произвести печать полноценной фотографии.
- Устранения такой неисправности заключается в переустановке или .
- Скорее всего, причиной того, что принтер не печатает фотографии, но при этом распечатывает документы с текстом, является отсутствие драйверов девайса. В таком случае на мониторе ПК никаких ошибок печати выскакивать не будет и компьютер будет видеть подключенное оборудование, однако на дисплее устройства загорится сообщение об отсутствии драйверов. Дело в том, что в принтере имеются еще внутренние драйвера, которые предназначены для правильной работы устройства, распознавания всевозможных команд и т.п. В целом такая неисправность может появиться во время выполнения ручной перенастройки девайса. Для ее устранения вам потребуется помощь профессионалов.
- Еще одна возможная причина описанной проблемы может быть связана с самим программным обеспечением, которое используется для открытия изображения и его дальнейшей печати. Попробуйте удалить ее, после чего снова установить и произвести тестовую печать изображения с использованием обычной бумаги.
Всем привет, мои дорогие! Буквально вчера я осознала такую вещь, что многие из моих читателей очень плохо разбираются в компьютерах. То есть я тут рассказываю о том, как зарабатывать при помощи интернета, о каких-то крутых сервисах для экономии в путешествиях, но это все как об стенку горох, потому что компьютеры это темный лес для некоторых моих гостей.
Так вот сегодня я решила исправить это упущение и начать с очень подробного рассказа о том, как печатать текст на компьютере. Итак...
В этой статье:
1. Программа для работы с текстом
Для создания текстового электронного документа существуют специальные программы. Именно они позволяют напечатать текст, то есть создать макет документа в электронном виде, который потом можно распечатать на компьютере или скинуть на флешку.
Таких программ существует огромное количество, но есть всего несколько самых популярных.
1
— Microsoft Office Word
2
— WordPad
3
- Writer (редко используется, нужно устанавливать отдельно).
2. Как найти нужную программу на компьютере
Я по своим родным знаю, что самое сложное для новичка на первом этапе — это найти и открыть эти программы.
Чтобы справиться с этой задачей, вы должны представлять, как выглядят значки программ. Чаще всего это значок документа с буквой W , или как в последнем случае — с буквой А (так обозначается программа WordPad):
Посмотрите внимательно на рабочий стол и панель инструментов внизу, программы могут быть вынесены на видное место, как на моем рабочем столе (кстати, вот он, не пугайтесь):

Если вы ничего такого не нашли, тогда попробуйте второй способ:
1 — запустите панель Пуск или просто нажмите на круглый значок в левом нижнем углу, откроется меню.
В нем вам нужно найти поле для поиска файлов, у меня оно называется Найти программы и файлы :

Именно в это поле введите название программы, которую вы ищете. Например, я ввожу слово Word и получаю программы Microsoft Office Word:

Если я введу слово WordPad, то он найдет для меня и эту программу:

После этого вы просто нажимаете на найденную программу, и перед вами открывается рабочее окно, в котором можно создавать документ: печатать текст, редактировать его и сохранять.
3. Работа с документом и редактирование текста
Итак, перед вами рабочая область, так называемый чистый лист. Именно здесь вы можете печатать текст, редактировать его как вашей душе угодно.

Обычно новички при виде этого листа и огромного количества кнопочек, теряются и не знают, за что взяться. Больше всего вызывает взрыв мозга клавиатура: не понятно, куда и что нажимать.
Так вот, пугаться этого не нужно, у вас обязательно получится разобраться. Для этого просто посмотрите вот это содержательное видео, в нем все очень просто и подробно объясняются основные возможности программы.
Обязательно посмотрите это содержательное видео от начала и до конца, не забывая при этом повторять все действия за ведущим. Так вы сделаете гигантский шаг в изучении текстовых редакторов.
Потом вам останется только тренироваться, и затем вы сможете ориентироваться буквально в любых текстовых программах, так как все они устроены примерно одинаково.
4. Как сохранить текст
После того, как вы создали свой документ, вы можете его сохранить. Для этого найдите в левом верхнем углу кнопку, которая вызывает меню, и в этом меню выберите Сохранить как и любой подходящий формат, например Документ Word :

Появится окно, в котором можно выбрать:
- куда сохранить файл (я обычно выбираю Рабочий стол,
- как назвать файл (вводите любое подходящее название),
- и формат файла (я его не меняю, оставляю по умолчанию).

Готово! Теперь этот файл появится на рабочем столе вашего компьютера.

Вот с этим документом вы можете делать все что угодно. Например, скинуть на флешку, отправить по электронной почте, открыть для дальнейшего редактирования или удалить.
К слову, если вы работаете над большим документом, я рекомендую вам делать промежуточные сохранения. И чем чаще, тем лучше.
5. Как скинуть текстовый файл на флешку
Все очень просто.
1. Вставьте флешку в компьютер.
2. На рабочем столе найдите и откройте Мой компьютер (или просто Компьютер ).
3. В открывшемся окне должен появиться Съемный диск , нажмите на него 2 раза:

Нам откроется пустое окно, которое мы пока оставим:

4. Теперь найдите наш текстовый файл, мы его с вами сохранили в предыдущем пункте на рабочем столе. Нажмите на него ПРАВОЙ кнопкой мыши, и в появившемся меню выберите Копировать :

5. Теперь снова вернитесь к съемному диску, который мы только что открыли в пункте 3, нажмите на свободное поле ПРАВОЙ кнопкой мыши и выберите Вставить:

Документ скопируется и появится в этом поле:

Все, теперь флешку можно извлекать из компьютера.
6. Как распечатать документ на принтере
Допустим, у вас имеется принтер, он уже подключен к вашему компьютеру и настроен должным образом. О подключении принтера и настройках я сейчас говорить не буду, так как это тема для отдельной статьи.
Но если у вас уже все настроено, распечатать документ можно буквально в 2 клика. Но для начала убедитесь, что принтер включен и в нем есть необходимое количество бумаги.
1. Откройте документ, который хотите распечатать:

2 . Найдите и откройте в левом верхнем углу меню и выберите в нем Печать, а затем еще раз Печать :

Вам откроется окно с кучей настроек, но не стоит их пугаться, все они достаточно простые.
Тут вы можете выбрать принтер, если у вас их несколько, количество копий документа, формат листа, цвет печати и прочее.
Но если вам не нужно каких-то специфических настроек, можете оставить все по умолчанию и просто нажать Ок.

Принтер начнет печать, и вы получите документ. Кстати, таким образом можно распечатывать не только текстовый документ, но и другие файлы, схема будет той же.
7. Стать с компьютером на «ТЫ» и улучшить жизнь
Не иметь общего языка с компьютером сегодня — это большая проблема. Если еще 5 лет назад было простительно не уметь работать с техникой, то сегодня это выливается в огромное препятствие для каждого новичка. Все потому, что практически любая профессия сегодня тем или иным образом соприкасается с компьютером.
Когда я работала на крупном военном предприятии, нам установили новую версию конструкторской программы. Для меня это не вызвало никаких проблем, просто новая оболочка.
Это можно сравнить с обновленной упаковкой любимых конфет: покупать их меньше я не перестала, а просто смогла быстро приспособиться к новой обертке.
Но для многих сотрудников это было буквально катастрофой, так сильно они зависели от интерфейса программы, и так отчаянно сопротивлялся их мозг всему новому. В результате для них даже было проведено обучение работе в новом интерфейсе.
Сегодня не самые лучшие времена для российских компаний, и мне даже не нужно гадать, кто первым попадет под сокращение...
И совсем противоположный пример тоже из реальной жизни.
Инженер имеет опыт работы более 40 лет, постоянно развивается и осваивает не только компьютер, но и все современные инженерные программы. Такого специалиста не хотят отпускать, он нужен, востребован и говорит с молодыми подчиненными на одном языке.
Это лишь один пример. А теперь подумайте, сколько возможностей открывает умение пользоваться компьютером для заработка удаленно через интернет. Даже научившись пользоваться текстовым редактором, вы можете писать .
Быть с компьютером «на ты» сегодня уже необходимость. Неважно, где вы будете учиться, сегодня в интернете есть огромное количество полезных материалов, курсов, школ.
На этом я буду заканчивать. Надеюсь, что статья оказалась для вас полезной, помогла вам разобраться с основными моментами. Двигайтесь вперед, совершенствуйтесь, будьте лучше. А у меня на сегодня все, спасибо за внимание и пока!
В наше время печать любого текстового документа на принтере – это довольно простая задача, справиться с которой не по силам разве что малоопытным пользователям компьютера. Собственно, продвинутые юзеры таким вопросом задаваться не будут.
Если и вас интересует, как распечатать текст с компьютера на принтере, вполне логично допускать, что и принтер у вас имеется, и к ПК он подключен, и соответствующие драйвера на него установлены. Если нет, настоятельно рекомендуем прочесть вам эту статью прежде, чем приступить к печати документа. В противном случае у вас вряд ли получится это сделать.
В большинстве текстовых редакторов, будь то стандартный «Блокнот» или Microsoft Office Word, отправить документ на печать можно простой комбинацией клавиш Ctrl+P.
Так, к примеру, после нажатия этих волшебных кнопок в последней версии Word-а перед вами появится следующее окно:

Здесь вы можете выполнить все необходимые настройки прежде, чем отправить документ на печать.
Просто выберите ваш принтер, укажите количество копий, выберите ориентацию страницы, отметьте поля (границы печати). Говоря о последних, в зависимости от разметки вашего документа, текст либо уместится на него, либо же будет выступать за эти самые границы, значит, окажется за пределами области печати. В большинстве текстовых редакторов есть возможность предварительного просмотра файла.

Если вам не жалко краски в принтере, и вы можете позволить себе распечатать несколько «пробников», выполнив предварительные настройки, отправьте один лист с текстом на печать и посмотрите, что из этого получится. Если весь текст уместился, хорошо, можете продолжить печать, если же нет – подкорректируйте и совершите повторную попытку печати.
А вот так выглядит окно настройки печати в «Блокноте».

Здесь все еще проще.
Примечание: если в редакторе или любой другой программе, из которой вы хотите распечатать текст, сделать это посредством нажатия клавиш Ctrl+P не получается, соответствующую команду всегда можно найти в «Меню» (или «Файл», или же что-то близкое к этому по смыслу).
На этом все, теперь вы знаете, как распечатать текст с компьютера на принтере.
Расскажи друзьям в социальных сетях
CompDude.ru
Как распечатать документ на принтере?
Распечатать документ на принтере очень просто, если вы ориентируетесь в используемой программе и в ней предусмотрен вывод на печать. Ниже приведено базовое руководство по распечатке документов для большинства программ и операционных систем.
Распечатка документа

Как избежать неполадок при печати
- Выберите соответствующую бумагу и чернила. Перед тем как начать распечатку, вам нужно будет определиться, какой тип бумаги вы хотите использовать. Выберите плотную бумагу для более официальных документов (например, приглашений или резюме), и более тонкую для флаеров, листовок, объявлений и других отпечатков для чернового использования или массового распространения. Убедитесь, что данный тип бумаги подходит для вашего принтера. Бумагу следует поместить в соответствующий лоток перед печатью. Так же заранее нужно определить, нужна вам цветная, или черно-белая печать.
Убедитесь, что ваш принтер правильно установлен. Вам понадобится принтер который готов и способен печатать. Это означает, что он должен быть правильно подключен к компьютеру, должны быть установлены все необходимые драйверы, и принтер должен быть заправлен как бумагой, так и чернилами или тонером.
Не забудьте подключить принтер к розетке и включить его!
Кроме того, нужно понимать какой тип принтера вы используете: струйный или лазерный. Эти устройства печатают разным способом, и некоторые виды бумаги могут подойти для одних принтеров и не годится для других. Так же нужно иметь в виду, что большинство используемых сейчас домашних лазерных принтеров не могут печатать в цвете.
Сначала напечатайте одну страницу. Если вы допустили ошибку или установили неправильные настройки печати, вряд ли вам нужно десять непригодных копий. Поэтому, прежде, чем запускать полноценную печать, напечатайте только одну страницу и убедитесь, что это то, что вам нужно.
Следите за уровнем чернил или тонера в вашем принтере. Не начинайте печать больших и важных проектов, если не уверены, хватит ли вам красителя для его завершения.
Если печать не началась, убедитесь, есть ли бумага в принтере. Некоторые печатающие устройства имеют лотки закрытого типа или несколько подающих лотков. Поэтому в наличии бумаги в нужном лотке лучше убедится дополнительно.
skanworld.ru
Как на принтере распечатывать текст: пошаговая инструкция
Хранение любой информации на бумаге – более надежный вариант, чем создание копий на жестком диске или в облачном хранилище. Пароль от такой копии не потеряется, а файл не будет случайно удален с жесткого диска.
Ситуаций, когда необходим именно бумажный вариант документа, фотографии или файла – множество. Сдача работы в университете, распечатка нот и табулатуры для игры на музыкальных инструментах, печать фотографий. И конечно, только бумажные варианты документов заверяются у нотариуса.
Как на принтере распечатывать текст: подключение устройства и установка драйверов
Печать любого файла производится при помощи принтера: лазерного или струйного, черно-белого или цветного. Бумага помещается в специальный лоток, на компьютере подается команда печати, и через некоторое время у пользователя на руках оказывается готовый документ. Так все и обстоит. В теории. На практике же почти все владельцы принтеров сталкиваются с проблемами, связанными с тем, как на принтере распечатывать текст.

Итак, новое устройство куплено и завезено домой. Шнур питания подключен, но все равно принтер не печатает текст. Многие сразу звонят знакомым или мастерам, чтобы те устранили проблему. Но не стоит паниковать.
Для начала необходимо проверить, подключен ли сам принтер к персональному компьютеру. Специальный шнур обычно входит в стандартную комплектацию. Также современные принтеры поддерживают соединение по Wi-Fi. Достаточно задать соответствующие настройки и распечатывать файлы можно с любого устройства, подключенного к сети: компьютера, ноутбука, планшета или смартфона.
Далее необходимо установить драйверы для принтера. Производитель прилагает к устройству специальный диск. Но если он утерян, то найти драйверы можно на официальном сайте производителя. После установки можно перейти к решению озвученной выше проблемы - как на принтере распечатывать текст?
Печать изображений
Часто пользователи сталкиваются с ситуацией, когда необходимо распечатать изображение, не являющееся частью текстового документа. Чтобы картинку распечатать на цветном принтере или черно-белом, потребуется щелкнуть по изображению правой кнопкой мыши. Из выпавшего меню выбрать «Печать».

Следующий шаг – настройка. Перед пользователем появится диалоговое окно, в котором можно внести изменения при печати. Так, можно изменить размер бумаги и ее тип, качество печати. Также пользователь может выбрать расположение изображения на листе: во всю станицу, на пол-листа, на четверть и так далее.
Если принтер, как и изображение, цветной, а готовая распечатка должна быть черно-белой, пользователю потребуется перейти в «Параметры» и выбрать «Свойства принтера». Во всплывшем окне выбрать «Указание картриджа для печати». Здесь можно выбрать, каким именно будет изображение: цветным или монохромным.
Предварительный просмотр
Распечатка текстовых файлов – более сложная задача. Прежде чем понять, как на принтере распечатывать текст, необходимо ознакомиться с такой функцией, как «Предварительный просмотр».
До начала печати стоит провести контрольную проверку, как текст ляжет на лист формата А4. Для этого и нужен предварительный просмотр. В последних версиях текстового редактора «Ворд» он автоматически включается после нажатия «Печать» или сочетания клавиш Ctrl+Р. В более старых версиях необходимо использовать сочетание Ctrl+F2.

Здесь пользователь может посмотреть, как будет выглядеть документ на бумаге. И если возникает необходимость, подправить поля и выбрать страницы для печати.
Печать текстовых документов
Когда документ полностью отредактирован, все опечатки устранены и добавлены нужные сноски, остается только отправить документ в печать. Сделать это можно при помощи горячих клавиш Ctrl+P.
В появившемся окне можно выбрать:
- Число копий файла.
- Принтер.
- Вид печати: весь документ, отдельные страницы или определенный интервал.
- Тип печати: односторонняя или двусторонняя.
- Ориентацию страницы. Предлагается несколько вариантов, как распечатать страницу: книжный формат или альбомный.
- Формат листа.
- Задать поля.
- Количество страниц на листе.

После того, как были внесены соответствующие настройки и включен принтер, пользователю остается только нажать кнопку «Печать» и дождаться, пока аппарат не выдаст готовые листы с текстом.
Дополнительные параметры печати
Прежде чем распечатать на цветном принтере или монохромном важный документ, специалисты рекомендуют провести тестовую печать. Желательно цветную. Так можно будет определить, какие настройки принтера необходимо изменить.
Чтобы открыть настройки принтера, необходимо:
- Войти в меню «Пуск».
- Вбить в строку поиска «Принтеры».
- Выбрать «Принтеры и сканеры».
- Щелкнуть по активному устройству и выбрать «Управление».
- Кликнуть по «Настройки печати».
- Во вкладке «Главная» изменить «Качество печати» и «Цвет/интенсивность» до подходящих значений.
Менять параметры можно при любой печати. Также важно иногда проводить очистку сопел для более высокого качества печати.
fb.ru
Как распечатать документ

Как же раньше тяжело было жить студентам, да и обычным людям, когда еще не было принтеров и приходилось писать вручную рефераты, курсовые и т.д. Появление принтеров очень облегчило жизнь. Для того, чтобы распечатать документ понадобится всего лишь пара минут. Давайте разберемся как это сделать.
1. Открываем документ для печати в Ворде. Есть очень простой способ печати - это нажать на значок с изображением принтера в левом верхнем углу. Но не у всех он отображается.
Для того, чтобы была видна кнопка печати нужно нажать на стрелочку и выбрать «Быстрая печать». Появился значок, мы на него нажимаем и печатаем!

Включаем отображение кнопки для быстрой печати
Печатаем одним кликом! Нажимаем на значок и готово
2. Следующий способ: нажимаем на кнопку, которая расположена в самом углу слева и в меню выбираем «Печать». Можно сразу нажать, либо выбрать из списка «Печать», «Быстрая печать», «Предварительный просмотр».

Для печати вордовского файла откройте главное меню и нажмите на «Печать»
3. Самый простой способ - это нажать сочетание клавиш Ctrl+P.
После того, как вы произведете одну из вышеперечисленных операций, появится окно с параметрами печати. В нем вы можете выбрать принтер, настроить его, выбрать какие страницы будут печататься, выбрать двустороннюю печать, число копий и т.д. Нажимаем «Ок».

Параметры печати
Если вы хотите распечатать страницу как книжку, т.е. альбомной ориентации, то переходим в Ворде во вкладку «Разметка страницы». Нажимаем на «Ориентация» и в меню выбираем «Альбомная». Теперь вы сможете распечатать файл как книгу.

Распечатываем документ в виде книги
Все очень просто! Надеемся, что с помощью этой статьи вы узнали как распечатать файл в Word.
xn--e1adkpj5f.xn--p1ai
Как распечатать страницу из интернета на принтере
Если вы хотите распечатать интересную вам статью из интернета, совершенно не обязательно рыскать по веб-странице в поисках версии для печати и, уж тем более, копировать её в Word (но все равно мы также рассмотрим этот вариант, так как многие пользователи привыкли использовать эту программу для работы с текстом). Оба этих способа рутинны и нерациональны. Надо отметить, что если вы будете копировать текст из интернет - страницы и вставлять в любой текстовый редактор, то вам надо будет потом редактировать картинки и текст (картинки могут залезать на края страницы в Word-е и текст может отображаться неправильно), а это не очень хорошо. Ведь, есть и другие более простые способы, как распечатать страницу из интернета на принтере.
Примечание: в конце страницы будет вывод, который поможет выбрать нужный способ для печати.
В этой публикации мы будем обсуждать самые популярные браузеры, которые помогут решить данный вопрос:
- Google Chrome
- Mozilla Firefox
- Opera
- Internet Explorer
- Яндекс Браузер
- Microsoft Edge
Как выбрать текст, который надо распечатать
Первым делом вы должны выбрать текст, который хотите распечатать на своем принтере. Но на этой странице помимо самой статьи могут быть еще посторонние материалы, которые возможно вам не нужны: ссылки на похожие страницы, комментарии, оглавление сайта, реклама и т. д. Вы можете оставить, например, комментарии в качестве дополнительной информации, а можете их убрать – решать вам.
Чтобы выбрать текст, который будет распечатан на принтере, нужно выделить текст левой кнопкой мыши. Нажимаем левой кнопкой мыши в начале текста и не отпуская ее двигаете мышь к последнему слову в этом документе. Таким образом, у вас должен выделиться текст, который вы хотите распечатать.
Примечание: вы можете не выделять текст, а сделать настройки в браузере. Про них мы поговорим дальше.
Не снимая выделения, одновременно нажимаем две клавиши на клавиатуре «Ctrl» + «P» - комбинация клавиш подходит для всех браузеров. После этого откроется окно, где необходимо выбрать нужные параметры и нажать на кнопку «Печать». Теперь давайте поговорим о том, что надо нажимать в браузере на этом этапе. Ниже вы можете найти ваш браузер, чтобы начать процедуру печати.
Google Chrome
После нажатия на клавиши появится меню печати. В окне вы увидите область предварительного просмотра (находится справа), с помощью которого вы можете понять, что будет сейчас распечатано. Слева есть очень полезные настройки, которые помогут убрать лишнюю информацию из документа, а также вверху слева можно увидеть цифру, сколько потребуется листов для того чтобы распечатать этот текст.

Здесь можете указать: сколько надо сделать копий, выбрать раскладку и отметить какой вариант печати вы хотите сделать – цветную или черно-белую. Когда вы настроите печать, обязательно поставьте галочку «Упростить страницу». Таким образом, вы уберете не нужные элементы с будущего документа и уменьшите количество страниц. Вот пример:

Количество страниц стало 10, а было 12. Также из документа были убраны элементы, которые не относятся к тексту. Как можете видеть из практики эта функция полезная, и мы рекомендуем пользоваться ее. Теперь осталось нажать «Печать», чтобы распечатать эти страницы.
Если вам нужен документ в хорошем качестве, то рекомендуем нажать «Дополнительные настройки» и в разделе качество укажите «600 dpi».

Выбираем качество печати:

Mozilla Firefox
Когда выделите нужный текст и нажмете сочетания клавиш, о которых мы говорили выше, у вас откроется следующее окно: 
Здесь самая важная настройка – это чекбокс «Выделенный фрагмент». В браузере Firefox этот флажок может быть неактивным, если вы не сделали выделения. Когда укажите диапазон печати, нажмите «ОК». Далее браузер отправит этот документ на печать.
Internet Explorer
Этот браузер обладает таким же функционалом, как и Mozilla Firefox. Когда нажмете «Ctrl» + «P», вам надо указать диапазон страниц и после этого нажать «Печать». Если вы делали выделение текста, то нажмите на «Выделение». В том случае если хотите распечатать всю веб-страницу, то кликните на «Все» и после этого можно распечатать эту страницу.

Обратите внимание, что в браузере Internet Explorer может быть быстрая кнопка запуска печати (см. картинку ниже). Ей пользоваться категорически не стоит, ибо она сразу запускает печать всей страницы целиком, минуя окно настроек и игнорируя выделение. Также браузер Internet Explorer обладает особенностью - печатать текст вместе с рекламой, даже если она не была в выделении. Не рекомендуется использовать этот браузер для печати веб-страниц.
Opera
Данный браузер визуально похож на Google Chrome. Поэтому детально мы его разбирать не будет, так как выше мы уже это сделали. Если вы собираетесь распечатывать страницы с этого браузера, то рекомендуем подняться выше, где мы рассказывали, как распечатать в браузере Google Chrome. Мы сделали полный обзор этой процедура для данного браузера и информация, которая там находится, будет для вас очень полезна.
Нажав на клавиши «Ctrl» + «P» появится окно для настройки печати. Здесь надо поставить галочку «Упрощенная страница» (чтобы убрать лишние элементы перед печатью) и выбрать качество «600 600». После этого можете смело нажать на «Печать».

Яндекс браузер
Процедура печати очень схожа с браузерами Google Chrome и Opera (подробнее о настройках читайте выше, где мы рассказывали про данные браузеры). Когда зайдете на нужную страницу и нажмете «Ctrl» + «P», то у вас появится следующее окно:

Поставьте обязательно галочку «Упростить вёрстку», укажите нужные вам параметры и нажмите «Печать».
Microsoft Edge
В этом браузере процедура печати аналогична, как и в других браузерах. Вам надо слева указать свой принтер – если у вас их несколько, выбрать ориентацию печати, сколько копии напечатать и также рекомендуем выключить колонтитулы (как на скриншоте ниже).
Мечтаете о мини-типографии на дому? Это вполне реально. Нужно печатающее устройство и расходники к нему. Но важно знать некоторые нюансы процесса. Рассмотрим несколько полезных советов для пользователей, которые осваивают печать на принтере.
Печать на принтере с компьютера
Откройте фото на компьютере в любом фоторедакторе, например, в «Просмотре фотографий в Windows». Нажмите на кнопку «Печать», расположенную на верхней панели.

В открывшемся окне выберите настройки печати: размер бумаги , размер фотографий, количество копий. Нажмите кнопку «Печать» (Print).
Печать на принтере со смартфонов
Для смартфонов с ОС Android
В смартфоне зайдите в Play Market, вбейте в строку поиска «Модули для принтера».

Выберите модуль, который соответствует модели вашего принтера. Скачайте его и установите на смартфон. Выберите в галерее изображений необходимое фото. Нажмите на него, в открывшемся меню выберите кнопку «Печать». Установите нужные параметры и распечатайте фотографию.
Для устройств на Apple iOS
Убедитесь, что ваш принтер поддерживает функцию Apple AirPrint, иначе ничего не выйдет. Список устройств есть на сайте техподдержки Apple.
Откройте на своем гаджете нужное фото, нажмите на иконку «Общий доступ». В появившемся меню найдите слово «Печать». Перед вами появится новое меню, найдите в нем раздел «Выбор принтера». Найдите свою модель печатающего устройства и, если надо, измените настройки. Нажмите «Печать».

Если ваш принтер не поддерживает AirPrint, скачайте и установите на свой гаджет программу FingerPrint. Чтобы распечатать фото, следуйте подсказкам программы.
Как установить поля при печати?
Устанавливать поля в документе Word следует до того, как вы набрали текст. Чтобы изменить размер поля, откройте вкладку «Макет» на верхней панели и выберете команду «Поля».

В открывшемся окне выберете подходящие параметры. Если готовые шаблоны не подходят, кликните «Настраиваемые поля» и задайте произвольные значения.

Никогда не делайте размер полей равным нулю! Тогда текст по краям листа не пропечатается. Этот принцип касается печати из любой программы.
Еще один способ менять размер полей в «Ворде» - навести курсор на движок верхней линейки и выставить поля вручную. Если линейка не отображается, нужно зайти в меню «Вид» на верхней панели и поставить галочку напротив линейки.

Согласно требованиям к бланкам документов, левое поле надо делать шириной 3 см, правое - 1 см, верхнее/нижнее - по 2 см. Если листы после печати будут подшивать справа, правое поле делают шириной 3 см.
Печать на принтере из браузера
Если вы хотите распечатать всю страницу, открытую в браузере, установите курсор в любом месте страницы, и нажмите правую кнопку мыши. Перед вами появится меню. Выберите пункт «Печать». Вы увидите окно с предварительным просмотром документа и настройками печати.

Выберите нужные вам параметры: размер листа, цветную печать или черно-белую, оставить только текст или загрузить фоновый рисунок. Здесь же можно выбрать количество страниц.
Если вы хотите передать на принтер только печать фрагмента, например, один абзац текста, предварительно выделите его в браузере. Затем делайте все, описанное выше.
Для распечатки картинки или фото из браузера следует вначале навести курсор на картинку и открыть изображение в новой вкладке. Далее можно печатать на принтере, как указано выше.

Что выбрать - ПЗК или СНПЧ?
Чтобы печатать экономнее и быстрее, существуют перезаправляемые картриджи (ПЗК) и системы непрерывно подаваемых чернил (СНПЧ). Сравним их плюсы и минусы.
- Форма. ПЗК по форме аналогичны оригинальным картриджам. Их минус - невозможно следить за фактическим уровнем чернил. Если в картриджах чернил не остается, печатная головка будет завоздушена.
- Установка. СНПЧ состоит из внешних резервуаров, шлейфа и картриджей, сходных с оригинальными. Недостаток в том, что вам понадобится дополнительных 10 см для ее размещения, зато внешний резервуар позволит следить за уровнем чернил. ПЗК устанавливаются точно так же, как оригинальные картриджи.
- Установка. СНПЧ проводится в 2 этапа. Устанавливаются картриджи, затем прокладывается и закрепляется шлейф. Процедура несложная, к тому же СНПЧ устанавливается всего один раз.
- Заправка. Для заправки ПЗК понадобятся шприцы - отдельно для каждого цвета. Для заправки СНПЧ не нужны дополнительные материалы. Просто выньте заглушки, долейте чернила из банки.
- Влияние на принтер. При каждом извлечении ПЗК есть риск попадания воздуха в печатающую головку. СНПЧ устанавливается только один раз, поэтому механическое воздействие и риск завоздушивания сводятся к минимуму.
- Экономичность. Себестоимость печати фотографий одинакова. При покупке СНПЧ вам придется потратить около 3 тыс. руб., но это будет одноразовая покупка, ПЗК стоит около 300 руб.
 Если вы печатаете много - покупайте СНПЧ
Если вы печатаете много - покупайте СНПЧ
Как обойтись без диска с драйверами?
Если у вас современная модель принтера и есть USB-кабель, соедините им печатающее устройство и компьютер. Включите оба прибора, подключите их к интернету. Драйвера должны загрузиться автоматически.
Если нет USB-провода или автоматически загрузить драйвер не получилось, воспользуйтесь возможностями операционной системы. Через «Пуск» зайдите в «Настройки». Выберите «Устройства», а потом - строчку «Принтеры и сканеры». Перейдите на строку «Добавить принтер или сканер». Кликните на строку с типом вашего устройства и, следуя подсказкам, поставьте драйвера.

Программа позволяет пользоваться только базовыми функциями принтера. Чтобы применить все его возможности, установите драйвера для конкретной модели и марки печатающего устройства.
Чтобы скачать драйвера к конкретному принтеру и установить их вручную, надо узнать номер модели. Ищите эту информацию на передней панели устройства.

Вбейте в поисковой строке браузера название вашего прибора и словосочетание «скачать драйвера». Лучше всего скачивать с официального сайта компании-производителя. Запустите драйвера, установите их, следуя подсказкам программы.
Как проверить качество печати (тест дюз)?
Через меню «Пуск» зайдите в «Настройки». Выберите «Устройства», а потом - строчку «Принтеры и сканеры». Выберите принтер и перейдите в раздел «Свойства» (Printer properties). Затем нажмите кнопку «Печатать тестовую страницу» (Print test page).

Например, в случае с принтером Canon, вы должны получить такое изображение:

Если отпечаток не совпадает с образцом, нажмите кнопку «Прочистить» и исправьте неполадки.
 Тестовый отпечаток
Тестовый отпечаток
Что делать, если на листе после печати полосы?
Если струйный принтер печатает с полосками, проверьте, не закончились ли чернила. Так и есть? Заправьте картридж, смените его или залейте чернила в емкости, если у вас СНПЧ.
Если с чернилами порядок, возможно, засорились дюзы - их надо прочистить. Для этого следует зайти в «Устройства и принтеры», через меню «Сервис» выберите пункт «Прочистка головки для печати». Возможно, придется повторить эту процедуру дважды или выбрать параметр «Усиленная очистка».

Иногда печатающую головку требуется промыть вручную. Лучше всего поручить это мастеру из сервиса по ремонту.
Если прибор стал «полосить» после транспортировки или перестановки, могла сместиться каретка и произойти раскалибровка печатающей головки. Тогда полосы будут, даже если тест дюз хороший и чернила в норме. Найдите во вкладке «Сервис» пункт «Калибровка печатающей головки», следуйте подсказкам.
Что делать, если принтер перестал печатать?
Перезагрузите компьютер и принтер. Для этого отключите устройство от сети. Включите его снова. Достаньте USB-провод, вставьте его опять. Через «Пуск» и зайдите в «Настройки». Выберите «Устройства», а потом - строчку «Принтеры и сканеры». Выберите принтер. Проверьте, стоит ли галочка напротив «Использовать по умолчанию».
Вы хотите распечатать фотографии или текстовый документ? Конечно, хорошо приобрести принтер и провести подключение к компьютеру. Но это еще не финиш.
Необходимо выполнить все настройки, не забыть установить драйвер данного печатающего устройства, а также дополнительные программы для корректной работы устройства.
Совокупность этих действий приведет к желаемому результату – возможности печатать. Именно с этих шагов мы и начнем двигаться к цели.
Подключение принтера
Старые модели печатающих устройств требовали много внимания к себе, для их подключения к компьютеру.
Требовалось подсоединение к специальному порту и ожидание, пока операционная система все выполнит. Сейчас многое упростилось.
Существует два способа:
- установка его как сетевой;
- или печатать со смартфона, планшета.
Мы рассмотрим два основных типа соединения:
- локально
- как сетевого
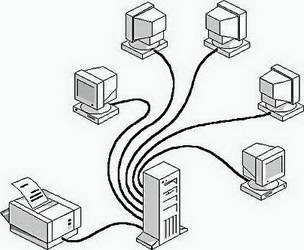
Изначально нужно установить драйвер.
Устанавливая локальным способом, убедитесь, что устройство выключено, затем, подключите к компьютеру, и, после этого, включите питание. Стандарт Plug and Play облегчает задачу - операционная система самостоятельно устанавливает необходимый драйвер.
В случае, когда эта технология не поддерживается, то устанавливать драйвер придется вручную.
В первом варианте Ваши действия:

Если технология Plug and Play не поддерживается, то ваши действия такие:

Когда установка завершится, в папке Принтеры и факсы появится соответствующий значок.
Для использования сетевого типа:

Замечание: Печатающее устройство может быть назначенным по умолчанию. Тогда все документы будут автоматически отсылаться на это устройство.
Установка драйвера
Чтобы установить драйвер, удостоверьтесь, что оборудование подключено.
Затем выполните действия:

Если Ваше устройство есть в выпавшем списке, то при установке запустите драйвер из операционной системы. Это не всегда хорошо, так как многие функции будут не доступны. В этом случае лучше выбрать установку с диска.

На этом работа с драйвером закончена.
Настройка принтера
Чтобы настроить или изменить параметры по умолчанию нужно:
- подвести указатель мыши в правый нижний угол экрана, потом вверх и нажать Поиск ;
- в этом поле ввести устройства и принтеры , потом щелкнуть на нем;
- оборудование, которое будете использовать, кликнуть правой кнопкой мыши, потом выбрать Использовать по умолчанию .

Используя ноутбук, мобильное устройство или планшет, вы можете произвести настройки для каждой сети. Операционная система запомнить все эти настройки.
Вы также можете выбрать по умолчанию разные модели в разных сетях:

Замечание! Если хотите, чтобы настройки не менялись при переходе с одного места на другое, выполните пункты 1-3, и выберите Всегда использовать один и тот же принтер по умолчанию. Потом кликните ОК.
Основные параметры принтера
Прежде, чем приобрести печатающее устройство, следует ознакомиться с параметрами, которые влияют на его производительность:

- содержащие краситель;
- пигментные;
- быстросохнущие.
Все хороши по-своему. Но у чернил с красителем, например, существует недостаток – есть вероятность растекания и недолговременной яркости цвета. Пигментные чернила более долговечные, однако, тоже имеют минус - засоряют картриджи, что быстрее приводит их в негодность.
Самое главное – каждый картридж заправлять подходящим ему видом чернил, иначе, проблем с ними не избежать.
Видео: печатать на компьютере
Печать текста
Рассмотрим, как печатать текст с компьютера на принтер , используя параметры печати.
Первое, что необходимо – это выбрать текст или его часть и скопировать из любого документа или веб-страницы.
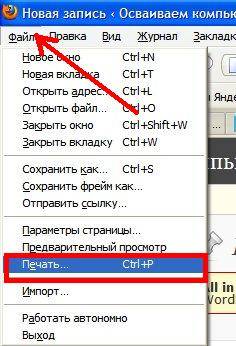
В случае печати части текста – поставьте флажок Выделенный фрагмент .
Если Вы печатаете документ Word (например Word 2007) сначала проверьте читабельность, грамматические и пунктуационные ошибки.
В меню Файл нажмите Предварительный просмотр (желательно), потом Печать .

В открывшемся окне можете выбрать необходимые параметры:

- четные
- нечетные;
- масштаб – можете указать, сколько страниц на листе поместить, причем, все картинки, диаграммы также масштабируются;
- по размеру страницы – укажите необходимый формат страницы;
- вкладка Эффекты – позволяет задавать фоновые изображения;
- вкладка Бумага/качество – установка качества печати и размера бумаги. Это позволяет экономить чернила;
- вкладка Окончательная обработка – можно указать, сколько страниц на листе Вы хотите получить, а также установить ориентацию текста.
В общем, нет ничего сложного.
Черно-белая
Вы наверняка знаете, о двух режимах: цветной и черно-белый.
Чтобы установить второй надо:

Итак, текущий документ распечатается в черно-белом режиме.
Цветная печать
Зайдя в окно Управление цветом , Вы увидите, что можно просмотреть, изменить используемые значения цветной печати по умолчанию.
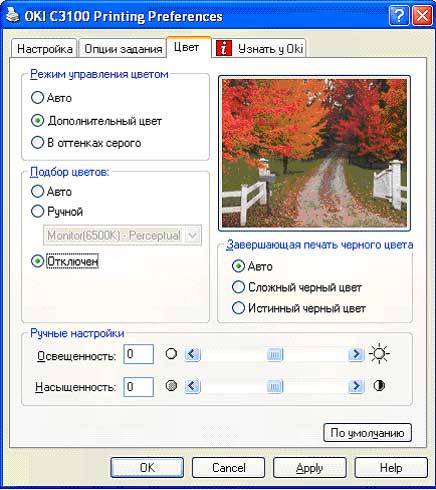
- кликните на Центр устройств , перейдите в Настройки цвета , затем, Управление цветом . Здесь можно выбрать используемые по умолчанию параметры;
- если хотите более расширенные параметры – кликните Профессиональные настройки ;
- откроется окно Расширенного редактирования . Зайдите в опцию, в которой отображен нужный параметр печати. Потом нажмите на требуемое значение, затем ОК .
Как печатать фото с компьютера на принтер
Если вы хотите печатать картинки , фотографии , тоздесь может пригодиться фотобумага.
Чтобы напечатать изображение:

- Принтер
- Качество печати
- Размер бумаги
- Количество копий
- Стиль печати;
- в конце нажмите Печать .
Возможна печать нескольких картинок, фото на одной странице. Для этого:

Рассмотрев способы печати с компьютера на принтер, Вы убедились, что сложного ничего нет. Все операции доступны, понятны и даже в чем-то похожи. Просто внимательно читайте, прежде чем задать настройки.
Кроме того, Вы можете попробовать любые из них и выбрать оптимальный вариант для каждого типа файла. Пробуйте! Нет предела совершенству!