Подключение роутера tp link tl wr740n.

Читайте также
Сегодня рассмотрим, как осуществляется подключение роутера TP LINK на базе OpenWrt к компьютеру, как поменять пароль на роутере TP, правильно настроить TP-LINK TL-WR740N и решить часто возникающие в процессе эксплуатации маршрутизатора проблемы.
Что это за устройство
Беспроводной роутер (маршрутизатор) – специальное устройство на платформе OpenWrt, которое распределяет входящий сетевой трафик между подключенными устройствами. Оно способно не только раздавать интернет по WI-FI или кабелю между клиентами, но и усиливать входящий сигнал. Имея один сетевой кабель, при помощи маршрутизатора к интернету можно подключить несколько гаджетов.
Подключение
Для раздачи интернета между устройствами необходимо правильно подключить роутер к компьютеру, с которого будет осуществляться управление им. Как подключить маршрутизатор, расскажет приведённая инструкция.
1. Распаковываем оборудование, подключаем к нему блок питания и включаем его в сеть.
2. К WAN порту присоединяем сетевой кабель (от провайдера).
3. К любому из 4-х портов девайса подключаем входящий в комплектацию сетевой кабель одним концом, а другим – к компьютеру или ноуту.
Если всё сделано правильно, Windows автоматически установит драйвер для маршрутизатора TP-LINK TL-WR740N. Вдруг этого не произошло, всегда можно зайти на официальный сайт разработчика и скачать драйвер для роутера TP.
Конфигурирование
Быстрая настройка
Понятно, что сразу после подключения к сети роутер TP-LINK TL-WR740N не раздает интернет. Для этого следует его настроить роутер. Делается это так:
1.Нужно зайти в настройки роутера и получить доступ к панели инструментов OpenWrt (можно по адресу, приведeнному на наклейке на корпусе, в любом браузере.)
2. Вводим приведенные в инструкции и на наклейке на корпусе данные для авторизации. В качестве пароля и логина по умолчанию используется «admin».

3.Кликаем «Быстрая настройка».


5.В следующем указываем способ получения IP-адреса (обычно динамический).

6. Ставим галку «Да, я подключен к основному компьютеру» и кликаем по кнопке «Клонировать MAC-адрес».

7. В следующем окне осуществляем настройка роутера от TP-LINK TL-WR740N на раздачу Вай Фай.
Здесь активируем беспроводной модуль ТП, вводим название сети, выбираем регион. Режим работы и ширину канала оставляем неизменными. Метод шифрования во время настройки роутера TP-LINK TL-WR740N указываем как WPA2 Personal и вводим пароль.


После этого настройка маршрутизатора будет закончена, и он перезагрузится, чтобы осуществить обновление конфигурации.
Мастер настройки
Для TP-LINK TL-WR740N настройку поможет осуществить и с помощью мастера настройки — это приложение (точнее его будет назвать графической оболочкой), находящееся на компакт-диске с драйверами для маршрутизатора.
1. Через контекстное меню установочного диска запускаем мастер настройки.
2. Указываем язык интерфейса.

Запускаем помощника, который знает как настроить роутер быстро)).

Выполняем все те же шаги, что и в предыдущем способе, но через интерфейс приложения, а не браузера

После настройки перезагружаем девайс и наслаждаемся интернетом на всех своих устройствах.

Изменяем пароль для входа в настройки
Рассмотрим, как поменять пароль для доступа к меню конфигурирования OpenWrt. Для этого проводим следующие действия:
Идем в раздел системных настроек (он последний в интерфейсе управления).

Выбираем раздел «Пароль».

Вводим старые данные для авторизации в меню, позволяющем настроить роутер TP LINK.
Задаем новый логин и дважды вводим новый пароль.

Замена прошивки
После того, как удалось подключить TP к вашему компьютеру или ноутбуку может оказаться, что используемая прошивка для вашего TP-LINK TL-WR740N устарела. Теперь рассмотрим, как обновить прошивку.
1. Чтобы перепрошить роутер, заходим в меню его конфигурирования.
2. Разворачиваем раздел «Системные настройки».
Кликаем по пункту «Обновление встроенного ПО», через который собственно и происходит прошивка TP.

4. Заходим в раздел загрузок на сайте tp-linkru.com .
5. Указываем, что нас интересует ПО для домашнего маршрутизатора.

6. Кликом по названию файла загрузится свежая прошивка для TP-LINK TL-WR740N.

7. Извлекаем файл с расширением «bin» из полученного архива через любой архиватор в удобный каталог.

8. Возвращаемся на вкладку, где осуществляется настройка TP и кликаем «Обзор».
9. Указываем путь к bin-файлу и жмем «Открыть».

10 Подтверждаем выполнение операции и ждем, когда устройство перезагрузится.
Ну вот, теперь вы знаете, как прошить и настроить маршрутизатор TP LINK WR740N.
Беспроводные технологии давно уже вошли в нашу жизнь и Wi-Fi роутер есть почти у каждого пользователя Интернет, все провайдеры предлагают его установку и настройку при подключении. Вместе с тем регулярно случаются ситуации, когда требуется изменить установки маршрутизатора, и собственных знаний не хватает, а обращаться в техподдержку нет желания или возможности. В данной статье подробно разобраны основные настройки популярной модели Wi-Fi роутера TP-Link WR-740N.
Первым делом требуется попасть в основное меню, для этого открываем интернет браузер и набираем в строке адреса 192.168.0.1, после чего устройство запросит логин и пароль. Они напечатаны на наклейке с нижней стороны корпуса и совпадают друг с другом – это слово admin.
 После ввода пароля мы попадаем на основной экран настроек.
После ввода пароля мы попадаем на основной экран настроек.
 Далее настройка будет отличаться для различных провайдеров, поэтому мы разберем 3 примера для самых популярных федеральных операторов – Билайн, Ростелеком и Дом.ру.
Далее настройка будет отличаться для различных провайдеров, поэтому мы разберем 3 примера для самых популярных федеральных операторов – Билайн, Ростелеком и Дом.ру.
Настройка роутера WR-740N для Билайн
Находясь на главном экране нажимаем в расположенном слева меню раздел “Сеть”, далее – “WAN”. Билайн использует для установки соединения с Интернет защищенное VPN-соединение, так что настройки будут следующими:
- Тип WAN соединения - L2TP или Россия L2TP,
- Имя сервера (IP-адрес) - tp.internet.beeline.ru
 Нажимаем внизу экрана кнопку “Сохранить”, ждем минуту-другую и жмем расположенную снизу от полей ввода пароля кнопку “Соединить”. Важно, чтобы не было установлено соединение Билайн, находящееся в списке сетевых подключений Windows.
Нажимаем внизу экрана кнопку “Сохранить”, ждем минуту-другую и жмем расположенную снизу от полей ввода пароля кнопку “Соединить”. Важно, чтобы не было установлено соединение Билайн, находящееся в списке сетевых подключений Windows.
Настройка роутера WR-740N для Ростелеком и Дом.ру
Эти провайдеры предоставляют своим пользователям доступ в Интернет через соединение типа точка-точка, ведущее свою родословную от соединений через телефонную сеть. Опять же, заходим в раздел “Сеть”, далее – “WAN”, но настройки будут уже другими:
- Тип соединения - PPPoE или же Россия PPPoE,
- Имя пользователя и пароль - ваши логин и пароль, предоставленные провайдером,
- Вторичное подключение - Отключить,
- Режим подключения - Подключить автоматически.
 После того, как настройка будет произведена, нажимаем кнопку “Сохранить”, после недолгой паузы обновляем страницу, чтобы убедиться, что статус соединения теперь “Подключено”. При этом, также не должно быть активировано сетевое подключение Windows, называющееся в данном случае “Высокоскоростное подключение».
После того, как настройка будет произведена, нажимаем кнопку “Сохранить”, после недолгой паузы обновляем страницу, чтобы убедиться, что статус соединения теперь “Подключено”. При этом, также не должно быть активировано сетевое подключение Windows, называющееся в данном случае “Высокоскоростное подключение».
Настройка Wi-Fi на TL WR740N
Так как роутер беспроводной, то данная функция используется практически всегда. Выбираем на основном экране раздел меню “Беспроводной режим”, после чего “Настройки беспроводного режима”. Имя сети (SSID) можно оставить предлагаемым по умолчанию, но лучше придумать свое название, чтобы легче было найти ее среди соседних Wi-Fi сетей. Остальные значения настроек оставляем заданными по умолчанию.
 Следующий шаг очень важен – это установка пароля на Wi-Fi подключения. В разделе“Беспроводной режим”находим пункт “Защита беспроводного режима”, где выбираем вариант WPA2-Personal и в поле “Пароль PSK”вводим латиницей надежный пароль, состоящий как минимум из 8 знаков. Как известно, не рекомендуется задавать паролем свое имя, инициалы, дату рождения и последовательные наборы символов типа qwerty.
Следующий шаг очень важен – это установка пароля на Wi-Fi подключения. В разделе“Беспроводной режим”находим пункт “Защита беспроводного режима”, где выбираем вариант WPA2-Personal и в поле “Пароль PSK”вводим латиницей надежный пароль, состоящий как минимум из 8 знаков. Как известно, не рекомендуется задавать паролем свое имя, инициалы, дату рождения и последовательные наборы символов типа qwerty.
Лучшим вариантом будет сочетание букв в разном регистре, цифр и символов типа «_» или «=». Установив пароль, не забываем применить настройки нажатием кнопки “Сохранить”.

Настройка IPTV на TL WR740N
Наряду с интернетом, провайдеры предоставляют также и передачу цифрового телевидения, к счастью, WR-740N поддерживает и этот функционал. Заходим в раздел “Сеть” – “IPTV” в списке “Режим” выбираем “Мост” и указываем порт, с которым соединяется кабелем телевизор или приставка. Всего их 4 и они пронумерованы, так что разобраться здесь труда не составит.
 Далее привычно сохраняем настройки и спокойно пользуемся всеми благами современной связи. На этом наша статья о TP-Link WR-740N закончена, приобретайте это устройство без опасений!
Далее привычно сохраняем настройки и спокойно пользуемся всеми благами современной связи. На этом наша статья о TP-Link WR-740N закончена, приобретайте это устройство без опасений!
В этой инструкции мы с вами будем настраивать роутер TP-Link TL-WR740N. Это очень популярный маршрутизатор, который пользуется большим спросом из-за небольшой цены и качества. У многих моих знакомых установлен именно TP-Link TL-WR740N, который отлично справляется со своей задачей. А создан он исключительно для домашнего использования. И то, если у вас дома много устройств, и сам дом большой, то TL-WR740N может не справится со своей работой. Это нормально, ведь это бюджетный маршрутизатор.
Но, даже несмотря на его небольшую цену, выглядит он просто отлично. Красивый дизайн, матовый корпус, есть возможность повесить роутер на стену, все это несомненно плюсы. Конечно же хотелось бы еще увидеть кнопку включения/отключения питания, и отдельную кнопку для отключения Wi-Fi, но их к сожалению нет. Единственная проблема, это когда при подключении большого количества устройств, в онлайн играх, при загрузке торрентов, может пропадать интернет. И роутер придется частенько перезагружать. Писал об этом . Но это вполне нормально для бюджетной модели.
Выпускается эта модель очень давно, уже есть 6 аппаратных версий, а это значит, что уже шесть раз его дорабатывали и что-то обновляли (в плане железа) . Этот маршрутизатор получил очень много наград и выиграл много конкурсов. По настоящему народная модель.
Сейчас я покажу как настроить TP-Link TL-WR740N. Это будет полная инструкция по настройке интернета, Wi-Fi сети, и установке пароля на беспроводную сеть. Ну и рассмотрим процесс подключения роутера. Не важно, новый у вас маршрутизатор только что с магазина, или им уже пользовались, инструкция для вас подойдет. Впрочем, эта инструкция подойдет и для Tp-Link TL-WR741ND.
Если роутер уже пробовали настроить, то неплохо бы сделать сброс настроек TP-Link TL-WR740N . Для этого включите питание, и на 10 секунд зажмите кнопку WPS/RESET , которая находится на задней стороне роутера.

Можете смотреть на индикаторы, они должны все загореться. После этого можно отпускать кнопку.
Подключаем роутер TP-Link TL-WR740N
Берем адаптер питания, и подключаем к роутеру. Подключаем его к электросети. Дальше, в WAN разъем (он синий) на роутере подключаем интернет. Сетевой кабель от интернет-провайдера. А если у вас интернет через ADSL модем, то соединяем TP-Link TL-WR740N с модемом. На роутере кабель в WAN разъем, а на модеме в LAN.

Теперь вам нужно определится, с какого устройства вы будете настраивать роутер. Если с компьютера, или ноутбука, то я советую подключится к роутеру по кабелю, который идет в комплекте. Подключаем кабель в LAN разъем (желтый) , а на компьютере в разъем сетевой карты.

А если вы хотите настраивать свой TL-WR740N по Wi-Fi, то просто подключитесь к его Wi-Fi сети. Если роутер новый, то она будет иметь стандартное название. Например, у меня такое: "TP-LINK_9C00" . А для подключения используйте стандартный пароль, который указан снизу роутера на наклейке.

Просто подключитесь к беспроводной сети. Если будет статус "без доступа к интернету", то это нормально. Это значит, что нужно просто настроить подключение к провайдеру. Чем мы сейчас и займемся.
TL-WR740N: настройка подключения к интернету (WAN)
Если хотите, то перед настройкой можете обновить прошивку роутера. У нас для этой модели есть отдельная инструкция:
1. Если для подключения к интернету нужно было запускать высокоскоростное подключение, то теперь оно не нужно. Его можно удалить. Это подключение будет устанавливать роутер, после настройки.
2. Если у вас на компьютере уже интернет работает через роутер, без запуска разных подключений, то скорее всего у вас провайдер использует технологию соединения Динамический IP, и вам не нужно настраивать подключение к интернету. Можете сразу переходить к настройке Wi-Fi сети (смотрите ниже) .
Нам нужно зайти в панель управления.
Вход в настройки роутера TP-Link TL-WR740N
Если вы уже подключены к маршрутизатору, то просто откройте любой браузер, в адресной строке введите адрес 192.168.0.1 (на более старых версиях может быть 192.168.1.1) , или http://tplinkwifi.net , и перейдите по нему. Введите имя пользователя и пароль. Если вы их не меняли, то это admin и admin . Ну а если меняли и забыли, то сделаем сброс настроек.

Возможно вам еще пригодится более подробная , и совет по решению проблемы, когда .
Настройки у меня на русском языке. Думаю, у вас тоже. Если же у вас все на английском, и нет русской прошивки на сайте Tp-Link, то напишите в комментариях, добавлю названия разделов меню на английском.
Настройка PPPoE, L2TP, PPTP
Вы обязательно должны знать какой тип подключения использует ваш интернет-провайдер. И все необходимые данные для подключения: имя пользователя, пароль, IP (если нужно) . Эту информацию можно уточнить у самого провайдера, или в документах, который вы получили при подключении.
Перейдите в настройках на вкладку Сеть – WAN . В меню Тип подключения WAN нам нужно выбрать тип подключения.
Если у вас Динамический IP, то выбираем его и сразу нажимаем на кнопку Сохранить . Там больше никаких параметров задавать не нужно. Разве что, если ваш провайдер делает (но это редко бывает) . После этого интернет через маршрутизатор должен заработать.

А если у вас PPPoE, PPTP, или L2TP, то нужно будет задать необходимые параметры для подключения, которые выдал провайдер.

Если таким способом у вас не получилось настроить интернет, то перейдите на вкладку Быстрая настройка , и попробуйте настроить все с помощью пошаговой инструкции. Там можно просто выбрать страну, провайдера, и т. д. Возможно, так вам будет легче.

К настройке Wi-Fi переходите только тогда, когда интернет через роутер уже будет работать.
Настройка Wi-Fi и пароля на TP-Link TL-WR740N
Переходим к настройке беспроводной сети и установке пароля на Wi-Fi. В панели управления откройте вкладку Беспроводной режим .
Здесь нам нужно сменить название Wi-Fi сети, выбрать наш регион, и нажать на кнопку Сохранить .

Для установки пароля переходим сразу на вкладку Беспроводной режим – Защита беспроводного режима .
Здесь нужно выделить пункт WPA/WPA2 - Personal (рекомендуется) , выставить остальные параметры как у меня на скриншоте ниже, и в поле Пароль беспроводной сети придумать и записать пароль, которым будет защищен ваш Wi-Fi. Пароль должен быть минимум из 8 символов. Нажмите на кнопку Сохранить , и можете сразу нажать на ссылку "Нажмите здесь" , что бы перезагрузить роутер.

После перезагрузки нужно будет заново подключить устройства, которые вы подключали по Wi-Fi. Уже с новым паролем, и к сети с новым названием, если вы его сменили.
Смена пароля admin для входа в настройки
Советую еще зайти в настройки, и на вкладке Система – Пароль сменить пароль который используется для входа в настройки роутера со стандартного admin на какой-то более сложный. Для этого нужно будет указать старое имя пользователя и старый пароль, и задать новые. Имя пользователя можете оставить admin, а вот пароль придумайте другой.

Запишите пароль, что бы не забыть его. А если забудете, то нужно будет , и настраивать все заново, так как не сможете попасть в панель управления.
Настроить TP-Link TL-WR740N самому совсем не сложно. Точно не сложнее чем другие модели этого производителя. Главное, что бы интернет заработал через роутер, и на компьютере пропал статус "Без доступа к интернету", о котором я писал в статье.
Настраивать можно как с компьютера (не важно, Windows 10 у вас, Windows 7, или другая ОС) , так и с мобильного устройства (смартфона, планшета) . А если у вас TL-WR740N аппаратной версии 5 и выше, то для настройки и управления роутером можно использовать фирменную . Все работает, проверял.
Если у вас остались какие-то вопросы по настройке этого маршрутизатора, то задавайте их в комментариях.
Маршрутизатор TP-LINK TL-WR740N довольно продолжительное время успешно применяется в создании сетей для домашнего/офисного использования . Это недорогая, но надёжная модель, отвечающая большинству требований, предъявляемых пользователями к оборудованию для домашних сетей.
Бюджетный вариант сетевого устройства
Основные характеристики роутера наводят на мысль о том, что устройство не выходит за рамки привычного среди моделей подобного класса. Вот краткий обзор его свойств и особенностей:
- порт WAN + 4 порта LAN, пропускная способность каждого до 100 Мбит/с;
- передатчик Wi-Fi стандарта IEEE11b/g/n (при этом «n» обеспечивает канал до 150 Мбит/c), с одной несъёмной антенной мощностью 5 dBi;
- встроенный DHCP-сервер;
- технология повышения производительности Wi-Fi-сети, путём предотвращения конфликтов разных каналов;
- настройка приоритетов качества связи для первоочередных задач;
- выделенная кнопка для быстрой настройки защиты;
- возможность фильтрации клиентов по IP и MAC-адресам, а сайтов - по адресам и доменным именам.
Чтобы выполнить основные настройки, нужно подключить маршрутизатор TP-LINK TL-WR740N к вашему стационарному ПК (комплектным LAN-кабелем) или ноутбуку (здесь допустимо подключение как кабелем, так и с помощью Wi-Fi). После этого выполняется вход на веб-интерфейс (IP роутера, вводимый в браузере - 192.168.1.1, данные для авторизации - admin и admin).
Подключение к Сети
Подключение TP-LINK TL-WR740N к Интернету выполняется в разделе «Network», вкладка «WAN». Вверху окна выбирается тип соединения, а остальное содержимое окна будем менять в зависимости от выбранного пункта:
- при выборе PPPoE вам будет предложено ввести пользовательское имя и пароль, затем по желанию настроить режим соединения (по запросу, по времени и т. д.) и сохранить кнопкой «Save»;

- при назначении провайдером на роутер динамического IP-адреса, достаточно выбрать его в поле «WAN Connection Type» и нажать «Save»;
- тем, у кого предполагается установка «Static IP» в соответствии с технологией, по которой работает провайдер, придётся вручную ввести IP, шлюзы, маску подсети и другие значения, предоставленные в договоре.
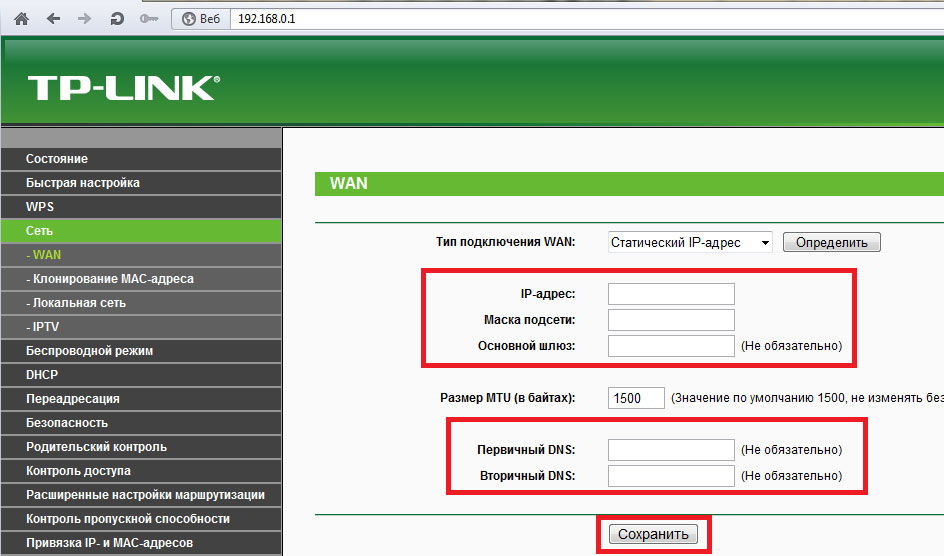
Если вам удалось всё настроить верно, то после перезагрузки ваш TP-LINK TL-WR740N соединится с Интернетом.
Настройка беспроводных соединений
После этого вы можете настроить Wi-Fi-сеть роутера для работы мобильных гаджетов или компьютеров, оснащённых Wi-Fi-приёмником. Для этого необходимо перейти в раздел интерфейса управления «Wireless». На первой вкладке назначается SSID (имя сети), выбирается номер канала, максимальная ширина и желаемый стандарт связи . Выделите в списке «11n only», если все ваши устройства поддерживают стандарт IEEE 802.11n или «11bgn mixed», если не знаете этого точно.

Следующая вкладка этого раздела предлагает настроить защиту вашей Wi-Fi-сети. Выберите тип шифрования и назначьте ключ безопасности. Если сеть планируется как общедоступная, то отметьте «Disable Security». Завершив настройку, сохраните конфигурацию и перезагрузите маршрутизатор.
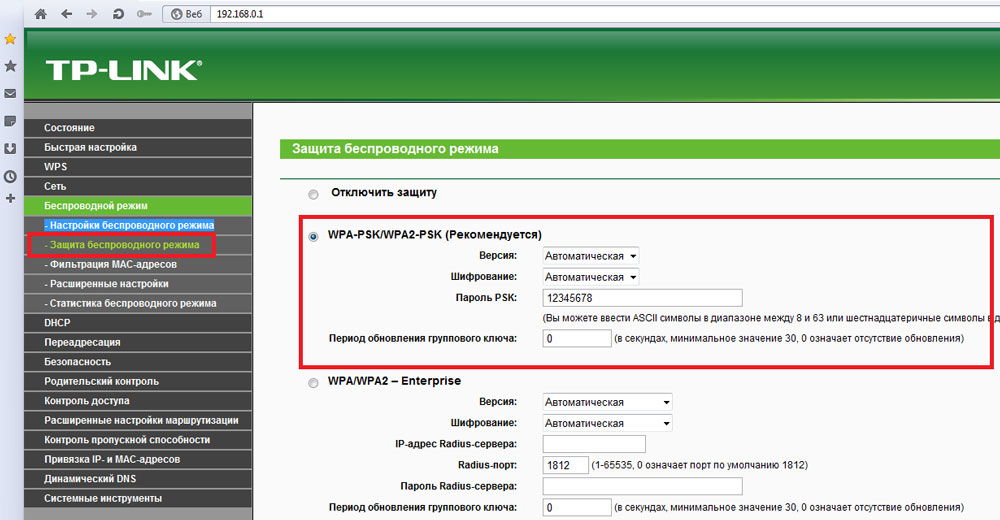
Заключение
Мы привели список основных действий, которые понадобятся вам для настройки роутера TP-LINK TL-WR740N. Как видите, процесс прост и интуитивно понятен, поэтому не должен вызвать затруднений.