Что делать, если компьютер тормозит Windows XP. Причины торможения Windows XP при загрузке Что делать если компьютер тормозит windows xp

Читайте также
Операционная система Windows XP нетребовательна и отлично работает как на аппаратном обеспечении с минимальными параметрами, так и на современном более мощном железе. Это продукт от корпорации Майкрософт, завоевавший доверие у миллиардов людей по всему миру благодаря своей надёжности и простоте.
Но приходит время, когда появляются определённые проблемы и даже Windows XP начинает давать сбои.
Признаки, указывающие на неэффективную работу ОС:
- система долго загружается;
- программы перестают реагировать или откликаются с задержкой;
- временами прекращают выполняться команды, подаваемые мышью и клавиатурой;
- замирает экран.
- воспользоваться «BIOS»;
- использовать специальные утилиты.
Почему это происходит, какие факторы это провоцируют и что делать, если Windows XP сильно тормозит компьютер?
Основные причины
Существует не одна причина, по которой компьютер может начать тормозить и зависать. Дело порой может доходит вплоть до индивидуальных для каждого компьютера проблем. Но в первую очередь необходимо рассмотреть наиболее распространённые и важные причины, нарушающие нормальную работу системы.
Переполнение автозагрузки
Это первая и самая распространённая причина, из-за которой система начинает долго грузится и виснуть. Чем дольше вы работаете с ПК, тем больше на нём появляется разных программ, которые вы устанавливаете. Немалый процент этих программ по умолчанию без ведома юзера назначаются в автозагрузку.
Пользователи не так часто интересуются тем, что именно у них находится в автозагрузке и сколько это занимает ресурсов системы. Чаще всего, большинство этих приложений не имеет смысла запускать вместе с операционкой, так как они очень редко используются либо вовсе никогда не применяются и не приносят никакой пользы.
Пыль
Второй распространённой причиной, когда тормозит Windows XP, служит пыль, накопившаяся в системном блоке. Пыль постоянно проникает внутрь и ложится на все составные части корпуса. Особенно подвержены загрязнению охлаждающие кулеры, которые по этой причине могут перестать полноценно выполнять свою функцию.

При отсутствии должного охлаждения аппаратное обеспечение перегревается, снижается общая производительность процессора и, как следствие, операционная система перестаёт эффективно работать.
Важно! Пыль, накопившаяся в корпусе, может вызвать перегрев и полностью вывести компьютер из строя.
Вирусы
Порой компьютерные вирусы могут стать главным фактором потери производительности ОС и вызывать множество других проблем.
Чем могут быть опасны вирусы:

Вирусы стремятся внедрить свой вредоносный код в программы и нарушить их правильную работу. Они используют ресурсы компьютера, тем самым снижая его производительность.
Важно! Если у вас нет антивирусной программы, то, скорее всего, на вашем ПК есть вирусы.
Захламленность реестра
Все параметры устанавливаемых программ, создаваемых учётных записей и других изменяемых функций фиксируются в системном реестре. При неправильном последующем удалении или изменении определённых программ или функций все ненужные записи продолжают находиться в базе.
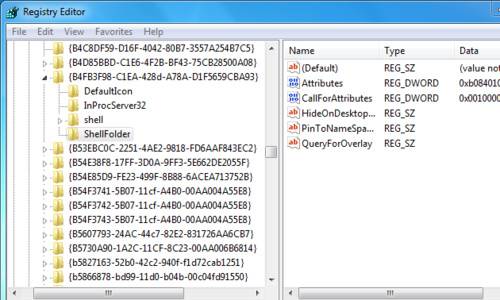
Постепенно, благодаря таким записям, реестр разрастается до огромных размеров, что замедляет скорость работы ОС при обращении к базе данных.
Визуальные эффекты
Большинство привлекательных графических эффектов хоть и радуют глаз пользователя, но при этом значительно нагружают процессор, оперативную память и видеокарту, тем самым снижая общую производительность машины.
Если компьютер слабый и соответствует лишь минимальным либо средним требованиям ОС, стоит задуматься над тем, чтобы отключить некоторые визуальные эффекты.
Видео: МЕДЛЕННО РАБОТАЕТ КОМПЬЮТЕР
Способы устранения
Если у вас тормозит Windows XP и работать на компьютере становится невыносимо, не спешите обращаться в сервис за помощью или самостоятельно сносить ОС. Ремонт и настройка компьютера могут обойтись вам недёшево, а переустановка ОС со всеми необходимыми программами занимает уйму времени.
В практически любой ситуации есть решения, альтернативные обращению в сервис или переустановке операционной системы, которые сэкономят вам нервы, деньги и время.
Автозагрузка
Для решения проблемы с переполненной автозагрузкой не требуется иметь особые программы или специальные знания программирования. Любой пользователь сможет разобраться в этом.
Всё, что нужно сделать – это запустить «Конфигурацию системы» и убрать во вкладке «Автозагрузка» маркеры с бесполезных программ.
Разберём пошагово порядок действий:

Важно! Не выключайте автозагрузку антивируса и брандмауэра, это увеличивает уязвимость машины.
Чистка пыли
Обращайте внимание на температуру процессора, жесткого диска, материнской платы и видеокарты, они всегда должны находится в пределах нормы.
Есть два способа, чтобы узнать температуру:
Рассмотрим анализ перегрева машины через « BIOS »:

В этой вкладке находится информация о текущей температуре аппаратного обеспечения, скорость вращения кулеров и другая информация.
Для анализа составных частей машины также можно использовать одну из следующих утилит:

Вы можете выбрать любую из них, они одинаково хорошо справляются со своей работой.
Допустимая температура:
- процессор – 40-50 °C;
- видеокарта – 60-65 °C;
- материнская плата – 25-35 °C;
- жесткий диск – 35-40 °C.
Если температура той или иной составной части машины превышает допустимую норму, необходимо проверить, возможно, внутри корпуса пора сделать очистку от пыли.
Для удаления пыли подойдёт пылесос с функцией подачи воздушного потока и зубная щётка.
Приступаем к чистке:

Важно! Обратите внимание на количество термопасты под кулером, при необходимости добавьте её.
Проверка на вирусы
Обязательно установите на свой компьютер один из антивирусов, это не только защитит ваши данные, но и увеличить работоспособность ОС.
В интернете можно найти множество антивирусов, отличающихся и по цене, и по степени эффективности защиты от вредоносного программного обеспечения.
Рассмотрим лучшие платные варианты, которые предлагает на сегодняшний день рынок:
- Kaspersky Internet Security;
- Norton 360;
- Avast! Internet Security;
- ESET NOD32 Smart Security;
- Dr.Web Security Space.

Чтобы определиться, какой антивирус подходит именно вам, вы можете зайти на официальные сайты компаний производителей и ознакомится со всеми условиями.
Лучшие бесплатные антивирусные утилиты:
- 360 Internet Security;
- Panda Free Antivirus;
- Avast Free Antivirus;
- AVG Antivirus Free;
- ComodoInternetSecurityPremium.
У каждой из этих утилит есть свои плюсы и минусы, выбор остаётся за вами.
Лечим вирусы:
- используя выбранный вами антивирус, запустите сканер на проверку всего объёма данных;
- все выявленные угрозы удалите либо поместите в карантин в зависимости от рекомендаций антивируса.
Совет: настройте брандмауэр на работу только с надёжными утилитами, использующими интернет.
Очистка реестра
Для очистки реестра без специализированного программного обеспечения не обойтись.
Лучшие бесплатные утилиты для работы с реестром:
- CCleaner;
- Vit Registry Fix;
- WindowsCleaner;
- RegistryLife.
- размер файла подкачки следует делать в полтора-два раза больше установленной оперативной памяти;
- не рекомендуется устанавливать виртуальную память в том же разделе жёсткого диска, в котором размещается ОС.
- щелкните правой кнопкой мыши по «Мой компьютер»;
- выберите строку «Свойства»;
- перейдите на вкладку «Дополнительно»;
- в области «Быстродействие» нажмите на кнопку «Параметры»;

- откройте вкладку «Дополнительно» и выберите раздел «Виртуальная память»;
- нажмите кнопку «Изменить»;
- выберите наименее загруженный раздел диска;
- установите маркер на пункт «Особый размер»;

- задайте исходный и максимальный размеры;
- нажмите кнопку «Задать»;
- после этого можно отключить файлы подкачки на других разделах диска (если они есть);
- для этого поставьте маркер «Без файла подкачки» и нажмите «Задать».
Интерфейс этих утилит очень простой, для оптимизации и очистки ненужных записей реестра необходимо нажать всего несколько кнопок.

Совет: Чтобы почувствовать разницу до и после очистки, перезагрузите компьютер.
Настройка визуальных эффектов
Для повышения производительности ПК настройте визуальные эффекты.
Рассмотрим, как отключить параметры графического оформления:

Увеличение файла подкачки
Изменение параметров файла подкачки – это ещё один действенный способ увеличения работоспособности ПК. Файл подкачки, или по-другому виртуальная память, служит для сохранения определённой информации и помогает оперативной памяти справлять с работой.
Увеличиваем размер файла подкачки:
После перезагрузки ПК изменения вступят в силу.
Тормозит Windows XP после обновления
При загрузке Windows XP после обновления вы можете обнаружить, что ПК работает не стабильно. Для устранения этой проблемы можно воспользоваться восстановлением системы.
Устранение неполадок после обновления :

Данный метод позволит откатить ОС до более раннего стабильного состояния.
Как видите, нестабильная работа Windows XP может быть вызвана не одним фактором, но все они имеют своё несложное решение. Вы сами сможете использовать приведённые методы и устранить возникшие неполадки.
Одна из самых актуальных и наверное вечных проблем всех пользователей ПК – почему тормозит компьютер? Ведь когда вы покупали свой новенький компьютер, он и даже не подавал признаков тормоза. Есть очень много причин провоцирующих зависание вашего компьютера, именно об этом сегодня я и напишу. А так же, напишу методы борьбы с наиболее частыми проблемами.Для начала давайте составим рейтинг наиболее частых причин вызывающих зависание и тормоза вашего компьютера:
На самом деле причин по которым может тормозить ваш компьютер еще больше, если возникнет такая необходимость, напишу и вторую часть статьи. А теперь разберем подробнее каждый из этих пунктов.
Компьютер тормозит из-за вирусов
– Проблема Это одна из основных причин по которой ваш компьютер стал работать заметно медленнее. О существовании вирусов в вашем компьютере, вы можете и не задумываться пока не увидите первые предпосылки их существования. такими предпосылками могут быть:
- Зависание компьютера
- Не удаляются файлы или папки
- Появились сообщения об ошибках
- Во время работы браузера, появляется навязчивая реклама
- Время включения компьютера существенно замедлилось
- Не запускаются отдельные программы и не открываются папки
- Не открывается диспетчер задач (не работает ctrl+alt+del)
- Загрузка процессора до 100% при закрытых приложениях
При первых же симптомах заражения компьютера следует выполнить ряд действий, позволяющих обезопасить себя от вирусов:
– Решение Если вы предполагаете что ваш компьютер заражен вирусами, следует выполнить следующие пункты:
проверить его на вирусы сканером, например и не забывайте что нужно использовать . После проверки сканером, он покажет есть ли вредоносное ПО и сканеры на вашем компьютере, если есть – лечим/удалем, после устанавливаем стационарную версию антивируса. Могу посоветовать , довольно хороший и бесплатный антивирус.
Включить встроенный в операционную систему брандмауэр (фаервол) и настроить его на работу только с определенными программами, использующими доступ в интернет. Связка антивируса и фаервола будет достаточно сильной защитой от большинства угроз.
Еще один очень важный совет! Большинство вирусов и троянов, можно подхватить на порно сайтах. Так что, если вы по каким либо причинам посещаете такие сайты, будьте осторожны и не жмите по всем окошкам подряд, которые будут появляться. Например предложение обновить flash плеер, скорее всего спровоцирует установку вредоносной программы.
Системный диск заполнен

– Проблема Очень частая ситуация, когда заполнен системный диск вашего компьютера (диск С:\), а при попытке обращения к нужной записи, система ждет освобождения памяти на жестком диске.
Проблема актуальна в тех компьютерах, в которых системный диск и диск с данными разделены (на диск C и D, например). На своем опыте, часто сталкивался с ситуацией, когда для системного диска было отведено слишком мало памяти жесткого диска и по мере заполнения (установка обновлений, установка программ, временные файлы), место на диске С стремилось к нулю.
– Решение Для решения проблемы с объёмами системного диска, следует выполнить следующие действия:
- Очистить диск от временных файлов. С этим заданием хорошо справляется программа
- Удалить программы, которыми вы не пользуетесь
- Очистить рабочий стол (многие и не подозревают что рабочий стол хранит информацию на диске С)
- Очистить корзину (сталкивался с ситуацией, когда размер корзины достиг 10 гб. при размере диска С – 50 гб.)
Компьютер тормозит из-за перегрева

– Проблема К сожалению очень частая и очень опасная для вашего компьютера, проблема. За состоянием температуры компонентов нужно следить! Тем более, если ваш компьютер является хранилищем очень важной информации. Думаю вы не обрадуетесь если ваш компьютер выйдет из строя из-за перегрева и в следствии выхода из строя вы потеряете всю информацию с вашего ПК.
Как определить что компьютер тормозит из-за перегрева? Очень просто! Если при включении компьютера все нормально и шустро загружается, а при запуске программ или игр, компьютер начинает тормозить и перезагружаться, то в 95% случаев, проблема именно с перегревом
– Решение Нужно обратить внимание на температуру процессора, чипсета, видеокарты и жесткого диска. Следить за температурой компонентов можно с помощью специальных программ (например Aida или Everest).
Периодически очищать системный блок от пыли. Да да, его нужно чистить! На моей памяти случались такие экземпляры, в которых не то чтобы цвет материнской платы не было видно, даже радиатора процессора не было видно из-за плотной “корки” пыли. Пыль провоцирует выход из строя кулеров (вентиляторов), в связи с чем нарушается теплообмен и поднимается температура.
Периодически нужно проверять состояние термопасты между активными элементами и их радиаторами. Советую делать это раз в 2-3 года. Но, если датчики показывают что температура ваших элементов (процессор, чипсет, видеокарта) в норме, то с теплообменом все в порядке и следовательно, менять термопасту не нужно.
Компьютер тормозит из-за проблем с жестким диском

– Проблема Мало кто знает, что жесткие диски имеют свойство исчерпывать свой ресурс. Речь идет не о размере диска (об этом я писал выше), а именно о его жизненном цикле, который к сожалению не так велик, как нам бы хотелось.
Скорость работы операционной системы и программ на 70% зависит от качества жесткого диска. Сам раньше не понимал как может тормозить компьютер у которого 4 гб. оперативной памяти, 2х ядерный процессор 3.2 ГГц., хорошая видеокарта? А при работе заметны существенные подтормаживания. Только при замене винчестера наблюдался существенный прирост скорости работы.
Все дело в том, что жесткий диск состоит из многих слоев зеркальных дисков, все эти диски разбиты на сектора. Если при обращении к определенному сектору, контроллер жесткого диска не получает ответ, он этот сектор помечает как “битый”. Чем больше битых секторов – тем ближе конец вашего жесткого диска.
– Решение К сожалению ни что не вечно! Но жизнь продлить можно! Так и с жесткими дисками. Если выполнять правила описанные ниже, можно существенно продлить жизнь винчестеру, а следовательно и компьютеру.
- Периодически проводите дефрагментацию дисков (как минимум раз в месяц)
- Если есть подозрения на работу жесткого диска, проведите комплекс мер по проверке и восстановлению жесткого диска (хороший инструментарий есть на )
- Исключите любые физические воздействия на жесткий диск. Не бейте системный блок, не стучите по столу если на нем стоит системный блок или ноутбук
- При очистке системного блока от пыли, хорошенько очищайте жесткий диск, так как он имеет свойство нагреваться
Маленький объём оперативной памяти

– Проблема Одна из самых банальных причин почему компьютер сильно тормозит – маленький объем оперативной памяти. Прогресс не стоит на месте и с новым программным обеспечением выходит новое “железо”, обеспечивающее комфортную работу этих программ.
Увидеть загруженность оперативной памяти можно в диспетчере задач (ctrl+alt+del), во вкладках “Быстродействие” и “Процессы”
Однако не все могут позволить себе обновление “железа”, а в частности оперативной памяти. Ведь чтобы найти память для старого компьютера (DDR), вам придется попотеть. Да и цена на планки старой памяти, значительно дороже чем на память того же объема, но нового типа (пример DDR2 или DDR3).
А чтобы установить память новой модификации, вам нужно менять материнскую плату и в большинстве случаев – процессор.
– Решение Самое банальное! Увеличить объем оперативной памяти. Также советую обратить внимание на запущенные процессы, возможно большую часть памяти “отъедают” процессы, которые вами не запускались (например вирусы).
– Проблема Также как и оперативная память, процессор непосредственно влияет на скорость работы компьютера. Сильнее всего недостаточная мощность процессора заметна при работе с браузером и при запуске качественного HD видео.
Загруженность процессора можно увидеть в диспетчере задач (ctrl+alt+del), во вкладках “Быстродействие” и “Процессы”
– Решение Решение – установка нового, более мощного процессора.
В автозагрузке много лишнего

– Проблема По ходу работы за компьютером, приходиться часто устанавливать разного рода программы, часть этих программ устанавливаются в автозагрузку, чтобы загружаться при включении компьютера.
Сомневаюсь что вы часто заглядываете в автозагрузку и убираете оттуда ненужные программы. А стоило бы, ведь почистив автозагрузку, можно в разы увеличить скорость включения компьютера и запуска операционной системы.
– Решение Нужно открыть “Конфигурацию системы” и во вкладке “Автозагрузка” поснимать галки с ненужных вам программ.
Чтобы открыть “Конфигурацию системы” нажмите “Пуск” — “Выполнить”, для Windows XP, или для windows 7, “Пуск” — и в строке “Найти программы и файлы” напишите msconfig
и нажмите Enter. После, перейдите во вкладку “Автозагрузка”
После, перейдите во вкладку “Автозагрузка” В моем случае можно спокойно отключать пункты “Intel”, “Adobe Reader”, “Java”. У вас там может быть офис, winamp, разного рода мессенджеры.
В моем случае можно спокойно отключать пункты “Intel”, “Adobe Reader”, “Java”. У вас там может быть офис, winamp, разного рода мессенджеры.
Очистка реестра от мусора

– Проблема Реестр – самая загадочная и малоизученная обычными пользователями, область операционной системы Windows. В реестре прописываются параметры всех устанавливаемых приложений. И в случае некорректного удаления приложений, в реестре остаются записи.
Со временем, из-за таких записей, реестр разростается до неприличных размеров. И при обращении к нему, операционная система затрачивает больше времени чем хотелось бы.
– Решение Очистка реестра специальной утилитой, например , других вариантов нет.
Компьютер тормозит при работе с браузером

– Проблема Тоже очень актуальная проблема. Возникает в основном при открытии сразу нескольких десятков вкладок, или при запуске в браузере видео HD качества.
Так же не стоит забывать, что каждая открытая вкладка – это отдельно запущенный процесс, который “съедает” часть оперативной памяти и часть процессора.
– Решение Если компьютер зависает при работе в браузере, обратите внимание на диспетчер задач, какой именно процесс занимает больше всего ресурсов. Возможно это какое либо приложение запущенное в web странице, либо подвисший скрипт. Не забывайте что зависание браузера может возникнуть и из-за переполненного кэша, который нужно .
Если у вас тормозит компьютер при просмотре видео в интернете, проблема в недостаточном ресурсе процессора, поможет только замена.
Подведем итоги!
Как видите существует огромное количество проблем из-за которых может подвисать и тормозить ваш компьютер. Если вы не нашли ответ на свой вопрос или все перепробовали но ничего не помогает, напишите в комментарии свою проблему, мы постарамеся вам помочь. Кстати вот еще советы по
А теперь предлагаю посмотреть видео на тему “Что делать, если компьютер тормозит”:
Многие пользователи Windows XP сталкивались с такой ситуацией, когда система спустя некоторое время после установки начинает тормозить. Это весьма неприятно, ведь совсем недавно компьютер работал с нормальной скоростью. Но неприятность эту несложно преодолеть, когда известны причины ее появления. Их мы и рассмотрим далее.
Существует несколько причин, по которым компьютер начинает тормозить. Они могут быть связаны как с аппаратным обеспечением, так и с работой самой операционной системы. Бывает и так, когда причиной медленной работы является воздействие сразу несколько факторов. Поэтому, чтобы обеспечить нормальное быстродействие своего компьютера, необходимо иметь хотя бы общее представление о том, что может приводить к тормозам.
Причина 1: Перегрев железа
Проблемы с аппаратным обеспечением являются одной из частых причин замедления работы компьютера. В частности, к этому приводит перегрев системной платы, процессора, или видеокарты. Наиболее частая причина перегрева — пыль.
Пыль является главным врагом компьютерного «железа». Она нарушает нормальную работу компьютера и может привести к его поломке.

Чтобы избежать этой ситуации, необходимо чистить системный блок от пыли хотя бы раз в два-три месяца.
Ноутбуки еще чаще страдают от перегрева. Но для того, чтобы правильно разобрать и собрать ноутбук, необходимы определенные навыки. Поэтому, если нет уверенности в своих знаниях, чистку его от пыли лучше доверить специалисту. Кроме того, правильная эксплуатация устройства предполагает размещение его таким образом, чтобы обеспечивалась надлежащая вентиляция всех его компонентов.
Но не только пыль может быть причиной перегрева. Поэтому нужно периодически проверять температуру процессора и видеокарты. При необходимости нужно поменять термопасту на процессоре, проверить контакты на видеокарте, или даже заменить данные компоненты при обнаружении дефектов.
Причина 2: Переполненность системного раздела
Раздел жесткого диска, на котором установлена операционная система (по умолчанию это диск С), должен иметь достаточно свободного места для ее нормальной работы. Для файловой системы NTFS ее объем должен составлять не менее 19% от общей емкости раздела. В противном случае увеличивается время отклика компьютера и старт системы происходит намного дольше.
Чтобы проверить наличие свободного места на системном разделе, достаточно открыть проводник, дважды щелкнув по значку «Мой компьютер» . В зависимости от способа представления информации в его окне, данные о наличии свободного места на разделах могут там отображаться по-разному. Но наиболее наглядно их можно увидеть, открыв свойства диска из контекстного меню, которое вызывается с помощью ПКМ.

Здесь требуемая информация предоставлена как в текстовом, так и в графическом виде.
Освободить место на диске можно разными способами. Проще всего воспользоваться средствами, предоставляемыми системой. Для этого необходимо:

Тем, кого не устраивают системные средства, для очистки места на диске С можно воспользоваться программами от сторонних производителей. Их достоинство состоит в том, что наряду с возможностью очистки свободного места, они, как правило, имеют еще целый ряд функций для оптимизации системы.
Как вариант, можно также просмотреть список установленных программ, которые по умолчанию размещаются по пути С:\Program Files и удалить те из них, что не используются.
Одной из причин переполненности диска С и замедления работы системы является пагубная привычка многих пользователей хранить свои файлы на рабочем столе. Рабочий стол является системной папкой и кроме замедления работы, можно потерять свою информацию в случае краха системы. Поэтому рекомендуется все свои документы, изображения, аудио и видеозаписи хранить на диске D.
Причина 3: Фрагментация жесткого диска
Особенностью работы файловой системы NTFS, использующейся в Windows XP и более поздних версиях ОС от Майкрософт, является то, что со временем файлы на жестком диске начинают дробиться на множество частей, которые могут находиться в разных его секторах на значительном удалении друг от друга. Таким образом, для того чтобы прочитать содержимое файла, ОС поочередно должна считать все его части, совершая при этом большее количество оборотов жесткого диска, чем в случае, когда файл представлен одним фрагментом. Такое явление называется фрагментацией и может существенно замедлять работу компьютера.
Чтобы избежать торможения работы системы, необходимо периодически проводить дефрагментацию жесткого диска. Как и в случае с освобождением места, проще всего это делается системными средствами. Чтобы запустить процесс дефрагментации, необходимо:

Дефрагментация — весьма длительный процесс, во время которого не рекомендуется пользоваться компьютером. Поэтому оптимально запускать ее на ночь.
Как и в предыдущем случае, многим пользователям не нравится системное средство дефрагментации и они используют сторонние программные продукты. Их существует великое множество. Выбор зависит только от личных предпочтений.
Причина 4: Мусор в реестре
Реестр Windows имеет неприятное свойство со временем чрезмерно разрастаться. Там накапливаются ошибочные ключи и целые разделы, оставшиеся от давно удаленных приложений, появляется фрагментация. Все это не лучшим образом сказывается на производительности системы. Поэтому необходимо периодически проводить чистку реестра.
Следует сразу отметить, что системными средствами Windows XP почистить и оптимизировать реестр невозможно. Можно только попытаться отредактировать его в ручном режиме, но для этого необходимо точно знать, что именно нужно удалить. Допустим, нам надо полностью избавиться от следов пребывания в системе Microsoft Office. Для этого делаем следующее:

Описанная выше схема является очень громоздкой и неприемлема для подавляющего большинства пользователей. Поэтому существует много различных утилит для очистки и оптимизации реестра, созданных сторонними разработчиками.
Регулярно используя одно из таких средств, можно добиться того, что реестр никогда не будет причиной замедления работы компьютера.
Причина 5: Большой список автозагрузки
Часто причиной того, что Windows XP начинает работать медленно, является слишком большой перечень программ и служб, которые должны стартовать при запуске системы. Большинство из них прописываются туда во время установки различных приложений и осуществляют слежение за наличием обновлений, собирает информацию о предпочтениях пользователя, а то и вовсе является вредоносным программным обеспечением, пытающимся украсть вашу конфиденциальную информацию.
Одна из самых распространённых проблем, встречающихся на операционной системе Windows 7 - компьютер или ноутбук «тупит» или «тормозит». Проявляется это в том, что устройство начинает намного медленнее загружаться, реагировать на действия пользователя, а в конечном счёте непросто тормозит, а отказывается работать. Причин такого подвисания огромное количество. Их можно подразделить на два основных блока:
В каждом отдельном случае, необходимо делать разные действия. Рассмотрим самые распространённые проблемы медленной работы Windows, а также пути их решения.
Недостаток свободного места
Для быстрой работы компьютера или ноутбука, системе требуется достаточное количество памяти. Чаще всего Windows ставят на диск «C ». По неопытности пользователи устанавливают на него все остальные программы (порой даже в системные папки, вроде «program files» или «system 32»). Удостоверьтесь, что диск на который у вас установлена Виндовс, обладает достаточным для комфортной работы дисковым пространством.
Удалите все лишние файлы, программы, которые находятся на системном диске. Как правило к нему относятся следующие директории:
- Рабочий стол;
- Загрузки;
- Мои документы (библиотека, изображения);
- файлы Корзины.

К слову, отчищать рабочий стол рекомендуется в первую очередь. Наличие на нём огромного количества различных файлов, ярлыков, папок, в несколько раз уменьшает производительность компьютера или ноутбука. Освободив достаточное количество свободного места (чтобы полоска диска отображалась синим цветом, а не красным), комп будет заметно меньше виснуть.
Повреждение системных файлов
Следующей причиной того, что комп или ноутбук сильно тормозит может быть повреждение или отсутствие важных для работы системы файлов и папок. Причины могут быть разные:
- Изначально неправильно установленная Windows 7.
- Критические ошибки после долгого использования установленной Windows.
- Последствия заражения системы вредоносными файлами.
- Неправильная эксплуатация компьютера или ноутбука.
- Случайное удаление важных системных файлов.
- Некорректное удаление сторонних приложений.
- Последствия неправильной работы с реестром.
Самый лёгкий способ, чтобы устранить выше перечисленные проблемы, провести восстановление системы. Преимущество данной функции состоит в том, что процедура не затрагивает программы, которые устанавливал на комп сам пользователь (драйвера и другой софт) или другие личные файлы, а проверяет исключительно целостность системы. При необходимости происходит загрузка недостающих файлов и комп уже меньше тормозит. Проведение этой процедуры не может сказаться отрицательно, а после восстановления комп будет работать только быстрее.

Если повреждения слишком серьёзные, восстановление вы провели, а компьютер или ноутбук все равно тупит или тормозит, то можно задуматься о варианте переустановки Windows. Делать это следует только в крайнем случае.
Мусор в реестре и автозагрузке
По мере эксплуатации ноутбука или компьютера (установка и удаление программ, копирование файлов, подключение USB устройств и т. д.) в системном реестре Windows накапливается множество записей (). Какие-то дублируются, другие вносятся туда ошибочно. Все это приводит к тому, что появляются системные ошибки, приложения конфликтуют между собой, а комп тормозит и медленно работает. Для улучшения работоспособности компьютера или ноутбука рекомендуется проводить чистку реестра. Разумеется, вручную это делать не придётся. Лучше всего использовать бесплатную утилиту CCleaner. В ней можно не только исправить ошибки реестра, но и настроить параметры автозагрузки.


Многие программы, которые устанавливаются на компьютер загружаются при запуске системы. Иногда это могут быть совершенно ненужные приложения, которые пользователь использует достаточно редко, но при запуске и работе в автономном режиме они расходуют системные ресурсы. Убрав ненужные программы из автозапуска Windows, компьютер будет не только быстрее загружаться при запуске, но и работать.
Заражение вирусами
Как правило, вирус работает в скрытом режиме и требует больших затрат системных ресурсов, по этой причине комп и тормозит. О том, что компьютер или ноутбук заражён вирусами, могут сказать следующие симптомы:
- зависание устройства при совершении тех или иных действий (например, открыв «мой компьютер» проводник долго обновляется);
- файлы и папки не удаляются, наоборот пропали или не открываются;
- начали появляться критические ошибки;
- в браузере изменилась домашняя страница, поисковик по умолчанию, добавились сторонние расширения или навязчивая реклама;
- появились сторонние программы, которые невозможно удалить;
- процессор загружен на 100% при закрытых программах;
- невозможно выполнить восстановление системы, запустить диспетчер задач или завершить один из процессов.

Осложняется проблема заражения вирусами тем, что они имеют высокий приоритет. Это значит, что если у системы будет стоять выбор: выполнить действие, запрошенное пользователем или вирусом, приоритет будет отдан вирусу. Отсюда появляется заметная задержка при работе приложений, а комп тормозит. Чтобы решить проблему, делать необходимо следующее:
- установить антивирус, если у вас его ещё нет;
- просканировать комп на наличие заражённых файлов;
- отправить найденные файлы в карантин или удалить.

Вирус блокирует запуск или установку антивирусной программы
Иногда заражённые файлы изменяют системные настройки. Это приводит к невозможности запустить или установить антивирус. В таком случае, делать нужно следующее:
- Воспользуйтесь программой экспресс-проверки. Подобный софт не требует установки и совершенно бесплатен;
- Проведите восстановление системы. Если и это будет блокироваться вирусом, то спасти комп поможет переустановка Windows (через загрузочную флешку или диск,);
- Перед тем как делать полный сброс Windows не забудьте сохранить важную информацию на другую флешку (она должна быть пустой), а затем просканировать её на другом устройстве на наличие вирусов (если файлы окажутся заражены).
Как правило, экспресс-проверка на наличие вирусов даёт положительный результат и занимает не больше 30 минут. После подобной чистки, компьютер или ноутбук будет работать значительно быстрей.

Неисправность аппаратных частей
Если компьютер сильно тормозит или начинает полностью зависать на определённое время, при этом издавая странные звуки (стучание, скрип, шум), то это может говорить о серьёзной внутренней поломке и неисправности «железа». Существует ряд проблем, влияющих на скорость работы компьютера, а некоторые из них вполне под силу определить обычному пользователю:
- неисправность жёсткого диска;
- перегрев процессора из-за сбоя системы охлаждения;
- поломка кулера;
- наличие пыли в системном блоке или ноутбуке.
Поломка жёсткого диска
Скорость работы компьютера или ноутбука более чем на 70% зависит от жёсткого диска. К сожалению, жёсткий не вечен и имеет свойство изнашиваться. Когда этот момент наступает, в работе системы заметны некоторые подтормаживания. Связано это с тем, что жёсткий состоит из секторов, на которых и хранится информация. Время от времени они стираются и помечаются системой, как «битые».

Когда компьютер считывая информацию попадает в «битый» сектор, происходит сбой системы (может появляться характерный звук), компьютер зависает пока не перейдёт к другому сектору. Подобное зависание может привести к критической ошибке и перезагрузке системы. Чем больше «битых» секторов, тем чаще компьютер тормозит и тем ближе время, когда жёсткий придётся полностью менять. Эта проблема неизбежна, но её можно максимально отдалить и снизить последствия. Для этого необходимо делать следующее:
- Проводить дефрагментацию хотя бы один раз в месяц. Полная инструкция .
- Во время чистки компьютера от пыли не забывайте про жёсткий, нагревание на нём негативно сказывается.
- Избегайте физического воздействия на винчестер извне.
Если у вас появились подозрения на то, что один из секторов «битый», воспользуйтесь специальными утилитами для их поиска и восстановления.

Ищем битые (помечены красным цветом) сектора на жёстком с помощью утилиты «Hd Tune Pro»
Перегрев
Ещё одна частая причина медленной работы компьютера - перегрев компонентов компьютера. Диагностировать такую неисправность достаточно легко по следующим признакам:
- Компьютер быстро загружается и какое-то время работает, затем производительность резко падает.
- Кулер сильно шумит или его совсем не слышно.
- Компьютер неожиданно выключается.
- Если у вас ноутбук, то можно просто приложить к нему руку и проверить температуру на ощупь (бывали случаи, когда компьютер перегревался настолько, что можно было обжечься!).
Если причина медленной работы в перегреве, то делать нужно следующее:
- Определить какой именно из компонентов перегревается (процессор, чипсет, жёсткий). Сделать это можно с помощью любой бесплатной утилиты или даже гаджетов для рабочего стола Windows 7.
- Почистить системный блок или ноутбук от пыли, при необходимости сменить термопасту.
Эта процедура не только увеличит скорость работы вашего устройства, но и продлит ему жизнь.


Профилактика
Компьютер не может начать тормозить неожиданно (за исключением физического воздействия на него, после которого такое действительно может произойти). Любая проблема начинается постепенно. Чтобы устройство максимально долго не тревожило вас неисправностями, необходимо делать ряд процедур, которые помогут повысить производительность:
- Следите за объёмом свободной памяти.
- Сортируйте установленные программы, а также правильно их удаляйте.
- Проверяйте реестр на ошибки.
- Проводите дефрагментацию.
- Чистите компьютер от пыли.
- Вовремя удаляйте ненужный мусор с рабочего стола, отчищайте корзину и т. д.
- Следите за автозагрузкой.
- Сканируйте систему на наличие вирусов.
Все это не требует больших временных затрат или специальных знаний, однако на будущее сбережёт вам немало нервов.
Тормозящий компьютер – главная проблема практически каждого человека, который плотно работает с ним. Вроде ещё несколько месяцев назад электронный друг был шустр и оперативен, выполнял все задачи буквально за несколько секунд. Но с течением времени по какой-то причине он стал замедляться, тормозить и откровенно тупить. Знакомо?
К сожалению, скорость работы компьютера не зависит только от него. Следить за её состоянием – прямая обязанность пользователя. Поскольку устройство неспособно самостоятельно освободиться от всего лишнего, что скапливается в нём в процессе работы, оно и начинает сильно тормозить.
От чего так происходит?
Причин, по которым ПК под управлением Windows вдруг тупит и тормозит, достаточно много. На них может влиять любой фактор, так или иначе воздействующий на компьютер. Наиболее частые причины зависания можно разделить на программные и аппаратные.
Программные причины – это какие-то неполадки в самой системе, наличие в ней вирусов или большого количества лишних файлов. В целом можно вынести такие проблемы с ПК, из-за которых он начал тормозить:
- Тормозящие работу вирусы.
- Большой объём запущенных ненужных программ.
- Слишком много мусора в реестре.
- Программы отъедают практически всю оперативную память.
- Мало места на системном диске.
Каждую из них пользователь вполне в состоянии решить самостоятельно, не прибегая к помощи сервис-центров и профессионалов.
Сложнее дело обстоит с теми проблемами, которые зависят от состояния «железа» внутри системного блока или корпуса ноутбука, почему Windows может и не работать как следует:
- Компьютер перегревается из-за пыли или нагрузки.
- Сломался жёсткий диск.
- Недостаточно количества оперативной памяти.
- Процессор устарел.
В данном случае далеко не каждую проблему можно решить на дому, поскольку есть шанс, что устройство придётся разбирать и заменять, чистить и ремонтировать некоторые компоненты. С этим лучше справится профессионал, нежели начинающий.
Как можно исправить
Можно попытаться что-либо сделать дома с большинством из этих проблем. Манипуляции с Windows, когда пользователь начинает делать их грамотно, способны заметно ускорить работу с данными. Главное – знать, что и как необходимо делать.
Устранение вирусов
В первую очередь необходимо удалить все вредоносные программы, которые могут заполонять компьютер и тормозить его работу. Чаще всего проблема уходит хотя бы частично, если не полностью, и устройство больше не тормозит так сильно. Как правило, практически на всех компьютерах установлен какой-нибудь антивирус, но он не всегда способен делать свою работу и удерживать вирусный натиск.
Чтобы разобраться со всеми лишними вирусами, потребуется скачать лечащую утилиту Dr.Web CureIt!. Она очень хорошо справляется с обнаружением и устранением всех вредоносных программ, при этом не требует установки и работает достаточно шустро. Скачивать необходимо с официального сайта «Доктор Веб». Важно помнить, что вирусная база постоянно пополняется, поэтому скачивать утилиту необходимо сразу перед использованием.
Перед попыткой запуска компьютер может уточнить – а действительно ли вы доверяете этой программе и нужно ли её запускать. Необходимо с ним согласиться, и тогда откроется сама утилита. В стартовом окне следует отметить галочкой единственный пункт и нажать на «Продолжить».
Откроется следующее окно, где можно настроить саму программу и выбрать, как именно она должна проверять ваш компьютер. Например, можно проверить его в целом или отметить какие-либо определённые разделы.
Настройки рекомендуется выставлять так, как вам удобно. Для этого в правом верхнем углу присутствует значок гаечного ключа. После начала проверки придётся довольно долго подождать, пока утилита проверит все файлы и вылечит их.
Очистка диска и реестра
Забитый жесткий диск – актуальная проблема, когда он имеет достаточно маленький объем памяти. Современные программы весят очень много, от того постоянно не хватает места. Поэтому часто в ход идёт не только диск D, предназначенный для разнообразных программок, но и системный диск C. Из-за недостатка на нём места Windows тупит и начинает тормозить даже в самых простых процессах.
Чтобы максимально очистить ценные гигабайты, нужно выполнить комплекс мероприятий:
- Удалить всё лишнее – музыку, фильмы, картинки и программы, которыми вы пользуетесь достаточно редко. Важно: файлы на Рабочем столе и в Корзине тоже занимают место на диске С.
- Удалить временные файлы. С этой задачей хорошо способна справиться программа CCleaner.
Использование программы CCleaner способно надолго избавить компьютер от тормозов. Чтобы начать использование, программу необходимо скачать и установить. Весит программка немного – примерно 6,5 Мб.
После включения необходимо сразу перейти в меню под названием «Очистка». Не стоит ничего трогать – все настройки выставлены оптимально, и неопытный пользователь может просто удалить что-то лишнее. Для начала очистки нужно нажать «Анализ» и немного подождать – по окончании будет выведено, сколько места на дисках освободится, и что именно программа собралась удалять.

Если всё устраивает – следует нажать на следующую кнопку, «Очистка». И снова ждать, пока все файлы будут удаляться. После применения программы сразу заметно, что Windows стал шустрее работать. И в таком случае не возникает вопроса, почему же он раньше начал подтормаживать. Делать очистку рекомендуется хотя бы раз в месяц, чтобы Windows работал быстро и без сбоев.
Следующий шаг – очистка реестра. Здесь будет собираться вся информация о компьютере, его настройках и компонентах. Он не очищается сам, поэтому даже если несколько лет назад было удалено какое-либо приложение – информация о нём всё равно будет храниться и занимать место.
Чтобы почистить его, следует так же воспользоваться CCleaner’ом. Только теперь надо перейти во вкладку «Реестр» и кликнуть на пункт «Поиск проблем».

По истечении времени проверки пользователь увидит список всех ошибок, которые обнаружила программа. Для удаления нужно нажать на кнопку «Исправить…», а затем согласиться на создание резервной копии текущего состояния. Эта функция необходима для того, чтобы если вдруг что-то пойдёт не так, можно было восстановить Windows.

После соглашения нужно будет подтвердить свое решение почистить реестр. Появится окошко, в котором можно просмотреть каждую найденную ошибку отдельно. Необходимо нажать на «Исправить отмеченные» (по умолчанию отмечены все ошибки сразу). А затем – ждать.

Делать проверку на наличие ошибок в реестре желательно минимум раз в месяц, а лучше – после каждой удаленной программы, чтобы сразу убрать все её упоминания из системы.
Иногда в автоматическую загрузку приложений попадает слишком много файлов. При включении ПК они запускаются все сразу, что очень сильно тормозит работу Windows. Чтобы это проверить, необходимо открыть Диспетчер задач – кликнуть правой кнопкой мыши по панели задач, а там выбрать пункт «Диспетчер задач».

Затем надо перейти в раздел «Автозагрузка», чтобы поубирать оттуда все лишние программы и файлы. Чтобы это сделать, необходимо нажать по строке правой кнопкой мыши и нажать на «Отключить».

Запуск кучи приложений
Если на вашем компьютере запущено много программ – и браузер, и Скайп, и какая-нибудь игра – не следует удивляться, а почему это Windows вдруг стал тормозить. Необходимо просто закрыть всё лишнее и отъедающее лишнюю память. Проверить, какие программы особенно много «кушают», можно в Диспетчере задач. Открываем его и во вкладке «Процессы» просматриваем, какие программы особенно прожорливы. И если они не нужны – закрываем их. Делать это желательно при любых признаках торможения, чтобы они не накапливались.

Важное примечание – по этой же причине может тормозить работа в браузере. Современные программы для работы с Интернетом очень требовательны, а каждая вкладка – это отдельный процесс. Поэтому не стоит открывать их слишком много. И необходимо почаще чистить кэш браузера.
Проблемы с компонентами компьютера
Компьютер вдруг стал сильно греться, издавать странные звуки и параллельно зависать? Значит, что-то в нём сломалось или неладно. Поэтому он и лагает. Перегрев – явный признак того, что на компьютер идёт чрезмерная нагрузка, а ещё того, что в нём слишком много пыли.
Для нормальной работы с современными программами и браузерами необходимо достаточное количество оперативной памяти и мощности процессора. То есть, эти компоненты необходимо заменять. Изучите те программы, которые вы используете, и затем сделайте вывод – что именно нужно изменить. Хотя рекомендуется менять системный блок или ноутбук в целом – замена пары плашек оперативной памяти или процессора не сильно поможет, если видеокарта или материнская плата не способны переносить такие нагрузки.
Если компьютер достаточно мощный, и Windows на нём уже очищен от всего лишнего, но всё равно он греется и шумит – значит, пора очистить его от пыли и поменять термопасту на процессоре. Лучше доверить делать такую работу профессионалу, то есть – отнести в сервис-центр. Особенно если это ноутбук. Специалисты лучше выяснят причину, почему происходят неполадки
Ещё одна причина, почему зависает система и появляется шум – сломавшийся жёсткий диск. Это выражается в том, что все процессы на ПК внезапно зависают и начинают выполняться дёргано, неравномерно. Жизнь сохраняет только курсор мышки. В процессе этого диск начинает издавать нехарактерные для него звуки, а затем всё внезапно приходит в норму. Нужно немедленно выкачать с такого диска все данные и озаботиться его проверкой и заменой, если это необходимо.
(Visited 15 821 times, 2 visits today)
