Автоматизация создания и редактирования списков использованных источников с помощью Mendeley. Сохранение списка файлов с помощью командной строки

Читайте также
Программирование – процесс творческий и интересный. Для того, чтобы создавать программы не всегда нужно знать языки. Какой же инструмент нужен для создания программ? Вам необходима среда программирования. С ее помощью ваши команды переводятся в понятный для компьютера бинарный код. Вот только языков существует очень много, а сред программирования еще больше. Мы рассмотрим список программ для создания программ.
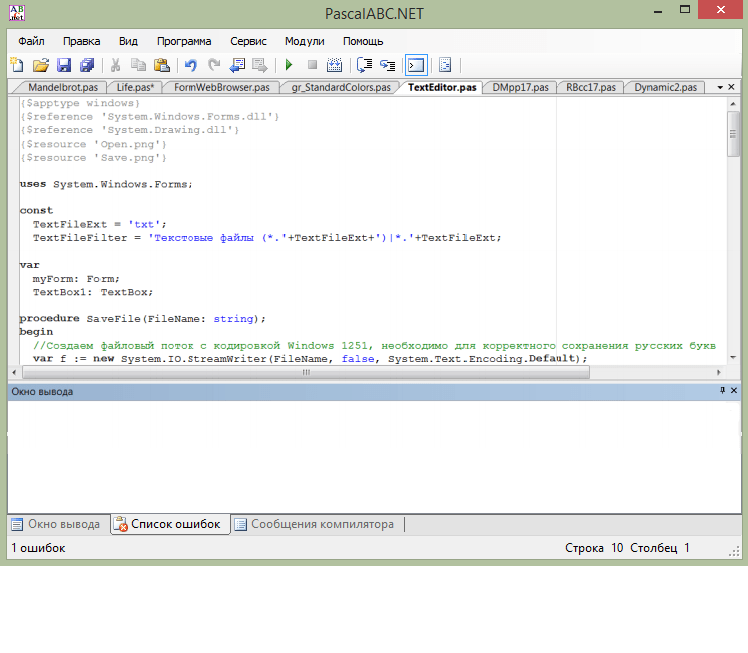
PascalABC.NET – это простая бесплатная среда разработки для языка Паскаль. Именно ее чаще всего используют в школах и университетах для обучения. Эта программа на русском языке позволит вам создавать проекты любой сложности. Редактор кода будет подсказывать и помогать вам, а компилятор — указывать на ошибки. Обладает высокой скоростью выполнения программ.
Преимущество использования языка Паскаль — он представляет собой объектно-ориентированное программирование. ООП гораздо удобнее процедурного программирования, хотя и объемнее.
К сожалению, PascalABC.NET немного требователен к ресурсам компьютера и на более старых машинах может подвисать.
Free Pascal

Фри Паскаль – это кроссплатформенный компилятор, а не среда программирования. С его помощью вы можете проверить программу на правильность написания, а также запустить ее. Но вы не сможете откомпилировать ее в.ехе. Free Pascal имеет высокую скорость выполнения, а также простой и понятный интерфейс.
Так же, как и в многих подобных ему программах, редактор кода в Free Pascal может помогать программисту завершая за него написание команд.
Его минус в том, что компилятор может только определить: есть ошибки или нет. Он не выделяет строку, в которой допущена ошибка, поэтому пользователю приходится искать ее самому.
Turbo Pascal

Практически первый инструмент для создания программ на компьютер – Турбо Паскаль. Эта среда программирования создана для операционной системы DOS и чтобы запустить ее на Windows нужно устанавливать дополнительное ПО. Поддерживается русский язык, обладает высокой скоростью выполнения и компиляции.
Turbo Pascal обладает такой интересной функцией, как трассировка. В режиме трассировки вы можете наблюдать за работой программы пошагово и следить за изменением данных. Это поможет обнаружить ошибки, найти которые сложнее всего — логические ошибки.
Хотя Turbo Pascal прост и надежен в использовании, все же он слегка устарел: созданный в 1996 году, Турбо Паскаль актуален только для одной ОС — DOS.

Это визуальная среда программирования на языке Паскаль. Ее удобный, интуитивно понятный интерфейс позволяет с легкостью создавать программы с минимальными знаниями языка. Lazarus практически полностью совместим с языком программирования Delphi.
В отличии от Алгоритма и HiAsm, Лазарус все таки предполагает знания языка, в нашем случае — Pascal. Здесь вы не только собираете программу мышью по кусочкам, но также и прописываете код для каждого элемента. Это позволяет вам больше понимать процессы, происходящие в программе.
Lazarus позволяет вам использовать графический модуль, с помощью которого вы сможете работать с изображениями, а также создавать игры.
К сожалению, если у вас возникнут вопросы, то ответы искать вам придется в интернете, так как Лазарус не имеет документации.
HiAsm

HiAsm – это бесплатный конструктор, который доступен на русском языке. Вам не нужно знать язык для создания программ – здесь вы просто по кусочку, как конструктор, собираете ее. Здесь доступно много компонентов, но вы можете расширить их ассортимент, установив дополнения.
В отличии от Алгоритма, это графическая среда программирования. Все, что вы будете создавать отобразится на экране в виде рисунка и схемы, а не кода. Это довольно удобно, хотя некоторым текстовая запись нравится больше.
HiAsm довольно мощный и он обладает высокой скоростью выполнения программ. Это особенно важно при создании игр, когда используется графический модуль, который существенно замедляет работу. Но для HiAsm это не проблема.

Алгоритм – это среда для создания программ на русском языке, одна из немногих. Ее особенность в том, что она использует текстовое визуальное программирование. Это значит, что вы сможете создать программу не зная языка. Алгоритм – конструктор, который обладает большим набором компонентов. Информацию о каждом компоненте вы можете найти в документации программы.
Также Алгоритм позволяет вам работать с графическим модулем, но приложения с использованием графики будут выполняться довольно долго.
В бесплатной версии можно компилировать проект из.alg в.exe только на сайте разработчика и только 3 раза в день. Это один из основных минусов. Вы можете приобрести лицензионную версию и компилировать проекты прямо в программе.

IntelliJ IDEA – это одна из самых популярных кроссплатформенных IDE. Эта среда имеет бесплатную, слегка ограниченную версию и платную. Для большинства программистов вполне хватает и бесплатной версии. Она обладает мощным редактором кода, который будет исправлять ошибки и завершать за вас код. Если вы допускаете ошибку, среда сообщает вам об этом и предлагает возможные варианты решения. Это интеллектуальная среда разработки, которая предугадывает ваши действия.
Еще одной удобной функцией в InteliiJ IDEA является автоматическое управление памятью. Так называемый «сборщик мусора» постоянно следит за памятью, которая выделяется для программы, и, в случае когда память больше не нужна, сборщик освобождает ее.
Но у всего есть минусы. Немного запутанный интерфейс — это одна из проблем, с которой сталкиваются начинающие программисты. А также очевидно, что столь мощная среда имеет довольно высокие системные требования для корректной работы.

Чаще всего Eclipse используют для работы с языком программирования Java, но он также поддерживает работу и с другими языками. Это один из основных конкурентов IntelliJ IDEA. Отличие Eclipse от ему подобных программ в том, что к нему можно устанавливать различные дополнения и его можно полностью настроить под себя.
Eclipse также обладает высокой скорость компиляции и выполнения. Каждую программу, созданную в этой среде, вы сможете запустить на любой операционной системе, так как Java — кроссплатформенный язык.
Отличие Eclipse от IntelliJ IDEA — интерфейс. В Эклипсе он гораздо проще и понятнее, что делает его более удобным для новичков.
Но также, как и все IDE для Java, Эклипс все же имеет свои системные требования, поэтому работать он будет не на каждом компьютере. Хотя не такие уж эти требования и высокие.
Нельзя с уверенностью сказать, какая программа для создания программ самая лучшая. Необходимо выбрать язык и потом попробовать каждую среду для него. Ведь каждая IDE разная и обладает своими особенностями. Кто знает, какая из них придется вам больше по душе.
Создание списка дел и задач - весьма полезная привычка. В эпоху компьютеров, смартфонов и планшетов это уже не мятые бумажки с записями, написанными впопыхах, которые легко потерять. Списки дел в электронном виде удобно сортировать, распределять по категориям и присваивать им метки, а также настраивать напоминания. Списки дел или todo-листы - удобная вещь, упрощающая повседневную жизнь.
В этой статье CHIP рассмотрит наиболее популярные приложения для управления списками дел - для компьютеров, мобильных устройств и их онлайн-аналоги. Интересно, что приложений для создания и хранения списков дел для ПК существует не так много. Большинство таких программ - либо мобильные приложения, либо веб-сервисы.
Это объясняется очень легко: современный активный человек должен иметь возможность управлять своими делами и задачами в любом месте и в любое время, а не только тогда, когда он находится за своим компьютером. Вполне логично, что и директор компании, и домохозяйка захотят иметь свой список задач «в кармане», чтобы заглянуть в него, находясь в пробке, в детской поликлинике или в перерыве между встречами либо совещаниями.
Кроме того, весьма важной функцией некоторых сервисов и приложений является оповещение других пользователей, участвующих в выполнении задачи, о намеченном событии.
1 Деловой органайзер

Деловой органайзер - LeaderTask
Название:
LeaderTask 20
Сайт:
leadertask.ru
Стоимость:
от 1990 до 2225 руб.
Платформа:
Windows, Android, iOS
Среди приложений для планирования LeaderTask наиболее популярна, прежде всего потому, что это - мультиплатформенное решение. Пользователям LeaderTask доступны версии для ПК и мобильных платформ - Android, iOS с возможностью синхронизации данных между устройствами.
После запуска Windows-клиента LeaderTask значок программы размещается в системном трее, обеспечивая таким образом простой и удобный доступ к приложению. Пользователи могут добавлять в базу LeaderTask заметки и задачи. Программа удобна тем, что на одном экране здесь представлены сразу же списки задач и заметок, а также список встреч, расположенный прямо на календарной сетке.
Задачи в LeaderTask можно сразу же присваивать проектам, что в дальнейшем упрощает их упорядочивание и поиск. Десктопная версия программы поддерживает drag&drop -задачи можно присваивать проектам простым перетягиванием их на список проектов. Точно так же можно назначать задачи конкретным датам - достаточно задачу просто перетащить на нужную дату или в сетку календаря на нужное время.
Для каждой задачи можно присвоить целый ряд дополнительных параметров, в том числе цвет, которым задача будет выделена в общем списке. Задания могут сопровождаться текстовым комментарием, к ним можно также прикрепить файл. Для сложных задач LeaderTask позволяет добавлять подзадачи. Есть возможность задавать приоритеты, настраивать напоминание.
Использование фильтров в LeaderTask позволит удобно управлять задачами, проводить поиск нужных. Фильтры можно строить на основе нескольких критериев отбора. В том числе программа позволяет построить фильтры на основе календаря, отобрав таким образом задачи, которые запланированы для определенного промежутка времени. В окне программы можно переключаться между режимами календаря, проектов, категорий, контактов.
Кстати, список контактов - одна из необычных функций программы для управления задачами. Программа дает возможность создать (импортировать из смартфона) список контактов и привязывать к ним задачи. Благодаря этому можно увидеть, какие задачи были поручены тому или иному человеку - сотруднику или знакомому. В целом LeaderTask представляет собой программу для удобной оптимизации и систематизации задач, которые возникают перед пользователем. Попробовать программу можно бесплатно в течение 45 дней.
Плюсы: Полностью локализована, есть приложения для мобильных ОС, наличие фильтров, поддержка проектов
Минусы: Высокая стоимость лицензии
2 Удобный список дел

Удобный список дел - Any.DO
Название:
Any.DO
Сайт:
any.do/#anydo
Стоимость:
бесплатно
Платформа:
Android, iOS, Google Chrome
Данное приложение имеет версии не только для iOS и Android, но и в качестве приложения для браузера Google Chrome. Any.DO имеет простой и удобный интерфейс. В мобильных версиях сортировать списки можно обычным перетаскиванием их элементов. Одно из преимуществ программы - задания можно проговаривать вслух, а мобильная версия воспримет сказанное и сохранит его в виде текстовой заметки. Есть поддержка и русского языка.
При добавлении задания Any.DO позволит перемещать задания в папки, помечать их важность, настраивать повторение задания, добавлять к нему расширенное описание. К заданию можно прикрепить элемент списка контактов, например, если добавляемая задача – это встреча с кем-то из знакомых или друзей. Одновременно с этим можно настроить отправку этому человеку уведомление о добавленной задаче. Благодаря этой возможности приложение Any.DO можно использовать как инструмент планирования задач для сотрудников небольшой компании.
В программе присутствует возможность установки геолокационных меток для задач и настройка напоминаний в соответствии с местом нахождения пользователя. Например, программа сможет напомнить пользователю купить определенные продукты, если он оказался в торговом центре или подскажет ему выкупить билеты на премьеру, если пользователь оказался возле билетных касс.
Очевидно, что список продуктов и напоминание нужно настроить заранее. В приложении Any.DO автоматически формируются задачи на основе пропущенных или отклоненных телефонных звонков, содержимое задачи - перезвонить по заданному номеру. Программа оснащена возможностями синхронизации данных между устройствами, а также - со списком задач Google Tasks. Также есть возможность хранить резервную копию созданных списков.
Минусы: не всегда корректно локализованы пункты меню
3 Скрупулезный планировщик

Скрупулезный планировщик - Todo List | Task List
Название:
2Do: Todo List | Task List
Сайт:
2doapp.com
Стоимость:
от 245 руб.
Платформа:
Mac, iOS, Android
Программа 2Do: Todo List | Task List представляет собой удобный планировщик задач для Android-устройства. Пользователям доступны добавление задач, использование для них тегов и присваивание им геолокационной метки, позволяющий определить место реализации этой задачи (дома, в офисе, в торговом центре).
Основные принципы приложения построены с использованием известной системы планирования Getting Things Done. Отдельные записи в 2Do: Todo List | Task List можно защитить паролем. В программе нет собственного хранилища данных, зато в ней можно настроить синхронизацию с вашим аккаунтом в Dropbox. А значит, к данным вы получите доступ с любого мобильного устройства.
Плюсы: Синхронизация списков дел с разными устройствами, в том числе, с iOS-смартфонами и планшетами
Минусы: Нет бесплатной версии
4 Задачки для профи

Задачки для профи - Doit.im
Название:
Doit.im
Сайт:
doit.im
Стоимость:
бесплатно (Pro-версия - 20$ в год)
Платформа:
Windows, Mac, iOS, Android
Данный онлайн-сервис является универсальным решением для различных платформ. Вы можете работать в планировщике через программы для Windows и Mac или с помощью мобильных приложений для Android и iOS. Бесплатная версия для ПК реализована в виде веб-сервиса или плагина для браузеров Firefox, Safari, Chrome. У платной Pro-версии Doit.im есть клиентские приложения для Windows и Mac OS.
В случае использования платной Pro-версии сервис Doit.im обеспечивает синхронизацию списков дел между всеми устройствами, на которых установлен и подключен сервис. Программа построена на принципах использования известной идеологии Get Things Done (GTD), поэтому здесь вы найдете контексты, цели и другие элементы этой системы таймменеджмента. Пользователи Doit.im могут дополнять списки в полном и кратком режиме.
Во втором случае вводится только название задачи, а в полном режиме указывается дата, место, папка, приоритет и тэги. В программе предусмотрена удобная сортировка задач по различным критериям, в том числе по времени окончания, месту, проекту или приоритетам. Есть и отбор по тэгам. В зависимости от даты и приоритета задачи будут автоматически размещаться по соответствующим папкам. Например, «Завтра» - это папка с задачами, которые нужно завершить на следующий день. В программе предусмотрены геотеги - указание мест выполнения задачи.
Для определенных задач, выполнить которые можно при выполнении определенного условия, в Doit.im существует специальный список под названием «список ожидания». Еще одна особенность Doit.im - наличие специального раздела целей и контекстов.
Контексты - это в определенной степени аналоги геолокационных меток, однако более универсальные. Контекстом может быть «работа» - задачи, которые могут быть выполнены, когда пользователь находится на рабочем месте, «дом» - задачи, связанные с домашними делами, «компьютер» - задачи, которые стоит выполнить на ПК и т.д.
Плюсы: Многоплатформенность, синхронизация между устройствами
Минусы: Запутанный интерфейс, сложно осваивать тем, кто не знаком с Get Things Done
5 Простой менеджер списков дел

Простой менеджер списков дел - Wunderlist
Wunderlist
Сайт:
wunderlist.com
Стоимость:
бесплатно
Платформа:
Windows, Mac, iOS, Android
Wunderlist реализована в качестве мобильного приложения, а также есть веб-версия. Задачи в Wunderlist сохраняются в списках. К сожалению, это единственный инструмент категоризации записей, доступных пользователям сервиса. Теги или категории в веб-версии не поддерживаются. Определенной компенсацией этого недостатка является удобное добавление и редактирование задач в Wunderlist. П
ри редактировании задачи есть возможность добавить даты начала и напоминания, установить интервал повторения для повторяющихся задач, добавить подзадачи и текстовые заметки. Отдельные задачи можно помечать как выделенные - вероятно, таким образом авторы сервиса предлагают выделять самые важные задачи из общего списка. Кроме того, пользователям Wunderlist доступно простое упорядочивание списка задач - поменять их местами можно простым перетягиванием мышью.
В левой части экрана представлены списки - как созданные пользователем, так и стандартные: Inbox (актуальные), Starred (помеченные), Today (запланированные на сегодня), Week (запланированные на неделю). Если пользователю необходим простой список задач, без особенных настроек категорий – Wunderlist вполне можно рекомендовать. Тем, кто не обойдется без категорий, Wunderlist вряд ли подойдет.
Плюсы: Простота использования, мультиплатформенность
Минусы: Нет привычных категорий и тегов
6 Онлайн-управляющий

Онлайн-управляющий - TODOist
TODOist
Сайт:
todoist.com
Стоимость:
бесплатно
Платформа:
онлайн-сервис
Онлайн сервис TODOist.com обладает минимальным набором функций для управления задачами. В то же время его можно использовать как мощный инструмент повышения персональной продуктивности. Единственный его недостаток - многие настройки и функции сервиса доступны с помощью встроенных команд сервиса. Например, добавление к названию задачи даты, перед которой записан символ «@», позволит автоматически назначить дату к задаче.
Метки в TODOist тоже должны начинаться с символа «@». Кроме того, сервис поддерживает разнообразные горячие клавиши, упрощающие управление задачами. Для группировки задач в TODOist существуют проекты. Для сортировки задач в TODOist используются специально сформулированные запросы, ввести которые можно в поле для ввода запроса.
Таким способом можно отобрать задачи, запланированные на следующий день. Для этого достаточно ввести запрос «завтра» или задачи на ближайшие 5 дней - в этом случае запрос будет выглядеть «5 дней». Дополнительным преимуществом TODOist является использование плагинов для браузеров Google Chrome и Mozilla Firefox. С помощью этих плагинов можно отобразить панель со списком задач в виде боковой панели браузера, а добавлять новые задачи можно через кнопку, расположенную на панели инструментов TODOist.
Кроме бесплатной, существует и коммерческая версия TODOist стоимостью около 70 руб. в месяц или 1100 руб. в год. Пользователи платных версий могут добавлять к своим задачам комментарии, получать напоминания в виде SMS, проводить экспорт задач в Google Calendar или в Outlook.
Плюсы: Простой интерфейс, возможность использовать плагины для браузеров
Минусы: Сложно привыкать использовать горячие клавиши и особый синтаксис системы
Списки использованных источников приходится использовать довольно часто. Студенты пишут курсовые и дипломы, магистранты, аспиранты и докторанты пишут диссертации. Научные сотрудники пишут статьи и отчеты и много чего еще. Уверен, что каждому из читателей хотя бы раз в жизни приходилось составлять пристатейный список литературы и указывать ссылки на литературу в тексте.
При создании статьи в Сети можно вставлять гиперссылки на источники прямо в тексте, либо добавить в «подвале» маркированный список, в котором эти источники и любая рекомендованная к прочтению литература будут перечислены в произвольном порядке. Однако в научном сообществе и в системе образования к правилу оформления таких списков предъявляются строгие (и порой противоречивые) требования, соблюдать которые вручную - дело муторное и неблагодарное.
В этой статье я поделюсь своим опытом автоматизации создания списка использованных источников с помощью Mendeley. При написании текстов я использую MS Word 2007 потому что он лучше его приобрел работодатель. Все нижеописанное можно повторить в Open Office.
Чем мне не угодили встроенные в MS Word средства создания списков литературы?
Вообще-то в MS Word начиная с версии 2007 встроен механизм формирования списков литературы, который даже поддерживает (якобы) ГОСТ.В теории все просто - вы вносите всю использованную литературу в базу данных и затем ссылаетесь на нее по мере необходимости. В конце документа располагаете список. Ссылки в нужном формате будут разбросаны по тексту. Но на практике все сложнее. Во-первых пользователю необходимо внести все используемые источники литературы, заполняя для этого все поля формы.

Внести десяток трудов - труд не малый. Заполнить базу из сотни наименований - риск нервного срыва. Поиск по базам данных у меня почему-то ничего путного не находил. Впрочем, все труды все-равно будут напрасны, потому, что встроенный шаблон далек от ГОСТа. Нет даже пресловутых квадратных скобок. Впрочем, последняя проблема лечится редактированием шаблона .
Итак, что меня не устраивало в Word:
Работает Mendeley следующим образом: вы заводите свой аккаунт, скачиваете и устанавливаете софт и заводите свою собственную базу карточек источников. Также полезно скачать и установить плагин для MS Word (или Open Office).

Добавление ссылки на литературу с помощью плагина для MS Word
Можно также использовать плагин для браузера, что облегчает иногда добавление найденных в интернете источников. ![]()
Перетащив найденный в сети объект можно получить готовую карточку в Mendeley. А можно и не получить. В любом случае - очень внимательно редактируйте карточки, полученные с помощью плагина в браузере.
Установив десктопную версию или зайдя в свой аккаунт через браузер, вы можете пользоваться поиском по базе уже созданных карточек. Правда с русскоязычными изданиями поиск практически не работает, зато зарубежную литературу находит почти всегда, и вносить ее вручную приходится редко. Найденные в сети карточки можно добавить к себе и отредактировать (стоит проверять чужие карточки на наличие ошибок и неполное заполнение - мне попадались карточки, заполненные невнимательными лентяями. В любом случае редактировать готовое проще, чем заполнять все самому).

Скриншот Mendeley Decktop во время работы
Впрочем, даже если поиск по внутренней базе Mendeley не принес результатов, не стоит спешить заполнять карточку вручную. Заходим в Гугл Академию и пробуем найти требуемый источник там. Если источник нашелся, то находим под ним ссылочку «Импортировать в BibTeX», сохраняем объект по ссылке как файл и открываем его программкой Mendeley Desktop. Как правило, мы получаем уже на половину заполненную карточку источника. Отредактировать такую карточку проще, чем заполнять вручную.

Пример того, как можно раздобыть готовый файл BibTeX через Гугл Академию
Что касается шаблонов форматирования ссылок и самого списка литературы, то помимо огромного количества уже установленных по умолчанию шаблонов, можно добавлять свои. Шаблоны эти пишутся не как попало, а на специальном «языке стиля цитат» Citation Style Language (CSL) , основанном в свою очередь на XML.
Я не буду приводить ссылки на конкретные шаблоны, которые использую в своей работе, так как не уверен, что они являются самыми удачными. Скажу лишь, что требования российских научных издательств, зарубежных издательств, диссертационных советов и прочая и прочая существенно различаются, но до сих пор под каждого из них мне удавалось найти неплохой шаблон.
Общий алгоритм использования системы Mendeley
- Регистрируемся, скачиваем софт, устанавливаем плагины
- Создаем нужные папки (например «Курсовая» «Диплом» «Научный отчет» и т.п.) по желанию
- Ищем необходимую литературу в поиске и перетаскиваем нужные карточки в свою папку
- Если что не нашлось в Mendeley, ищем в гугле или где-либо еще, открываем сохраненные файлы BibTeX и добавляем в свою папку
- Проверяем корректность найденных карточек
- Если нигде не нашлось ничего - создаем новую карточку и заполняем вручную, по желанию/необходимости прикрепляем файл самой статьи
- Открываем текст нашей будущей работы в MS Word/Open Office и добавляем ссылки в нужных местах, выбираем шаблон форматирования списка и добавляем в конце документа список источников
- Внимательно просматриваем полученный список источников. Если что-то пошло не так редактируем карточки источников, либо редактируем/выбрасываем шаблон и ищем/пишем новый
- Радуемся результату
Mendeley как помощник при литературном поиске
Помимо того, что Mendeley позволяет легко и быстро формировать списки литературы, он также помогает в поиске литературы, позволяя находить «похожие статьи», а также искать по автору, ключевым словам и т.д.Заполнения профиля Mendeley подразумевает некоторое подобие социальной сети для научных работников. Также есть возможность командной работы, но до сих пор мне не удалось убедить коллег использовать эту систему (может быть данная статья поможет), поэтому опыта такой работы нет.
Mendeley позволяет хранить не только библиографические данные статей и их аннотации, но и прикреплять pdf-файлы с полным текстом. А также скачивать полнотекстовые версии тех статей, которые другие участники системы выложили в открытый доступ.
Изучить функционал и интерфейс системы можно с помощью обучающих видео-роликов и хорошо написанной (правда на английском) .
Другие полезные возможности Mendeley
- Наличие плагина для Open Office (я лично не проверял его работоспособность)
- Возможность гибкой настройки много чего помимо стилей списков литературы (например, порядок хранения файлов на диске)
- Возможность интеграции с аналогичными системами, в первую очередь Zatero
- Можно хранить карточки собственных публикаций и надеяться, что другие пользователи системы найдут их при поиске по ключевым словам, используют, сошлются и повысят ваш индекс цитируемости
- Есть версия Mendeley Desktop не только для Windows, но и для Linux и MacOS
- Есть мобильное приложение для IPhone
- Опубликованы API
Недостатки Mendeley
Некоторые недостатки можно назвать «особенностями», но я не буду использовать эту уловку.- Поиск по литературе не работает с русскоязычными источниками (готовьтесь вносить их в ручную)
- Даже десктопная версия требует подключения к Интернету. Офф-лайн режим не предусмотрен
- Необходимо регистрироваться, заводить свой аккаунт и работать с ним
- Если в вашем документе есть ссылки на 100 и более источников литературы и вы внесли правку (добавили еще один источник, открыли для редактривания ссылку), готовьтесь к небольшим притормаживаниям MS Word
- Возможности бесплатного аккаунта ограничены: объем хранения полнотекстовых версий статей, количество рабочих групп и количество участников группы. (Впрочем, я не привязываю pdf-файлы ко всем статьям, с которыми работаю, и большую часть храню отдельно, что позволяет свободно пользоваться бесплатным аккаунтом)
- Нет приложения для Android и других не яблочных мобильных платформ
Заключение
Mendeley может пригодиться студентам, аспирантам, научным работникам да и вообще кому угодно. Потратив немного времени на изучение этой системы можно сэкономить кучу нервов при работе со списками литературы, особенно, когда в тщательно выверенном документе приходится менять местами два подраздела и вычищенная вручную система нумерации ссылок идет прахом.Данная статья не претендует на полный и всеобъемлющей обзор системы Mendeley и призвана лишь привлечь внимание заинтересованных лиц к использованию подобных средств автоматизации. Автору лично известно немало именитых ученых (в том числе из области технических наук), которые до сих пор тратят драгоценное время на составление списка литературы вручную.
У некоторых пользователей, при работе на компьютере, возникает необходимость получить список файлов в папке. Такой список может быть нужен для разных целей: для каталогизации файлов в папках, для сравнения содержимого в папках, для того, чтобы составить список фильмов, музыкальных композиций, электронных книг и т. п.
Во многих случаях, количество файлов может быть очень большим, поэтому вручную составить полный список находящихся в папке файлов будет проблематично. Предположим, в папке на вашем компьютере хранится электронная библиотека, или вы имеете большое собрание фильмов. Даже увлеченному человеку запомнить все содержимое папки или диска будет нереально.
Выходом из этой ситуации будет создание списка файлов, находящихся в данной папке, а потом сохранение этого списка в текстовый файл. В дальнейшем, полученный список можно будет отредактировать так, как это будет необходимо.
Например, у меня на внешних жестких дисках, каждый из которых имеет размер в несколько терабайт, хранится большая коллекция фильмов, которые я собирал несколько лет. Мне, конечно, тяжело запомнить все названия фильмов, которые хранятся на жестких дисках.
Встречая в интернете какой-либо фильм, имея у себя список файлов в папке, я могу легко проверить, есть ли такой фильм у меня в коллекции, или я встретил новый фильм. Поэтому я приступил к поиску решения данного вопроса.
В итоге, я нашел несколько простых вариантов решения этой проблемы. Создать список файлов в папке можно разными способами: при помощи командной строки, при помощи файла, который имеет расширение «.bat», при помощи специальных программ, сохранить список в браузере.
Сохранение списка файлов с помощью командной строки
Вначале вам необходимо будет перейти к нужной папке, или диску, если вы хотите получить список файлов, которые находятся на диске. После открытия папки или диска, удерживая на клавиатуре кнопку «Shift», кликните правой кнопкой мыши внутри этой папки. В открывшемся контекстном меню выберите пункт «Открыть окно команд».
После этого откроется окно консоли, в которой уже будет указан путь к нужной директории (в вашем случае, будет к той папке, которую вы откроете). В этом примере, это папка «Программы» на Рабочем столе моего компьютера. В этой папке находятся другие папки, в которых находятся ярлыки программ.

Dir /b>filelist.txt dir /s>filelist.txt
После ввода «dir» должен быть пробел. Вместо «filelist» может написать свое название файла, только латинскими буквами. Не забудьте в конце добавить формат «.txt».
Эти команды отличаются друг от друга в использовании дополнительных критериев сохранения списка файлов:
- /b - обозначает, что будут сохранены только имена файлов.
- /s - обозначает, что дополнительно в список будут включены все файлы и подкаталоги (подпапки), которые находятся в этой папке.

Затем на клавиатуре нажмите на кнопку «Enter».
После этого вы можете открыть папку и увидеть, что в папке находится текстовый файл «filelist». Теперь можете открыть этот файл с помощью Блокнота.
Если в данной папке некоторые файлы имели русские имена, то вместо имен этих файлов, вы увидите непонятные символы (крякозябры). Дело в том, что программа Блокнот не понимает кодировку MS-DOS.
Поэтому, открыть созданный файл, можно будет с помощью программы Word. Предполагаю, что у большинства пользователей, на компьютере установлена данная программа.
Кликните по текстовому файлу правой кнопкой мыши, а затем в контекстном меню выберите пункт «Открыть с помощью». Выберите для открытия файла программу Microsoft Office Word. В окне программы Word будет открыто окно «Преобразование текста», в котором нужно будет выбрать кодировку MS-DOS, которая позволит прочитать этот документ.
На образце вы увидите правильное отображение текста.

После нажатия на кнопку «ОК», данный текст будет открыт в программе Word. Вы можете провести редактирование документа, а потом сохранить его на компьютере в нужном формате, в том числе в формате «TXT». Проблем с кодировкой после сохранения файла уже не будет.
Получение списка файлов в папке с помощью bat файла
Один из самых доступных и простых способов получения списка файлов в папке: использование для этого специального bat файла. Существует несколько вариантов создания файла с расширением «.bat», с разным кодом.
Для создания bat файла вам нужно будет открыть Блокнот, а затем вставить туда этот код:
Chcp 1251 echo %date% %time% >filelist.txt dir /b /d >>filelist.txt
Сохраните этот файл, имя файлу можете дать любое, самому файлу нужно дать расширение «BAT». Параметры сохранения файла в Блокноте будут выглядеть примерно так:
- Имя файла: filelist.bat
- Тип файла: Все файлы
Далее помещаете созданный файл в ту папку, из которой вы хотите получить, список находящихся там файлов. После этого, запустите файл с расширением «.bat». В данной папке будет создан файл «filelist» в формате «.txt», в котором будет находиться список файлов.
Существует несколько вариантов содержимого файла с расширением «.bat». При использовании этого метода, проблем с кодировкой не возникнет.
Программа DirLister для получения списка файлов
Вы можете создать список файлов расположенных в папке, при помощи бесплатной программы DirLister. Эта крошечная программа не требует установки на компьютер. После загрузки программы на свой компьютер, распакуйте архив с программой.
DirLister скачать
Для запуска программы, откройте папку с программой, а потом кликните по приложению DirLister.
В окне программы DirLister, в разделе «Directory To Scan», при помощи кнопки «Open», вам нужно будет выбрать папку для сканирования.
В разделе «Output File», при помощи кнопки «Save As…», вам необходимо будет выбрать место для сохранения списка файлов.
Вы можете уточнить критерии поиска файлов по маске «*.*», выбрав нужное имя или тип файла («TXT», «Excel», «HTML» и т. д.). После выбора необходимых настроек, нажмите на кнопку «Make List».

После завершения сканирования в левом нижнем углу программы будет выведена информация об успешном завершении создания списка файлов: «All file processed correctly».
Программа DirLister выводит не только список файлов в данной папке, но и дает полную информацию о вложенных в эту папку файлах и папках, в том числе о размере файлов.
Получаем список файлов в Total Commander
Получить список файлов в папке можно при помощи популярного файлового менеджера Total Commander. Для этого, открываете в окне программы нужную папку.
В меню «Выделение», сначала выбираете пункт «Выделить всё». После того, как все файлы были выделены, в этом же меню выбираете пункт «Копировать имена в буфер».

Потом открываете Блокнот или другой текстовый редактор, и вставляете туда список файлов из буфера обмена.
Вы можете в меню «Выделение» выбрать пункт «Сохранить выделение в файл…». В этом случае, вам нужно будет дать имя файлу, а затем сохранить его в формате «TXT».
Сохранение списка файлов в папке в браузере
Получить список файлов в папке можно при помощи браузера. Сначала откройте браузер, а затем перетащите папку в окно браузера. Список файлов будет открыт в окне браузера. Между содержимым можно будет перемещаться как в Проводнике.

Выводы статьи
При помощи таких достаточно простых способов, вы можете легко создать список файлов, которые находятся в конкретной папке или на диске вашего компьютера. Вы можете использовать наиболее удобный для себя способ сохранения списка файлов.
3 способа получить список файлов в папке (видео)
Зачастую бывает сложно запомнить все дела, которые вам предстоит выполнить, особенно если их много. Поиск способного помочь в решении этой задачи мобильного приложения также непрост, но данная статья подскажет, какую программу следует выбрать.
Недостатка в приложениях категории «список дел» не существует, мы постараемся выбрать те, которые лучше всего выполняют базовые функции. Такие программы должны позволять легко добавлять в список новые задачи, видеть, что нужно сделать и когда. Кроме того, несмотря на достоинства приложений, если их интерфейс не обновлялся со времён версии операционной системы Android Gingerbread, их нельзя порекомендовать к установке.
Минималистичные приложения
иНа базовом уровне требуется просто создавать напоминания о том, что нужно сделать. Для этого вполне может хватить приложений для заметок, которых в магазине десятки, а то и сотни или тысячи, и которые могут синхронизироваться с Google Tasks для создания списков дел.
Однако есть доводы в пользу того, чтобы выбрать варианты от Google: Keep или Inbox. Это их кроссплатформенность и наличие веб-компонентов, которых нет у других приложений. Оба варианта позволяют установить напоминание на определённое время или место, что на удивление трудно встретить в бесплатных приложениях. Все представленные в этом списке программы позволяют создавать напоминания с установкой времени, но ни одно не даёт бесплатной возможности привязывать напоминания к местоположению, а некоторые не умеют этого даже за деньги.
Keep и Inbox обладают виджетами для быстрого создания напоминаний и интеграцией с голосовыми командами Google Now. Пользователи Gmail могут получать напоминания в почтовом ящике, что позволяет делать Inbox.
Есть варианты несложных приложений, у которых имеются виджеты и опции простой организации и создания списков. Как сказано выше, такие приложения не имеют ряда функций или же они платные. Выбор сводится к поиску программ со всеми нужными бесплатными функциями и тех, за которые вы готовы заплатить.
Todoist получил высокую оценку за счёт своего качественного дизайна добавления новых задач и виджета на домашнем экране. Todoist обладает интегрированной системой «кармы», которая превращает работу с программой в игру, давая очки за выполнение задач, что может мотивировать пользователей. Todoist имеет интеграцию с приложениями IFTTT и Zapier.Программа предлагает внушительный перечень бесплатных возможностей: повторение сроков оплаты и подзадачи, которые в других приложениях часто доступны в платных версиях. Большинству пользователей платная версия Todoist не потребуется, стоит она $28,99 в год и даёт напоминания (в том числе на основе местоположения), логотипы задач, заметки о задачах, добавление задач по электронной почте и автоматическое резервное копирование. Отсутствие напоминаний можно назвать главным недостатком бесплатной версии Todoist. Даются ежедневные уведомления, но нельзя установить определённое время оповещения.
Any.do обладает более минималистичным дизайном и настойчивее предлагает платную версию. Двумя выделяющимися возможностями являются: оповещения о пропущенных звонках во всплывающем окне, что позволяет поместить их в список, сразу перезвонить или отправить сообщение звонившему; Any.do Moment выскакивает в окне и предлагает установить задачи на день. Any.do бесплатно выдаёт Moment только пять раз в месяц, а платная версия стоит $26,99 в год.Any.do имеет ряд опций, за которые в Todoist нужно платить, включая повторяющиеся задачи, добавление задач по электронной почте и заметки о задачах. Придётся заплатить за напоминания на основе местоположения, вложение файлов и опции кастомизации повторяющихся задач. У Any.do нет интеграции с IFTTT и другими похожими приложениями.
Wunderlist получила лучший набор бесплатных функций, но дизайн программы весьма простой, даже после прошлогоднего обновления. Wunderlist использовать не столь приятно, как Todoist или Any.do, но при необходимости задействовать большой спектр функций придётся потерпеть этот недостаток. Бесплатно Wunderlist выдаёт напоминания, повторяющиеся напоминания, подзадачи, совместные задачи, вложения, добавление задач по почте, умные списки с задачами на день или на неделю. Можно выделить особо важные задачи.