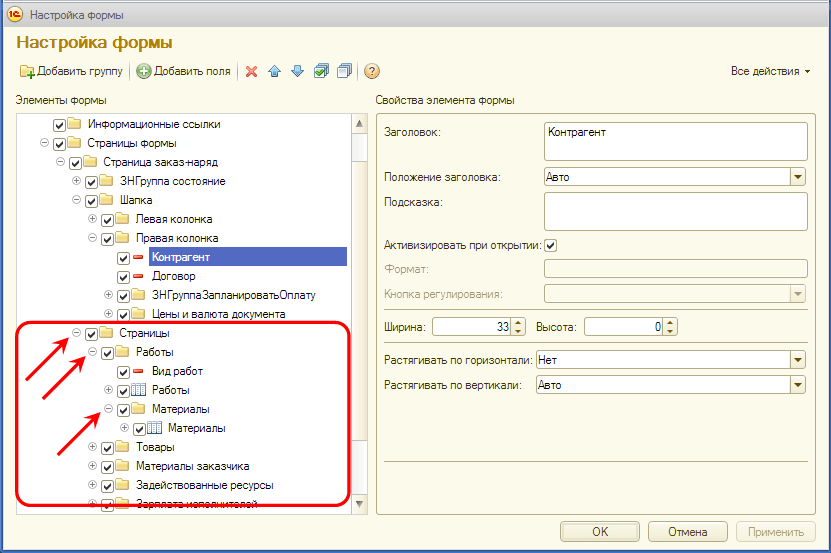Как соединить две разные. Объединение картинок в Photoshop с обводкой и размытыми границами

Читайте также
Не секрет, что периодически, в 1С нужно чистить настройки пользователей!
т.к. в процессе обновления программы или доработки нового функционала, форма документа, отчета меняется и старые сохраненные настройки могут неверно отображаться с новым интерфейсом. Чтобы это исправить - нужно очистить старые настройки и сохранить по новой.
Тут же хранятся настройки печатных форм документов, если документ не печатается из 1С или печатается криво, то нужно очистить настройки 1C .
Обработка очистки настроек пользователя работает в 2-х режимах:
1. Выбираете пользователя - нажимаете Очистить ВСЕ настройки пользователя - у выбранного пользователя будет очищены все старые настройки, и программу будет работать и отображаться так, как это было заложено разработчиками. Этот способ помогает избавиться от проблем кроивого отображения форм в 1С.
2. Выборочно - Нажмите Получить настройки всех пользователей - отметьте галочками то - что нужно удалить и нажмите Удалить помеченные. Данный способ позволяет удалить только те настройки, которые вы считаете проблемными или не нужными.
Очень часто у пользователей появляются странные ошибки: у одного пользователя программа работает правильно, у другого, рядом, на другом компьютере, совершенно иначе. Зачастую после долгих разбирательств оказывается, что причина таких «глюков» в 1С 8 — кэш.
Ниже расскажу, что такое кэш 1С и как его почистить.
Кеширивание — процесс создания буфера часто используемой и, как правило, статичной информации. Кеширование используется для ускорения работы программы, в частности, в 1С на компьютер пользователя подгружаются файлы конфигурации, чтобы не запрашивать их с сервера при каждом обращении.
Однако очень часто платформа 1С неправильно отрабатывает кеширование конфигурации, и в результате мы получаем неадекватное поведение конфигурации.
Причины некорректного поведения могут быть разные: динамическое обновление конфигурации, программные или аппаратные сбои.
Первый способ — почистить кэша 1С вручную
Для решения проблем и «глюков» 1С обычно помогает очистка кеша платформы 1C 8.3.
Делается это следующим образом:
шаг 1
Найти каталог, где хранятся временные файлы 1С, их можно увидеть в меню настройки в списке ИБ:
2 шаг
Мы получили адрес вроде
Получите 267 видеоуроков по 1С бесплатно:
C:\Documents and Settings\username\Application Data\1C\1Cv82\tmplts\1c
Папки с кэшем расположены по адресу
C:\Documents and Settings\username\Application Data\1C\1Cv82\
*где username — имя пользователя системы, а папка 1Cv82 может отличаться в зависимости от версии платформы 1С
Зайдя туда, мы находим множество (количество папок равно количеству конфигураций) интересных папок:

Все выделенные каталоги являются кешем БД 1С, их можно смело удалять. Перед удалением обязательно необходимо выйти из ИБ.
Если Вам не хочется искать, где расположены файлы, Вы можете воспользоваться специальной программой (бат-файл), которая очищает папки с временными файлами — скачать . Не забывайте, что Вы пользуетесь ими на свой страх и риск. Они содержат следующую команду:
rmdir «%AppData%\1C\1Cv8» /S /Q
rmdir «%LOCALAPPDATA%\1C\1Cv8» /S /Q
Второй способ очистки временных файлов 1С — удаление базы из списка
Второй способ более простой, однако он не совсем правильный. Для очистки достаточно удалить эту конфигурацию и создать новую с тем же путем к ИБ.
Вследствие этого старая папка с кэшем «отвяжется» от этой ИБ, и создастся новый каталог.
Можно делать и так, кеш очищается, однако временные файлы так и остаются на жестком диске.
Третий способ — параметр ClearCache
Необходимо в дополнительных параметрах запуска (в списке баз кнопка Изменить, последняя закладка) прописать команду /ClearCache . Пример использования:

Видео по очистке кэша в программах 1С:
Если же «глюки» в 1С не пропали после очистки кэша, и 1С работает не так, как хотелось бы, Вы можете обратиться к .
Если Вы начинаете изучать 1С программирование, рекомендуем наш бесплатный курс (не забудьте подписаться на YouTube — регулярно выходят новые видео):
Для удобной и комфортной работы с приложениями в сервисе вы имеете возможность самостоятельно настраивать внешний вид форм документов, справочников и т.п. Например, вы можете добавить или скрыть реквизиты, поменять их расположение, поменять порядок колонок в таблице, изменить их ширину.
Для выполнения таких настроек в каждой форме предусмотрена команда "Изменить форму" в меню "Все действия".
Рассмотрим возможности настройки форм на примере формы документа "Заказ-наряд" в приложении "1С:Управление нашей фирмой".
Как настроить форму "под себя"
1. Откройте форму документа и выберите пункт меню "Все действия — Изменить форму".
2. Откроется окно настройки формы, в котором вы увидите все элементы формы, порядок их расположения и их свойства.
Для примера разместим табличные части "Работы" и "Материалы" на разных страницах формы документа.
3. В дереве элементов формы разверните группу "Страницы" до редактируемых элементов.
4. Захватите группу "Материалы" и перенесите ее в группу "Страницы" (на один уровень в дереве выше). Для этого нажмите левой кнопкой мыши "Материалы" и, не отпуская кнопки, перетащите группу мышью на "Страницы".
5. Сохраните выполненное изменение кнопкой "ОК". В результате форма документа примет новый вид.
Как поменять порядок расположения реквизитов формы
Для примера поменяем местами страницы "Материалы" и "Работы" в форме документа.
1. В форме документа выберите пункт меню "Все действия — Изменить форму".
2. В дереве элементов формы разверните группу "Страницы" и выделите группу "Работы".
3. Стрелками на панели инструментов измените порядок расположения элементов, а именно: стрелкой "Вверх" переместите вверх выделенную группу "Работы".
4. Сохраните выполненное изменение кнопкой "ОК". В результате форма документа примет новый вид.
Как вернуть первоначальные настройки формы
Для того, чтобы вернуться к первоначальным настройкам формы, т.е. сбросить свои "пользовательские" настройки, выполните следующее:
В приложении перейдите в раздел "Администрирование", затем по ссылке "Настройки пользователей и прав" и по ссылке "Настройки пользователей"
В открывшейся форме на закладке "Внешний вид" выделите форму, измененную вами (например, форму документа "Заказ покупателя"), для которой нужно сбросить настройки. Обратите внимание, что в приведенном примере выделить нужно именно форму документа "Заказ покупателя", которая находится в одноименной группе. Если выделить группу "Заказ покупателя" (на уровень выше строки, выделенной на рисунке), то при удалении настроек сбросятся и настройки списка документов.
Выберите команду "Очистить - Выделенные настройки" (для сброса настроек только одной выделенной формы).

Вы можете оставить отзывы и пожелания по настройкам форм в сервисе на форуме .
В клиент-серверном режиме работы все данные хранятся в базе данных, управляемой одной из СУБД: MS SQL, Postgree SQL, IBM DB2 или Oracle. Информация об учетных записях хранится в двух таблицах: "v8users" и "Params".
В некоторых ситуациях может появиться необходимость сбросить учетные записи пользователей, чтобы войти в информационную базу. В статье рассмотрим действия, необходимые для выполнения этой задачи. В примере будем использовать MS SQL Server 2012 Express . Имя базы данных на SQL-сервере - "Exp".
Для того, чтобы сбросить учетные записи нужно выполнить два действия:
- Удалить таблицу "v8users".
- Удалить запись из таблицы "Params", у которой в первой колонке "FileName" содержится значение "users.usr".
SQL-команды
И так, нам нужны SQL-команды для сброса и восстановления пользователей информационной базы. Начнем с команд сброса списка пользователей. Нам нужно выполнить следующие действия:
- Переименовываем таблицу "v8users" в "h8users" вместо ее удаления. Это позволит восстановить таблицу в дальнейшем. " sp_rename "v8users", "h8users " Подробнее о команде "sp_rename" Вы можете прочитать здесь .
- В таблице "Params" также не будем удалять запись, а лишь изменим значение в колонке "FileName" с "users.usr" на "husers.usr". Тогда платформа не сможет найти параметры пользователей информационной базы. Подробнее о команде "UPDATE" Вы можете узнать здесь . " UPDATE Params Set FileName = "husers. usr" Where FileName = "users. usr" "
Выполнив эти шаги, мы без проблем сможем зайти в информационную базу, пропустив этап аутентификации. Теперь перейдем к рассмотрению команд по восстановлению списка пользователей. Всего будет три команды:
- Удаление таблицы "v8users", поскольку входа в ИБ платформа создает таблица заново, если она отсутствовала. Вот так выглядит SQL-команда по удалению таблицы из БД. " DROP TABLE v8users " Следует предусмотреть отсутствие этой таблицы, чтобы не появилась ошибка выполнения. Подробнее о команде "DROP TABLE" смотрите по ссылке .
- Восстанавливаем исходное имя таблицы "v8users". " sp_rename "h8users", "v8users" " Ее синтаксис аналогичен предыдущему примеру, изменили лишь местами имена таблиц.
- Возвращаем исходную запись параметров. " UPDATE Params Set FileName = "users. usr" Where FileName = "husers. usr" " При необходимости нужно удалить новую запись настроек пользователей, если платформа ее создала.
Используя приведенные выше команды, мы можем сбрасывать/восстанавливать список пользователей информационной базы.
Автоматизируем процесс
Как пример использования приведенных SQL-команд создадим небольшую программку на платформе.NET, которая автоматизирует процесс сброса и восстановления учетных записей.
Программу Вы можете скачать по ссылке . Исходные файлы проекта Вы можете скачать отсюда . В принципе, написать подобрую программу не сложно. Важный момент - все действия по изменению базы данных должны выполняться в транзакции, что и было учтено.

Для сброса/восстановления учетных записей необходимо ввести адрес SQL-сервера, имя базы данных и информацию для аутентификации на SQL-сервере.
Таким образом, задача решена, а с помощью созданной программы процесс сброса учетных записей не будет проблемой.
Очистка кэша 1С Предприятие 8.3 — одна из сервисных функций, восстанавливающих работоспособность программы. Операция достаточно востребованная, поэтому в публикации дается исчерпывающий ответ на вопрос «Как очистить кэш 1С Предприятие 8.3?».
Очистка кэша 1С — очень эффективное решение многих некорректностей платформы, таких как: «поехали» формы элементов 1С, отчет формируется с ошибкой, появляется окно « » и многих других. Поэтому этот технический прием всегда должен быть «под рукой» как у администратора 1С, так и у обычного пользователя 1С программ. Для реализации этого, предлагаю обсудить сегодня следующие вопросы:
Позвонив в техподдержку компании или к партнерам 1С по вопросу некорректной работы 1С Предприятие 8.3 одним из предложенных решений (вместе с ) будет очистка кэша 1С. Если вы не знаете, что такое «кэш 1С» и зачем он нужен, то вкратце расскажу.
Кэш 1С Предприятие 8.3 — это область на компьютере, где платформа 1С Предприятие 8.3 сохраняет файлы с служебной информацией.
Какая служебная информация сохраняется в кэше 1С
Во время работы 1С Предприятие существует необходимость сохранять массивы служебной информацией, такой как расположение окон, настройки шрифтов, цветов, отборов и многое другое заданное пользователем во время работы с конфигурациями 1С, а так же элементы необходимые для ускорения работы 1С Предприятие, служебные данные по работе пользователя и т.д.
Соответственно, если информация в кэше 1С имеет некорректный формат, то конфигурации 1С Предприятие 8.3 будут работать некорректно. Некорректные данные могут появиться, например, при отключении электричества во время записи данных в кэш 1С (при этом часть данных не запишется), из-за образовавшихся сбойных участков жесткого диска в связи с его физическим устареванием и по множеству других причин.
Как перейти к папкам кэша 1С Предприятие 8.3
Кэш 1С Предприятие 8.3 хранится в профиле пользователя в следующих папках:
- %userprofile%\AppData\Roaming\1C\1Cv82
- %userprofile%\AppData\Roaming\1C\1Cv8
- %userprofile%\AppData\Local\1C\1cv82
- %userprofile%\AppData\Local\1C\1cv8
Константа %userprofile% — содержит путь до профиля пользователя в ОС Windows, поэтому можно вбить в проводнике адрес до кэша 1С, как он указан выше, ОС Windows вас поймет и перейдет в нужную папку.

Некоторых папок может не существовать, поскольку они относятся к разным версиям платформ. Самый верный способ поиска папок с кэшами — это перейти в папку «…\1С\ «, кэши будут храниться в папках, начинающихся с «\1cv8 «.

Что бы перейти в профиль самостоятельно, в Проводнике Windows следуем по пути:
С:\Пользователи\ИмяПользователя
отсюда необходимо перейти в папку «AppData».
ВНИМАНИЕ! Папка «AppData» скрыта, что бы перейти в неё из профиля пользователя, необходимо добавить к адресной строке «\AppData\ » вручную и нажать Enter.

Из папки «AppData» переходим в папки с кэшем 1С Предприятие, в соответствии с описанием выше.
Как очистить кэш 1С Предприятие 8.3 самостоятельно
Кэш очищается прямым удалением служебных файлов из папок хранения кэша 1C Предприятие 8.3.
Т.е. необходимо в папках «\1Cv8 » и «\1Cv82 » удалить все файлы.

Эта операция не нанесет никакого вреда работе конфигурациям 1С Предприятие 8.3, все необходимые служебные файлы кэша 1С платформа пересоздаст при очередном запуске конфигураций 1С.
Что бы облегчить процедуру удаления кэшей 1С, можно создать пакетный файл .bat .
Как очистить кэш 1С Предприятие 8.3 через пакетный файл.bat
Файл *.bat выполняет последовательно команды ОС Windows записанные в нем. Что бы облегчить процедуру удаления воспользуемся командой rd (удалить директорию)
Очистить кеш 1С Предприятие 8.3